یکی از ویژگیهای برتر ماشین مجازی یا به بیان دیگر، سیستم عاملی که در محیط مجازی ساختهشده توسط نرمافزارهایی مثل ویرچوآلباکس نصب شده این است که به سادگی میتوان آن را به کامپیوتر دیگری منتقل کرد. کافی است در ماشین دیگر یک ماشین مجازی جدید بسازید و هارددیسک مجازی را به آن منتقل کرده و در تنظیمات ماشین مجازی، آدرسدهی کنید. روش دیگر بکاپ گرفتن از ماشین مجازی به صورت کامل با فرمت OVA و استفاده از آن در سیستم دیگر است.
در نرمافزار VirtualBox میتوانید این کار را بسیار ساده و سریع انجام دهید چرا که ابزاری برای مدیریت ماشینهای مجازی ساختهشده در آن وجود دارد. در ادامه به روش وارد کردن و اکسپورت کردن فایلهای OVA که برای انتقال ماشین مجازی کاربرد دارند، میپردازیم.
اگر تاکنون از نرمافزار VirtualBox و به طور کلی ماشین مجازی و سیستم عاملی که در آن نصب شده، استفاده نکردهاید، مطالعه کردن مقالات زیر را توصیه میکنیم چرا که استفاده از ماشین مجازی به جای نصب چند سیستم عامل در یک کامپیوتر، بسیار مفید است:
ایمپورت کردن فایل OVA در ویرچوآلباکس
پس از اجرا کردن نرمافزار VirtualBox از منوی File گزینهی Import Appliance را انتخاب کنید. منظور از Appliance در حقیقت ماشین مجازی یا به اختصار VM است.
شورتکات ایمپورت کردن فایلهای OVA همانطور که در تصویر زیر مشاهده میکنید، Ctrl + I است.
پنجرهای باز میشود. در قدم اول میتوانید مسیر فایل OVA را مشخص کنید. کافی است روی آیکون فولدر کلیک کرده و آدرسدهی را انجام دهید. پس از انتخاب فایل چند ثانیه صبر کنید تا VirtualBox فایل انتخابشده را بررسی کرده و اطلاعات لازم را از آن به دست آورد.
با بررسی فایل OVA، لیستی از تنظیمات پیکربندی ماشین مجازی نمایش داده میشود. میتوانید این موارد را به صورت دلخواه و به تناسب نیاز تغییر دهید. به عنوان مثال روی مقدار RAM یا تعداد هستههای CPU کلیک کرده و این مقادیر را تغییر دهید. پس از تکمیل شدن تغییرات لازم، روی Import کلیک کنید.
ایمپورت کردن بسته به حجم فایل انتخابشده کمی طول میکشد.
پس از تکمیل فرآیند Import، ماشین مجازی جدید در لیست اضافه میشود و میتوانید آن را اجرا کنید.
اکسپورت کردن ماشینهای مجازی VirtualBox با فرمت OVA
اگر ویندوز، لینوکس یا مکاواس را در ماشین مجازی نصب کردهاید و میخواهید آن را به سیستم دیگری منتقل کنید و در کمترین زمان، ستاپ لازم را انجام بدهید، استفاده از گزینهی Export Appliance توصیه میشود. البته با این روش میتوانید از یک ماشین مجازی ایجاد شده، نسخههای کپی بسازید و به عنوان مثال برای تست کردن موضوعی در سیستم عامل مجازی، از این روش استفاده کنید.
بنابراین روی منوی File کلیک کرده و گزینهی Export Appliance را انتخاب کنید.
قدم بعدی این است که یکی از ماشینهای مجازی موجود را انتخاب کنید.
مرحلهی بعدی انتخاب محل ذخیره کردن فایل OVA و فرمت آن است. با کلیک روی آیکون فولدر، آدرس و نام فایل خروجی را مشخص کنید و سپس از منوی Format، نوع فایل را انتخاب کنید. حالت پیشفرض Open Virtualization Format 1.0 است که برای اغلب کاربریها مناسب است.
دقت کنید که فایلهای OVA بسته به حجم سیستم عامل و نرمافزارهایی که در محیط مجازی نصب شدهاند، میتواند بسیار حجیم باشد. لذا فولدر مقصد را در درایوی انتخاب کنید که فضای خالی لازم را داشته باشد.
در صفحهی بعدی میتوانید اطلاعات مربوط به ماشین مجازی که در فایل OVA ذخیره میشود را دستکاری کرده و تغییر بدهید. Name و Description به معنی نام و توضیحات، دو مورد مهمی است که بهتر است ویرایش کنید. در نهایت روی دکمهی Export کلیک کنید.
فرآیند اکسپورت کردن فایل OVA دقایقی به طول میانجامد. صبر کنید تا این فرآیند با موفقیت خاتمه پیدا کند و سپس فایل OVA را در همان کامپیوتر یا سیستم دیگری برای ایجاد ماشین مجازی استفاده کنید.
maketecheasierسیارهی آیتی


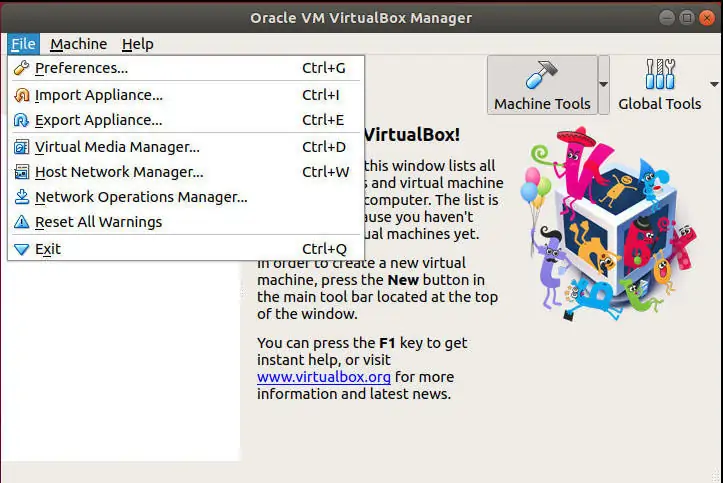
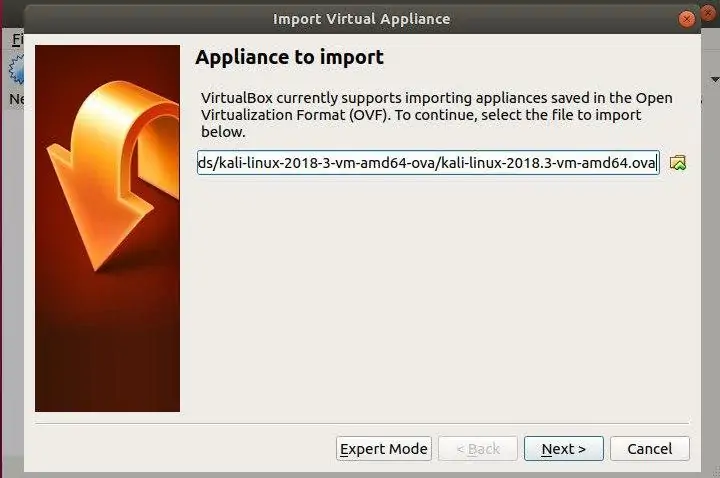
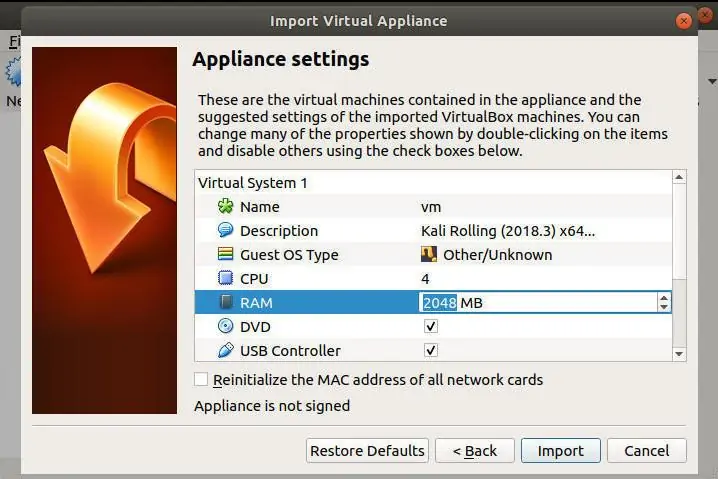
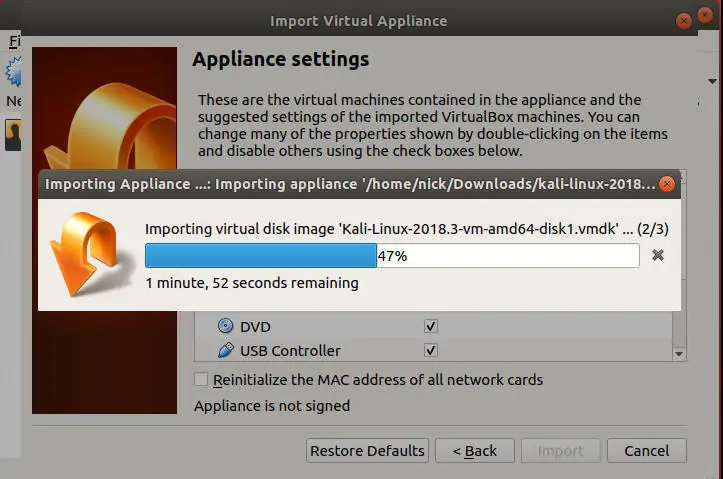
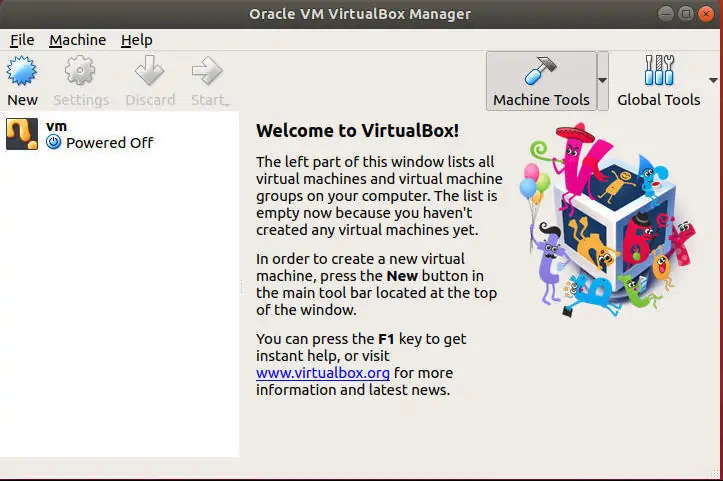
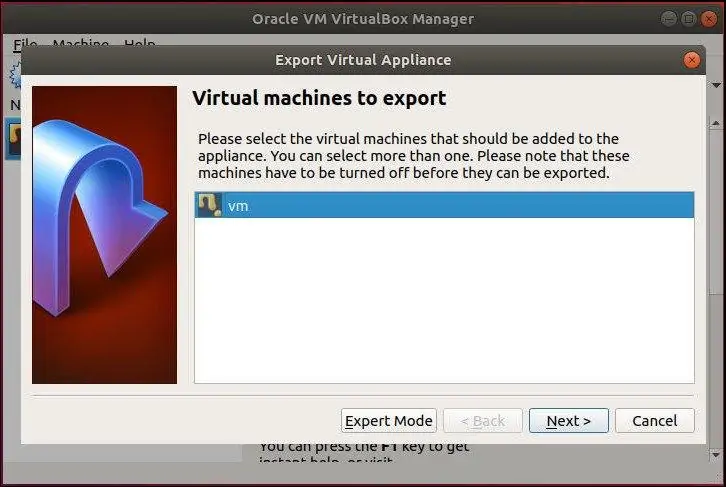
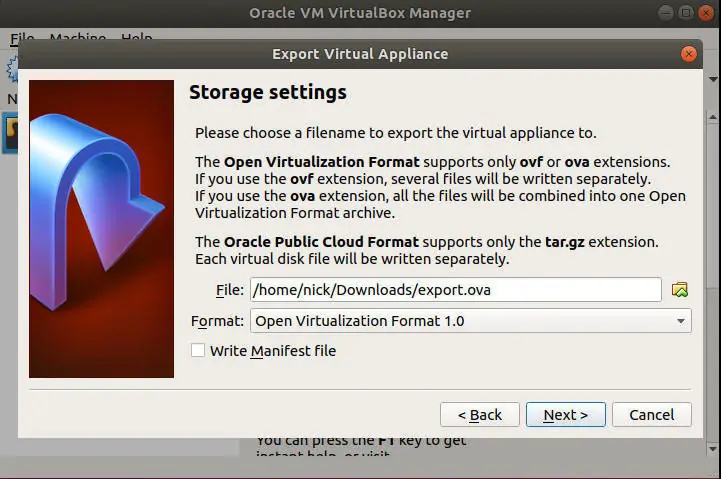
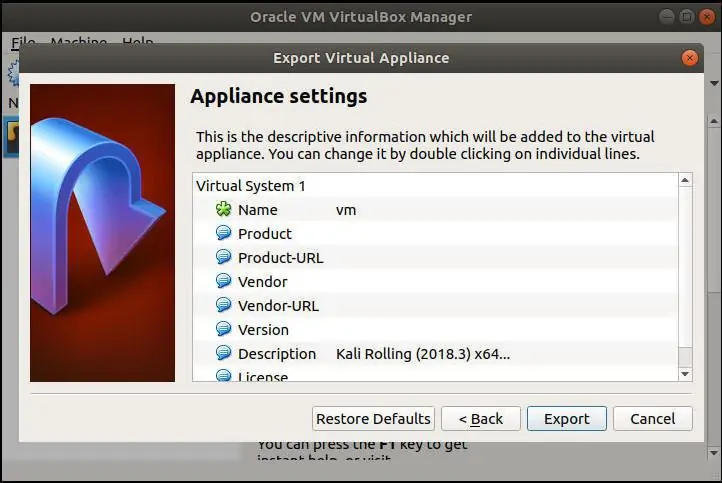
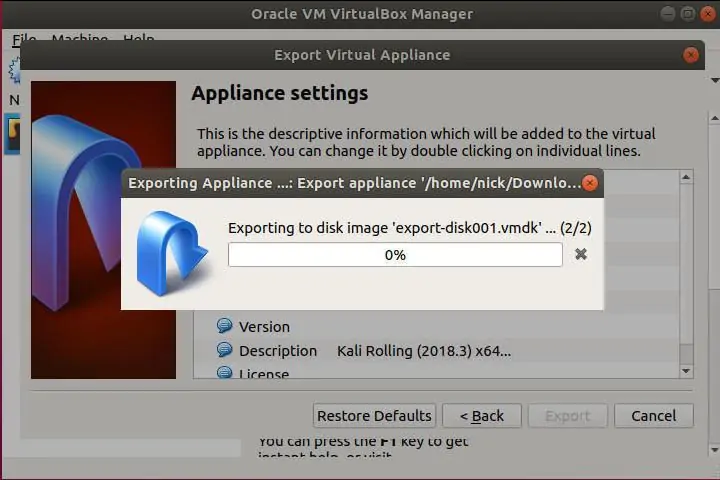
سلام من یک نرم افزار دارم روی ماشین مجازی که لیمیت شده بر روی همین ویندوز آیا با این خروجی گرفتن میتوان به سیستم دیگر انتقال دهم بدون مشکل ؟ لطفا با ایمیل پاسخ دهید تا متوجه شوم ممنونم