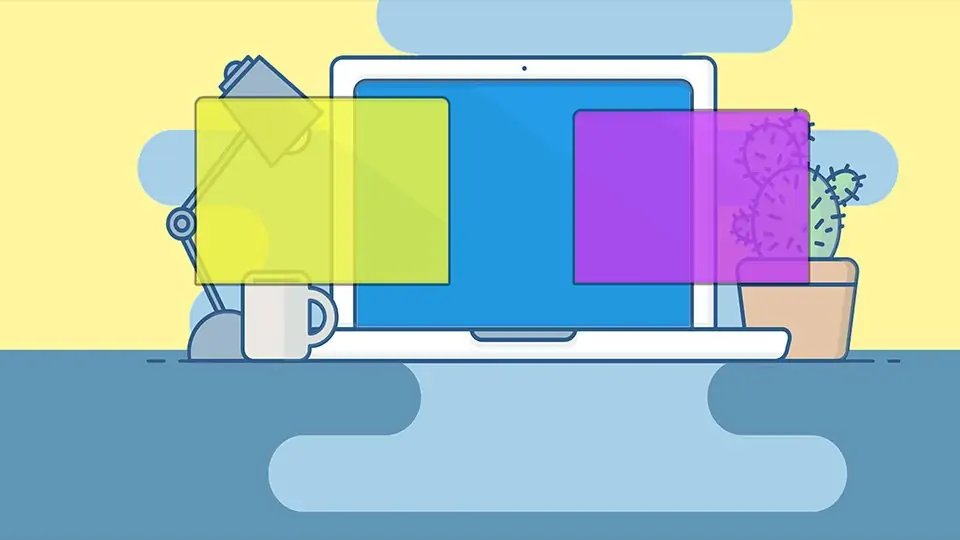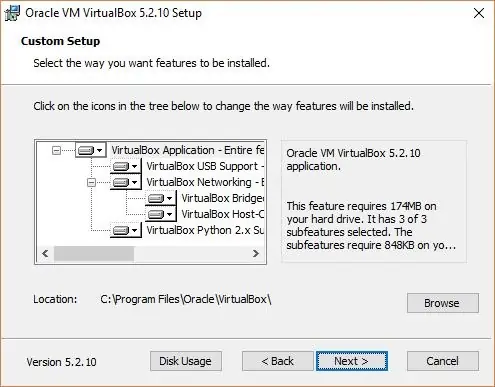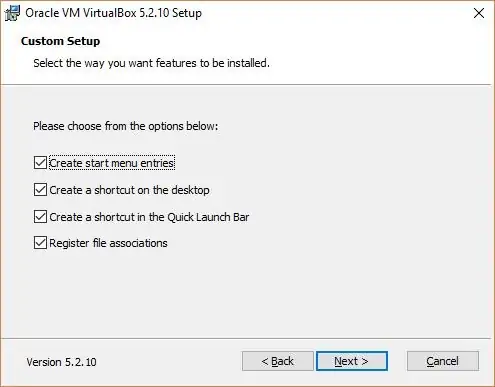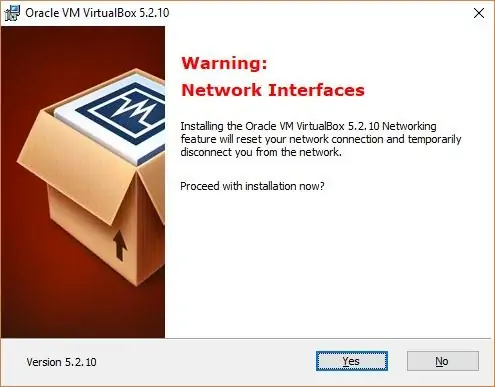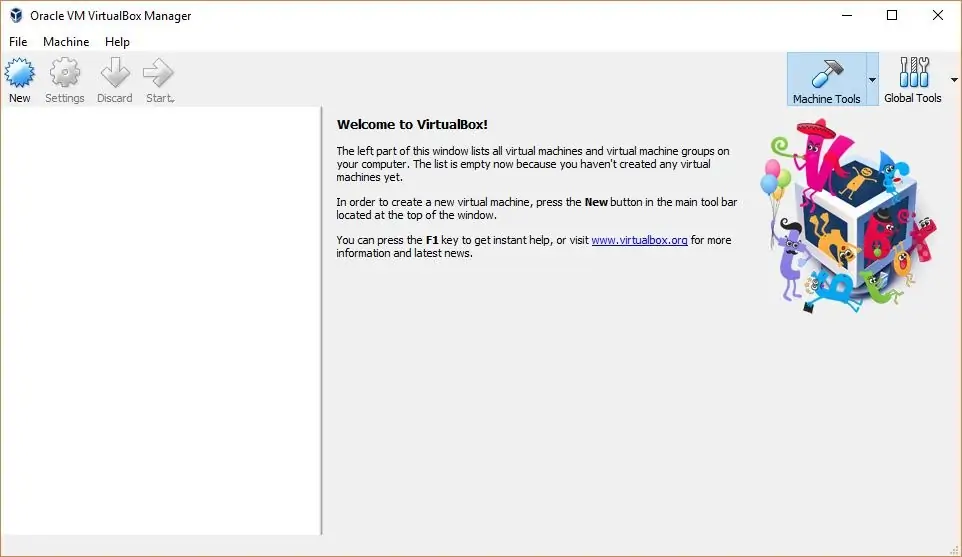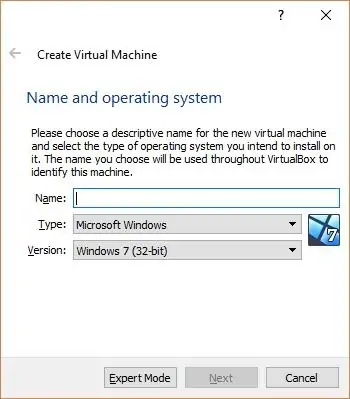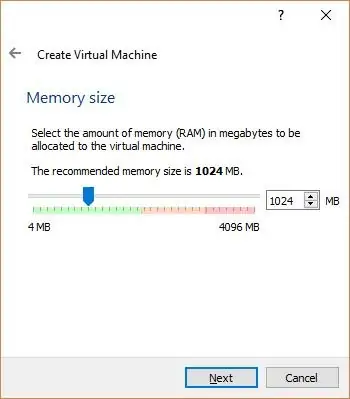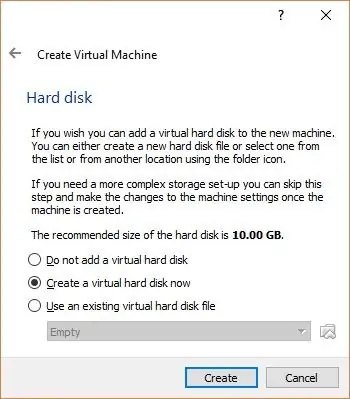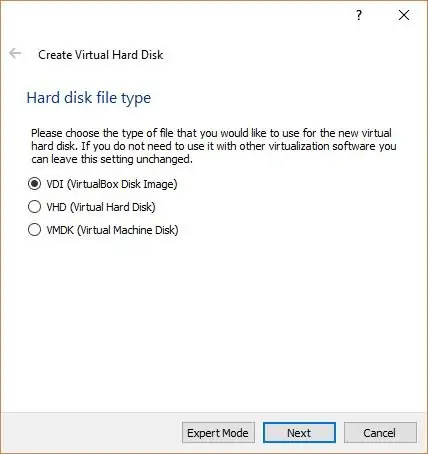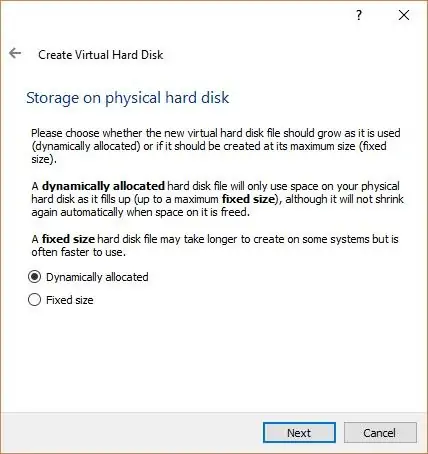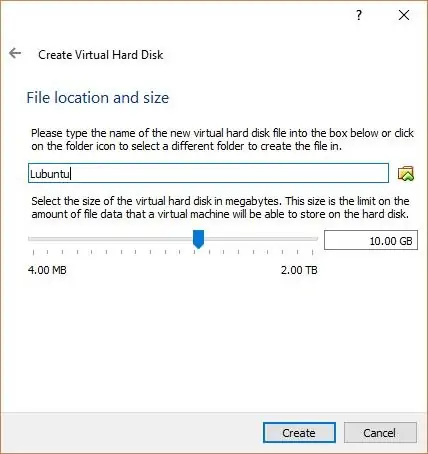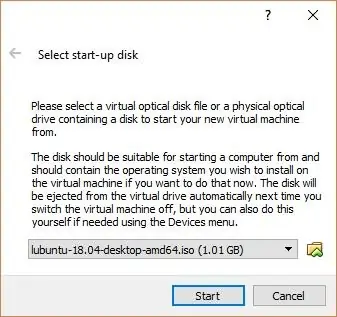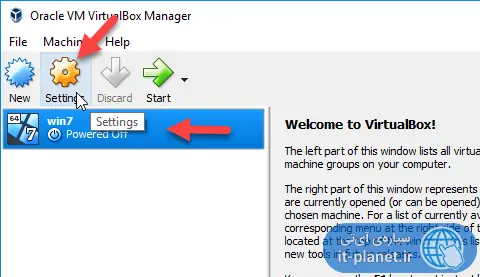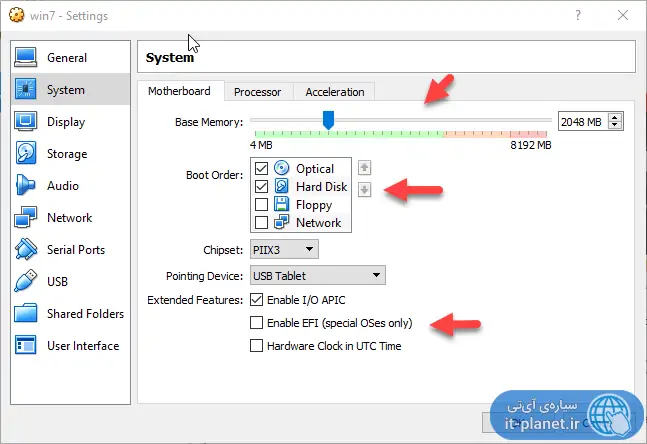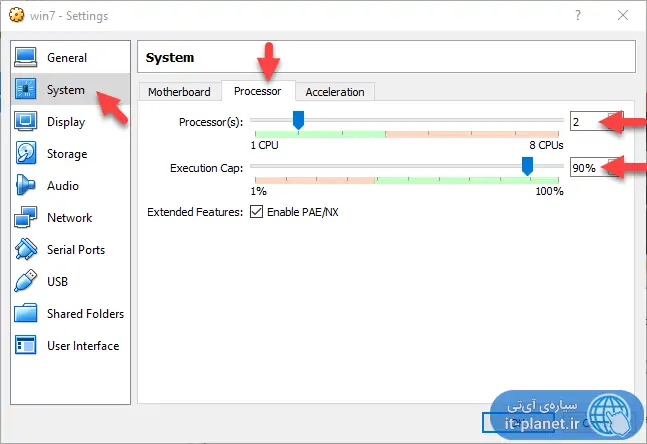هر کاربر حرفهای و حتی معمولی ویندوز با نرمافزارهای ماشین مجازی یا Virtual Machine کم و بیش آشنایی دارد. در نرمافزارهای ماشین مجازی میتوان سیستم عامل دیگری را نصب کرد و در سیستم عامل اصلی از آنها استفاده کرد. به عنوان مثال برای یادگیری لینوکس میتوانید در ویندوز ۱۰ نرمافزار VirtualBox که یکی از بهترین نرمافزارهای ماشین مجازی است را نصب کرده و در ویرچوآلباکس یک ماشین مجازی جدید برای نصب کردن لینوکسی مثل Ubuntu ایجاد کنید.
در این مقاله میخواهیم نحوه ایجاد ماشین مجازی در ویندوز به کمک VirtualBox را بررسی کنیم. ویرچوآلباکس در کنار رایگان بودن، بسیار ساده و کاربردی طراحی شده و امکانات آن نیز عالی است. به همین علت برای نصب کردن سیستم عاملی مثل macOS یا لینوکس در ویندوز، استفاده از این نرمافزار را توصیه میکنیم.
آیا نصب کردن سیستم عاملی در سیستم عامل دیگر همواره خوب است؟
قبل از استفاده از ویرچوآلباکس و نرمافزارهای مشابه مثل VMWare یا Parallels به این نکتهی مهم توجه کنید که سختافزار کامپیوتر شما میبایست نسبتاً قوی باشد. به هر حال قرار است سیستم عامل دومی را در محیط سیستم عامل اصلی اجرا کنید که کار ساده و سبکی نیست. به علاوه برای امور گرافیکی سنگین مثل بازیها و همینطور اموری کاری مثل اجرا کردن نرمافزارهای تدوین فیلم و فتوشاپ و نرمافزارهای مهندسی، بهتر است از روش مجازیسازی استفاده نکنید.
منظور از مجازیسازی این است که سیستم عامل دوم را در محیط سیستم عامل اصلی و در ماشین مجازی نصب و اجرا کنیم. این کار مزایای مختلفی دارد که قبلاً به آن اشاره کردیم و یکی از مزایای اصلی، یادگیری کار با سیستم عاملهای جدید است. برای اطلاعات بیشتر در مورد استفاده از مجازیسازی به مقالهای که قبلاً منتشر کردیم مراجعه کنید:
آموزش نصب VirtualBox
توصیهی ما این است که از ویرچوآلباکس استفاده کنید چرا که ساده و توانمند است. البته کاربران حرفهای میتوانند با هر نرمافزار ماشین مجازی دیگری نیز پس از مدتی مطالعه و بررسی تنظیمات و منوها، به راحتی کار کنند.
VirtualBox رایگان است اما توجه کنید که اگر با IP ایران به وبسایت رسمی آن مراجعه کنید، ممکن است قادر به دانلود کردن آن نباشید. بنابراین از سایتهای دانلود نرمافزار ایرانی یا VPN استفاده کنید.
پس از دانلود ویرچوآلباکس برای ویندوز، فایل نصب که پسوند exe دارد را اجرا کنید.
در اولین مرحلهی نصب روی Next کلیک کنید.
در مرحلهی بعدی که انتخاب محل نصب و موارد لازم است، ابتدا روی Browse کلیک کنید و محل نصب را به تناسب سلیقه و نیاز مشخص کنید.
در صورت نیاز مواردی که نصب کردن آن لازم یا غیرضروری است را از لیست آیتمها انتخاب کنید. در صورت عدم آشنایی بهتر است حالت پیشفرض را تغییر ندهید.
با کلیک کردن روی Next به پنجرهی تنظیمات شورتکاتهایی که ایجاد میشود و تنظیمات باز کردن فایلهایی با پسوندهای خاص توسط VirtualBox میرسید. بهتر است تغییری ایجاد نکنید و روی Next کلیک کنید.
در طول نصب کردن ویرچوآلباکس ممکن است در مورد قطع ارتباط شما با شبکه و اینترنت هشدار داده شود. پیام هشدار را تأیید کنید.
با کلیک کردن روی Install فرآیند نصب آغاز میشود.
مورد دیگر در مراحل نصب این است که ممکن است بستهی امنیتی یا آنتی ویروس و حتی ویندوز در مورد نصب کردن درایورها و نرمافزارهای خاص هشدار دهد. این موارد را نیز تأیید کنید تا نصب کردن ویرچوآلباکس و تمام درایورهای خاصی که موردنیاز آن است، تکمیل شود.
نحوه ایجاد ماشین مجازی یا Virtual Machine در ویرچوآلباکس
پس از نصب کردن VirtualBox میتوانید یک یا چند ماشین مجازی در آن ایجاد کنید و در هر ماشین مجازی یک یا چند سیستم عامل نصب کنید! در واقع هر ماشین مجازی چیزی شبیه به یک کامپیوتر مجزا است. برای ایجاد ماشین مجازی مراحل زیر را طی کنید:
ابتدا ویرچوآلباکس را با کلیک کردن روی آیکون Oracle VirtualBox در منوی استارت یا دبلکلیک روی شورتکات آن روی دستاپ، اجرا کنید.
روی دکمهی New در نوار ابزار بالای صفحه کلیک کنید. میتوانید از منوی Machine و گزینهی New هم استفاده کنید. شورتکات ایجاد ماشین مجازی جدید نیز Ctrl + N است.
پنجرهی کوچکی نمایان میشود. نام ماشین مجازی خود را به صورت دلخواه انتخاب کنید.
از منوی کرکرهای Type برای انتخاب کردن سیستم عاملی که میخواهید در ماشین مجازی نصب کنید، استفاده کنید.
از منوی کرکرهای Version برای انتخاب نسخهی سیستم عامل مثل ویندوز ۷ یا ویستا یا توزیعات مختلف لینوکس استفاده کنید.
توجه کنید که ویندوز و لینوکسهایی مختلفی مثل اوبونتو دارای نسخهی ۳۲ بیتی و ۶۴ بیتی هستند. استفاده از نسخهی ۶۴ بیتی بهتر است اما گاهی برای سازگاری با نرمافزارهای قدیمیتر، نسخهی ۳۲ بیتی مناسب است.
روی Next کلیک کنید تا به صفحهی تنظیمات مقدار RAM برسید. بسته به میزان رم سیستم خود و مقدار رمی که سیستم عامل موردنظر شما نیاز دارد، عددی را بر حسب مگابایت وارد کنید. میتوانید از اسلایدر نیز برای مشخص کردن مقدار رم ماشین مجازی جدید استفاده کنید.
روی Next کلیک کنید. صفحهی تنظیمات Hard disk نمایان میشود. اگر فایل هارددیسک ماشین مجازی را از قبل در اختیار دارید، گزینهی Use an existing virtual machine را انتخاب کنید و از منوی کرکرهای زیر آن، آدرس فایل موردنظر خود را بدهید. در غیر این صورت گزینهی Create a virtual hard disk now که گزینهی پیشفرض است را انتخاب کنید و روی Create کلیک کنید.
پنجرهی ایجاد هارددیسک مجازی باز میشود. میتوانید یکی از سه فرمت VDI یا VHD یا VMDK را انتخاب کنید. تقریباً هر سه نوع مشابه هستند و قابلیت تبدیل بین این سه فرمت وجود دارد. لذا همان VDI را انتخاب کنید و روی Next کلیک کنید.
در صفحهی بعدی نوع تخصیص فضا یا Allocation را میتوان به صورت پویا یا دینامیک و یا ثابت تعریف کرد. مورد مناسب را انتخاب کنید و روی Next کلیک کنید.
حالت Dynamically allocated بهتر است چرا که حتی اگر هارددیسک مجازی ۱ ترابایتی ایجاد کنید هم فایلی با این حجم روی هارد شما ایجاد نمیشود بلکه در گذر زمان و با افزایش تعداد فایلهای سیستم عامل مجازی، حجم فایل هارددیسک مجازی افزایش پیدا میکند. در حالت Fixed size همان ابتدا فایل هارددیسک مجازی با ظرفیت انتخابشده ایجاد میشود.
با کلیک روی Next صفحهی مشخص کردن حجم هارد مجازی نمایان میشود. نام فایل هارد مجازی و ظرفیت دلخواه را مشخص کنید و روی Create کلیک کنید تا فایل هارددیسک مجازی ایجاد شود.
پس از لحظاتی ماشین مجازی جدید شما ایجاد میشود و در لیست ماشینهای مجازی اضافه میشود. برای اجرا کردن آن، ابتدا آن را انتخاب کنید و سپس روی Start کلیک کنید.
در اولین مرتبه اجرا کردن یک ماشین مجازی که فاقد سیستم عامل است، پنجرهای باز میشود که به کمک آن میتوانید یک فایل ISO که در حقیقت ایمیج دیسک نصب ویندوز، لینوکس یا ... است را انتخاب کنید. آدرس فایل موردنظر را بدهید و روی Start کلیک کنید.
چگونه تعداد هستههای CPU و مقدار رم و حافظهی گرافیکی و ... را در ماشین مجازی تغییر دهیم؟
پس از ایجاد ماشین مجازی و انتخاب فایل ISO و نصب کردن سیستم عامل، ممکن است لازم باشد که میزان رم یا تعداد هستههای پردازنده که به ماشین مجازی اختصاص یافته را مجدداً انتخاب کرد. در این صورت ابتدا ماشین مجازی را از لیست ماشینهای مجازی انتخاب کنید و سپس روی Settings کلیک کنید.
از ستون کناری گزینهی System را انتخاب کنید.
در سمت راست و در تب Motherboard مقدار رم را با اسلایدر یا با تایپ کردن عدد بر حسب مگابایت، معین کنید.
اگر ترتیب بوت که ابتدا درایو نوری یا Optical و سپس Hard Disk است را مناسب نمیدانید، ترتیب موردنظر خود را با انتخاب هر آیتم فعال و سپس با استفاده از فلشهای کنار باکس Boot Order، تغییر دهید. در صورت عدم نیاز میتوانید بوت کردن از فلاپیدیسک و شبکه را غیرفعال کنید.
برای سیستم عاملهای خاصی که برای بوت شدن به EFI نیاز دارند، تیک Enable EFI را بزنید.
در ادامه روی تب Processor کلیک کنید.
با استفاده از اسلایدر انتخاب تعداد هسته، تعداد هستههای CPU که ماشین مجازی میتواند استفاده کند را مشخص کنید.
با استفاده از اسلایدر Execution Cap میتوانید مشخص کنید که حداکثر چند درصد از توان پردازشی هر هسته استفاده شود. بهتر است عددی مثل ۹۰ درصد را انتخاب کنید.
در صورت نیاز میتوان تکنولوژی مجازیسازی را نیز انتخاب کرد. به عنوان مثال میتوان از Hyper-V مایکروسافت یا KVM یا گزینههای دیگر استفاده کرد. برای این کار میبایست از تب سوم یعنی Acceleration استفاده کرد که قبلاً در مقالهای به آن پرداختیم و اهمیت آن را شرح دادیم. به خصوص فعال کردن VT-x اینتل یا AMD-V توصیه میشود.
tech-recipesسیارهی آیتی