یکی از راههای افزایش سرعت عمل نرمافزارهای ماشین مجازی، استفاده کردن از تکنولوژیهای مجازیسازی پیشرفتهتر مثل Hyper-V است. ماشین مجازی یا Virtual Machine نرمافزاری است که برای اجرا کردن سیستم عاملی درون سیستم عامل دیگر، مثل لینوکس در ویندوز یا مکاواس در ویندوز به کار میرود و در حقیقت سختافزار یک کامپیوتر را شبیهسازی میکند. برای بهبود عملکرد ماشین مجازی میتوان از توانمندیهای سختافزاری که در CPU برای این کار پیشبینی شده، استفاده کرد.
در محیط ویندوز میتوان Hyper-V مایکروسافت را فعال کرد تا ماشین مجازی دسترسی مستقیم و بهینهتری به سختافزار داشته باشد. طبعاً Hyper-V برای همهی کاربران مفید نیست و در حالت پیشفرض غیرفعال است. در این مقاله روش فعال کردن Hyper-V در ویندوز را بررسی میکنیم. با ما باشید.
Hyper-V چیست؟
مایکروسافت سرویس Hyper-V را برای بهینهسازی اجرای ماشینهای مجازی و در حقیقت بهبود سرعت اجرا سیستم عاملهای مختلف در محیط ویندوز، طراحی کرده است. به عبارت دیگر اگر ویندوز ۷ را در نرمافزاری مثل VirtualBox و درون ویندوز ۱۰ اجرا کنید، اگر از Hyper-V برای مجازیسازی سختافزار استفاده کنید، سرعت عمل بیشتر خواهد بود. ولیکن برای استفاده کردن از Hyper-V به قابلیتهای سختافزاری خاصی نیاز است:
- پردازندهی اینتل یا ایامدی که از Virtualization و تکنولوژی ترجمهی آدرس سطح دو یا Second Level Address Translation پشتیبانی کند. این تکنولوژی به اختصار SLAT گفته میشود.
- نسخهی ۶۴ بیتی ویندوز ۸ پرو یا ۸.۱ پرو و یا ویندوز ۱۰ و نسخههای کاملتر مثل Enterprise
- ۴ گیگابایت حافظهی RAM
- فعال بودن تکنولوژی Virtualization اینتل یا ایامدی
بنابراین اگر نسخهی ۶۴ بیتی ویندوز ۸ به بعد را نصب نکنید، نمیتوانید از Hyper-V استفاده کنید. اغلب پردازندههای امروزی از تکنولوژی مجازیسازی و SLAT پشتیبانی میکنند و معمولاً کاربرانی که میخواهند از مجازیسازی استفاده کنند، سیستمی ضعیفی که کمتر از ۴ گیگابایت رم داشته باشد، ندارند.
چگونه پشتیبانی از Hyper-V را در ویندوز بررسی کنیم؟
سادهترین روش ممکن، استفاده از Task Manager ویندوز است.
با کلید میانبر Ctrl + Shift + Esc تاسک منیجر را اجرا کنید.
در صفحهی شروع روی دکمهی More Details کلیک کنید تا نمای ساده، به نمای پیشرفته و دارای تبهای مختلف تبدیل شود.
در تب Performance به عبارتی که روبروی Virtualization ذکر شده توجه کنید. اگر Enabled در این بخش موجود باشد، مجازیسازی فعال است.
روش دیگر این است که از نرمافزار CoreInfo مایکروسافت استفاده کنید. این اپلیکیشن ساده را دانلود کرده و فایل زیپ را از حالت فشرده خارج کنید. کامند پرامپت یا همان cmd ویندوز را با دسترسی ادمین اجرا کنید. به این منظور میبایست در منوی استارت عبارت cmd را جستوجو کرد و روی اولین نتیجه راستکلیک کرده و از گزینهی Run as administrator برای اجرا کردن cmd استفاده کرد.
در ادامه با استفاده از دستور cd سراغ فولدری که coreinfo.exe در آن قرار گرفته بروید. به عنوان مثال اگر coreinfo.zip را در درایو D و پوشهی Downloads استخراج کرده باشیم، میبایست ابتدا در پنجرهی cmd عبارت d: را تایپ کنیم و کلید اینتر را فشار دهیم. قدم بعدی نیز استفاده از دستور cd downloads است:
اگر با cd آشنایی ندارید، بهتر است مقالهی زیر را با دقت مطالعه فرمایید:
آموزش اجرا کردن cmd برای تعمیر کردن بوت و انتقال یا کپی کردن فایل و فولدرها
اکنون در پنجرهی cmd دستور زیر را وارد کنید و کلید Enter را فشار دهید:
coreinfo.exe –v
پشتیبانی از SLAT روبروی EPT یا NP ذکر میشود و پشتیبانی از Virtualization نیز روبروی VMX یا SVM ذکر میشود و بسته به مدل و معماری پردازنده متفاوت است:
روش فعال کردن Hyper-V در ویندوز
برای فعالسازی این قابلیت، میبایست ابتدا آن را در تنظیمات بایوس یا UEFI مادربورد فعال کرد. برای دسترسی به بایوس میبایست سیستم را خاموش و سپس مجدداً روشن کرد و با یکی از کلیدهای Del یا F2 و در برخی محصولات با یکی از کلیدهای F1 یا F11 و یا F12 و حتی Esc وارد محیط بایوس شد. راهکار دقیق بسته به مدل و برند مادربورد یا لپتاپ و سایر انواع کامپیوترها، متفاوت است:
محیط بایوس یا UEFI نیز بسته به مدل مادربورد یا لپتاپ و سازندهی آن متفاوت است! میبایست در تبی مثل تنظیمات پیشرفته یا Advanced و گاهی تب Security به دنبال گزینهای با توضیح Virtualization و نامهای اختصاری آن مثل VT-x برای محصولات اینتل و AMD-V برای محصولات AMD بگردید و آن را Enable یا فعال کنید.
پس از فعالسازی این قابلیت پردازنده، به ویندوز برگردید و مراحل زیر را طی کنید:
در منوی استارت عبارت turn windows features on or off را جستوجو کنید.
روی اولین نتیجه که بخشی از کنترل پنل را باز میکند، کلیک کنید.
در پنجرهی فعالسازی قابلیتها یا Features ویندوز، تیک گزینهی Hyper-V و گزینههای زیرمجموعهی آن را بزنید.
روی OK کلیک کنید و کمی صبر کنید.
در پنجرهی فعالسازی این ویژگی، پس از تکمیل بررسی، روی دکمهی Restart now کلیک کنید. پس از ریاستارت کردن، هایپر-وی فعال خواهد بود.
چگونه از Hyper-V برای مجازیسازی در نرمافزار VirtualBox استفاده کنیم؟
در ویرچوآلباکس که یکی از معروفترین و محبوبترین نرمافزارهای نصب کردن سیستم عاملی دیگر در ویندوز است هم میتوان از تکنولوژی مفید Hyper-V استفاده کرد. مراحل زیر به نسخهی ۵.۱ این نرمافزار مربوط میشود که البته شبیه به نسخههای قدیمیتر و جدیدتر است:
یکی از ماشینهای مجازی ایجاد شده را انتخاب کنید و سپس روی دکمهی Settings کلیک کنید تا تنظیمات کامل آن نمایان شود.
در ستون کناری روی System کلیک کنید.
در سمت راست روی تب Acceration که حاوی تنظیمات شتابدهی سختافزاری به کمک قابلیتهای پردازنده است، کلیک کنید.
از منوی کرکرهای Paravirtualization interface گزینهی Hyper-V را انتخاب کنید.
تیک گزینهی Enable VT-x/AMD-V را بزنید.
روی OK کلیک کنید و خارج شوید.
توجه کنید که اگر تکنولوژی مجازیسازی را در VirtualBox پس از نصب کردن سیستم عامل در ماشینهای مجازی ساخته شده تغییر دهید، ممکن است ماشین مجازی به درستی سیستم عامل را بوت نکند. در این صورت میتوان سیستم عامل را مجدداً نصب کرد و یا ماشین مجازی دیگری ساخت و در آن ویندوز یا ... را مجدداً نصب کرد.

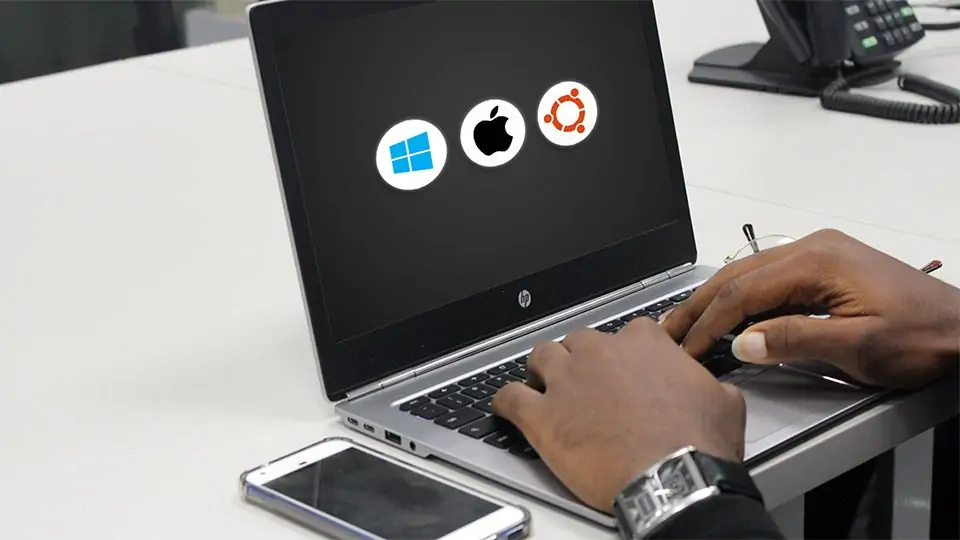
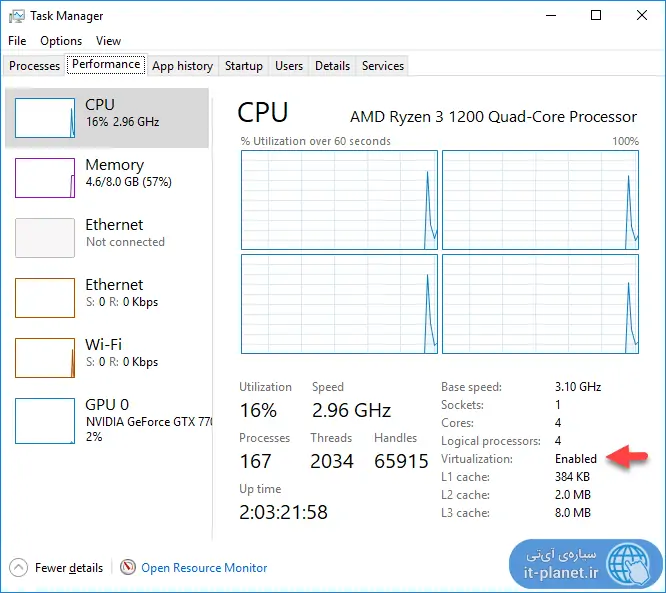

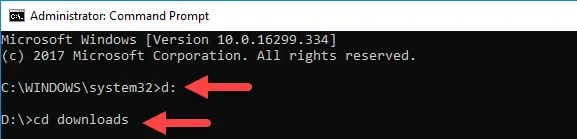
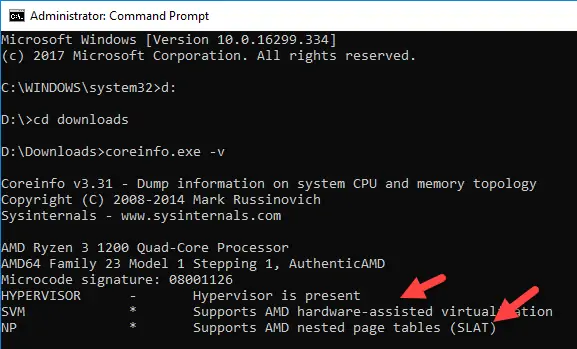
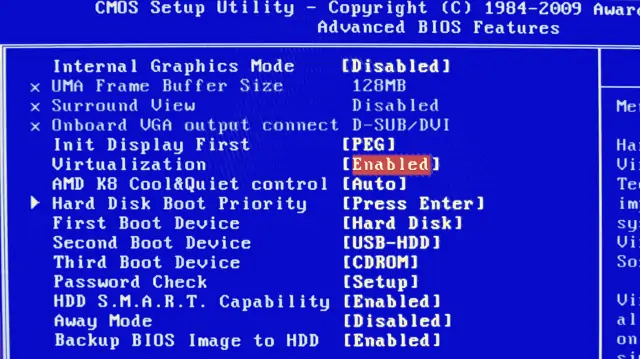
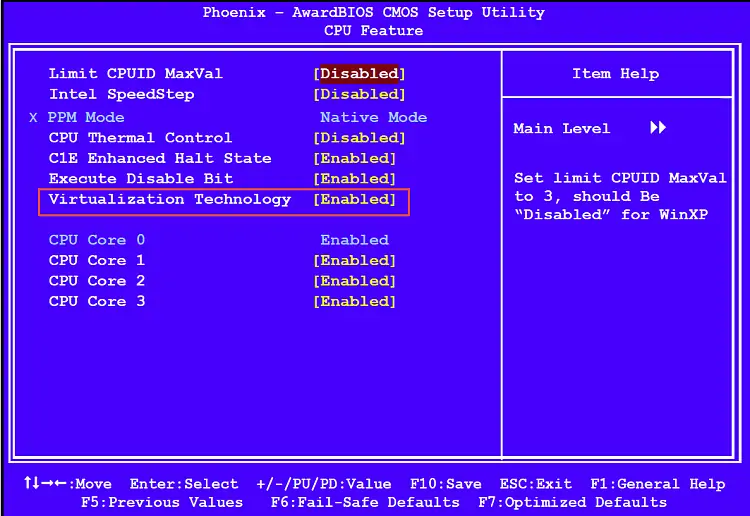
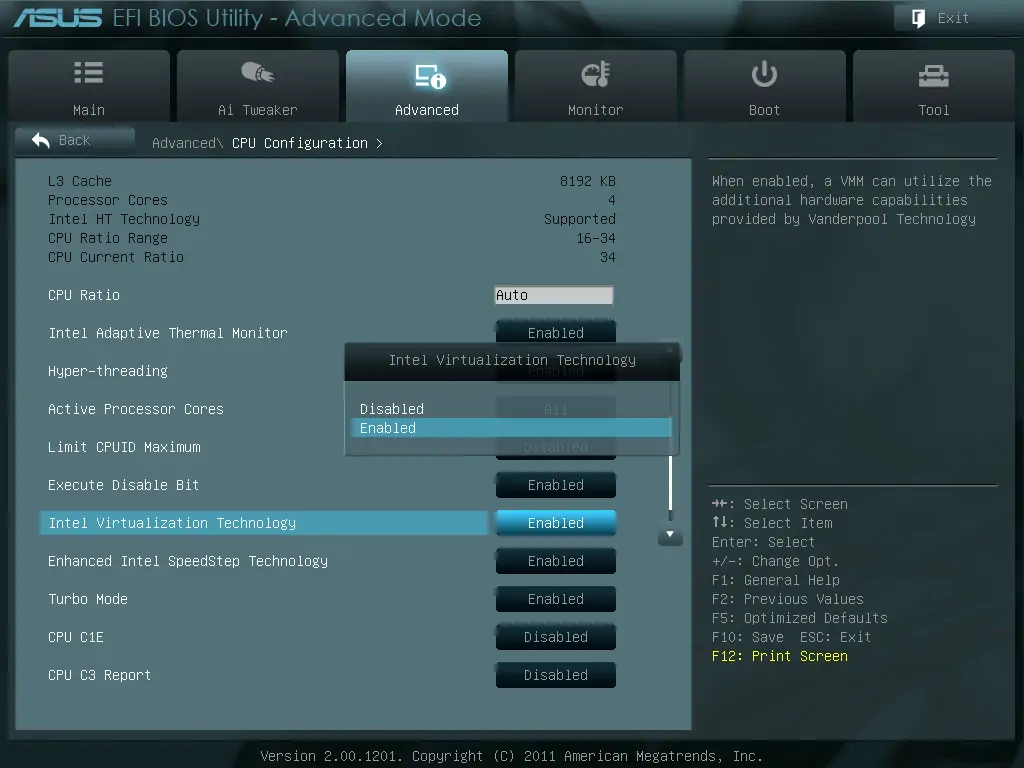
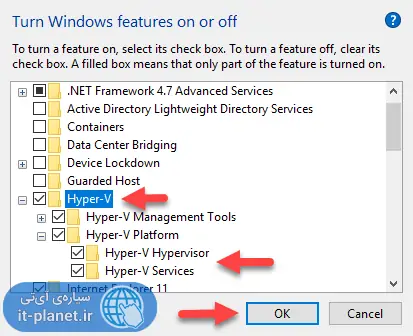
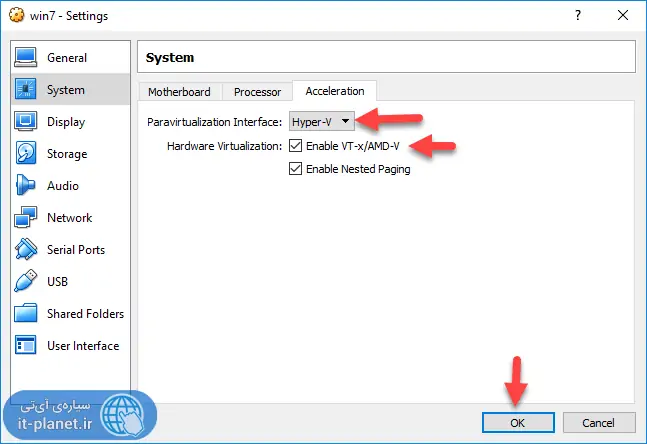
سلام خسته نباشید ببخشید من برای اجرای شبیه ساز گیم لوپ برای کالاف دیوتی موبایل همیشه موقع استارت بازی میگفت انبل کنم همین vt رو و من هم انجامش دادام با رفتن همون طور که خودتون گفتید تو bios سیستم و فعالش کردم ولی وقتی دوباره رفتم تو بازی میگفت کلوس ته هایپر وی و اصلا باز ی باز نکرد نسخه ویندوزم home هستش