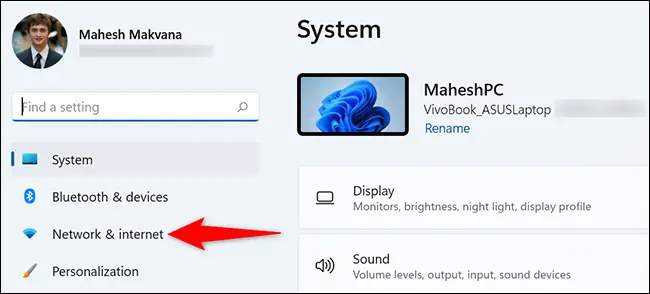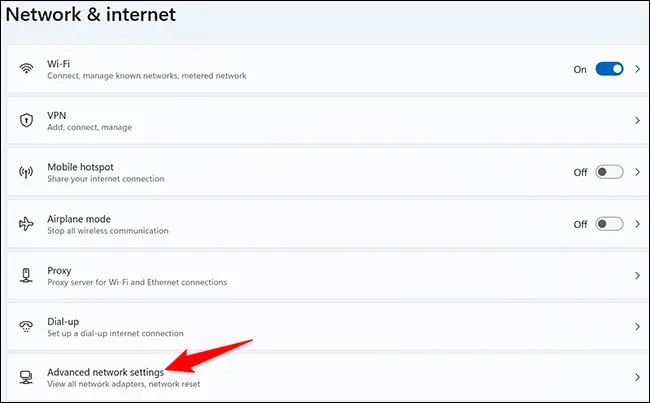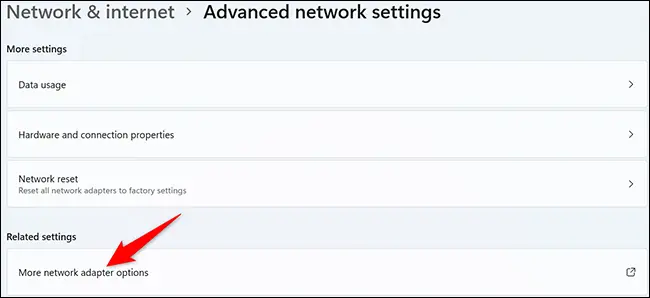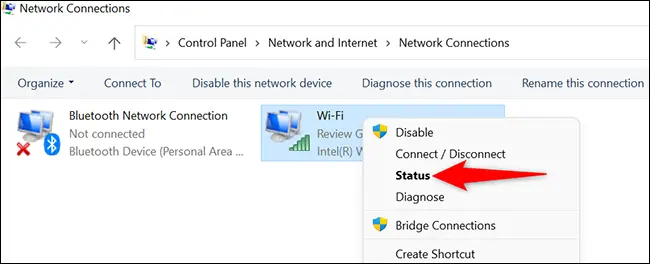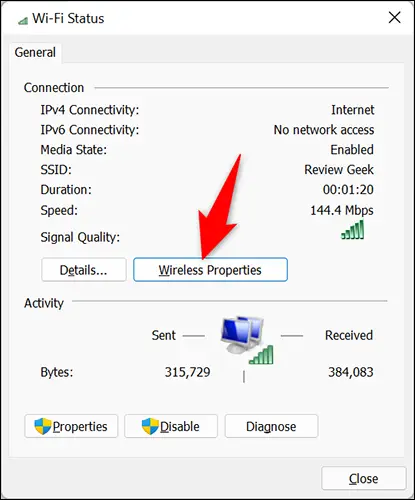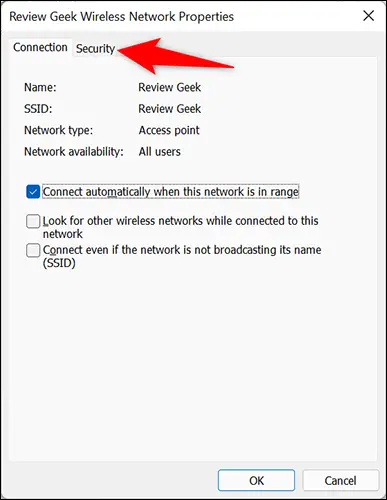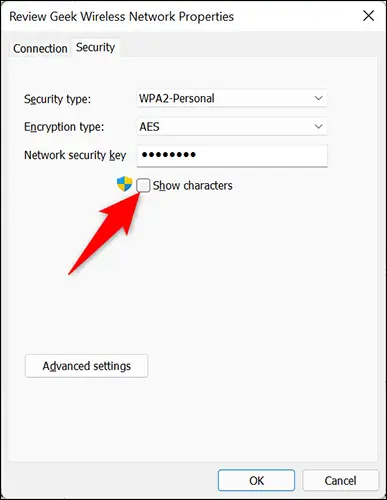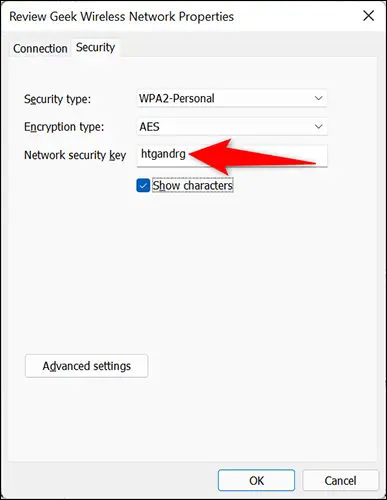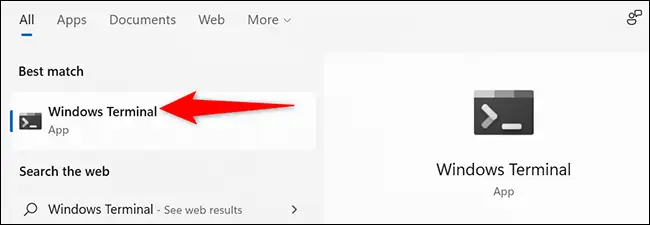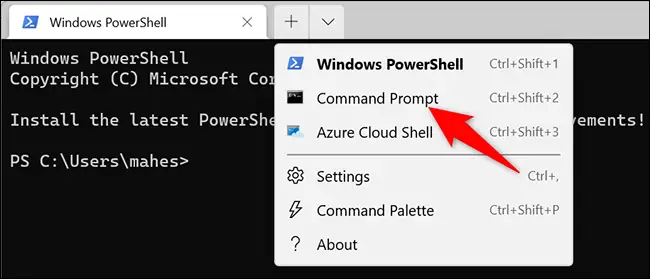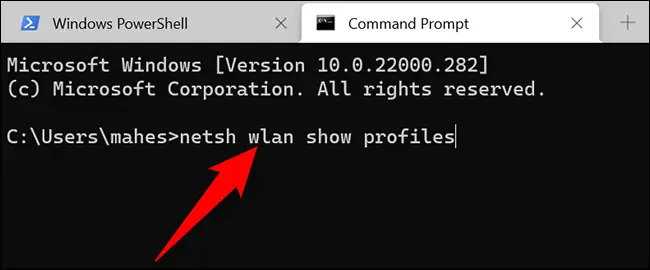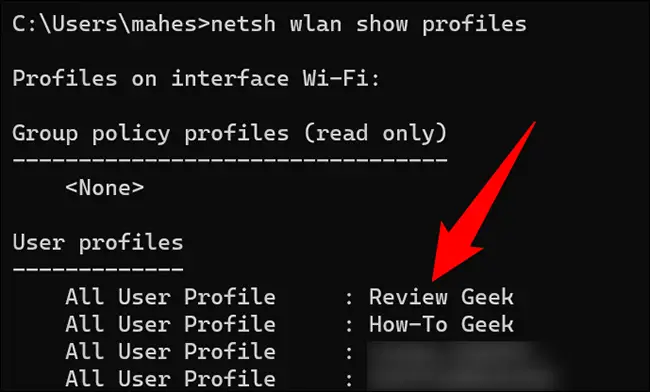فهمیدن رمز وای-فای یکی از نیازهای کاربران ویندوز است. زمانی که شخصی میخواهد به شبکهی وای-فای شما متصل شود، ممکن است پسورد را فراموش کرده باشید اما سیستم شما به شبکه متصل باشد. در ویندوز ۱۱ این قابلیت وجود دارد که پسوردهای ذخیره شده را ببینیم و در واقع چند روش برای دیدن پسورد شبکههای وای-فای وجود دارد.
در ادامه به روش فهمیدن پسورد Wi-Fi در ویندوز ۱۱ میپردازیم.
چگونه پسورد شبکهی وای-فای فعلی را در ویندوز ۱۱ ببینیم؟
اگر سیستم شما در حال حاضر به شبکهی وای-فای متصل است اما پسورد شبکه را به خاطر ندارید، رویت کردن آن کار مشکلی نیست. میتوانید از اپ تنظیمات استفاده کنید. برای اجرا کردن این اپ، از کلید میانبر Win + i استفاده کنید یا روش دیگر این است که منوی استارت را باز کرده و روی آیکون چرخدنده کلیک کنید.
در ستون کناری اپ تنظیمات روی Network & Internet کلیک کنید.
حال در سمت راست صفحه روی تنظیمات پیشرفتهی شبکه یا Advanced Network Settings کلیک کنید.
اکنون در بخش Related Settings روی More Network Adapter Options کلیک کنید.
بخشی از کنترل پنل ویندوز ظاهر میشود. در واقع هنوز هم برخی از تنظیمات ویندوز از طریق Control Panel که مختص ویندوزهای قدیمی است، انجام میشود!
در صفحهی باز شده روی کارت شبکهی وای-فای راستکلیک کنید و گزینهی Status را انتخاب کنید.
اکنون روی دکمهی Wireless Properties کلیک کنید.
در پنجرهی باز شده روی تب امنیت یا Security کلیک کنید.
پسورد شبکهی وای-فای در این تب موجود است اما به صورت پیشفرض مخفی است. اگر تیک گزینهی Show Characters را بزنید، حروف پسورد که در کادر Network Security Key موجود است، نمایش داده میشود.
اکنون میتوانید این پسورد را کپی کنید یا برای دیگران بخوانید تا به شبکهی Wi-Fi شما متصل شوند.
اما اگر سیستم ما در حال حاضر به شبکهی وای-فای موردنظر متصل نباشد چه باید کرد؟ این مورد را در ادامه بررسی میکنیم.
نحوهی چک کردن پسورد شبکههای وای-فای ذخیره شده در ویندوز
پسورد شبکههای وای-فای که قبلاً سیستم شما به آن متصل شده، در محلی ذخیره میشود و طبعاً رویت کردن آن امکانپذیر است اما روش کار گرافیکی و ساده نیست بلکه میبایست از واسط خط دستور استفاده کنید و دستوراتی را اجرا کنید. البته دستورات موردبحث ساده و طولانی است، لذا میبایست دستورات را در محلی یادداشت کرده و برای استفادههای بعدی نگه دارید.
برای اجرا کردن واسط خط دستور، منوی استارت را باز کرده و عبارت Windows Terminal را جستجو کنید و روی اولین نتیجه کلیک کنید.
در ویندوز ترمینال تب Command Prompt را فعال کنید. اگر مطمئن نیستید که این تب فعال است، در بالای پنجرهی ویندوز ترمینال روی فلش کلیک کرده و گزینهی Command Prompt را انتخاب کنید. میتوانید از شورتکات آن یعنی Ctrl + Shift + 2 نیز استفاده کرد.
اکنون در پنجرهی واسط خط دستور، دستور زیر را وارد کنید:
netsh wlan show profiles
و Enter را فشار دهید.
نتیجه نمایش پروفایلهای اتصال به شبکههای مختلف Wi-Fi است. شبکهی موردنظر را در لیست پیدا کنید و نام دقیق و کامل آن را یادداشت کرده یا به خاطر بسپارید.
اکنون دستور زیر را وارد کنید اما با یک تغییر: بخش NAME را با نام پروفایل اتصال به شبکهی وای-فای جایگزین کنید.
netsh wlan show profile name="NAME" key=clear | find /I "Key Content"
البته اگر نام شبکهی وای-فای موردنظر، حاوی فاصله یا اسپیس نیست، میتوانید دابلکوتیشنها یا " را نیز حذف کنید. به عنوان مثال اگر نام شبکهی شما، Rooz است، میتوانید از دستور زیر استفاده کنید:
netsh wlan show profile name=rooz key=clear | find /I "Key Content"
با زدن کلید Enter، پسورد شبکهی وای-فای شما روبروی عبارت Key Content ظاهر میشود.
بنابراین میتوانید رمز هر شبکهای که تاکنون به آن متصل شدهاید را با همین دستور پیدا کنید.
howtogeekسیارهی آیتی