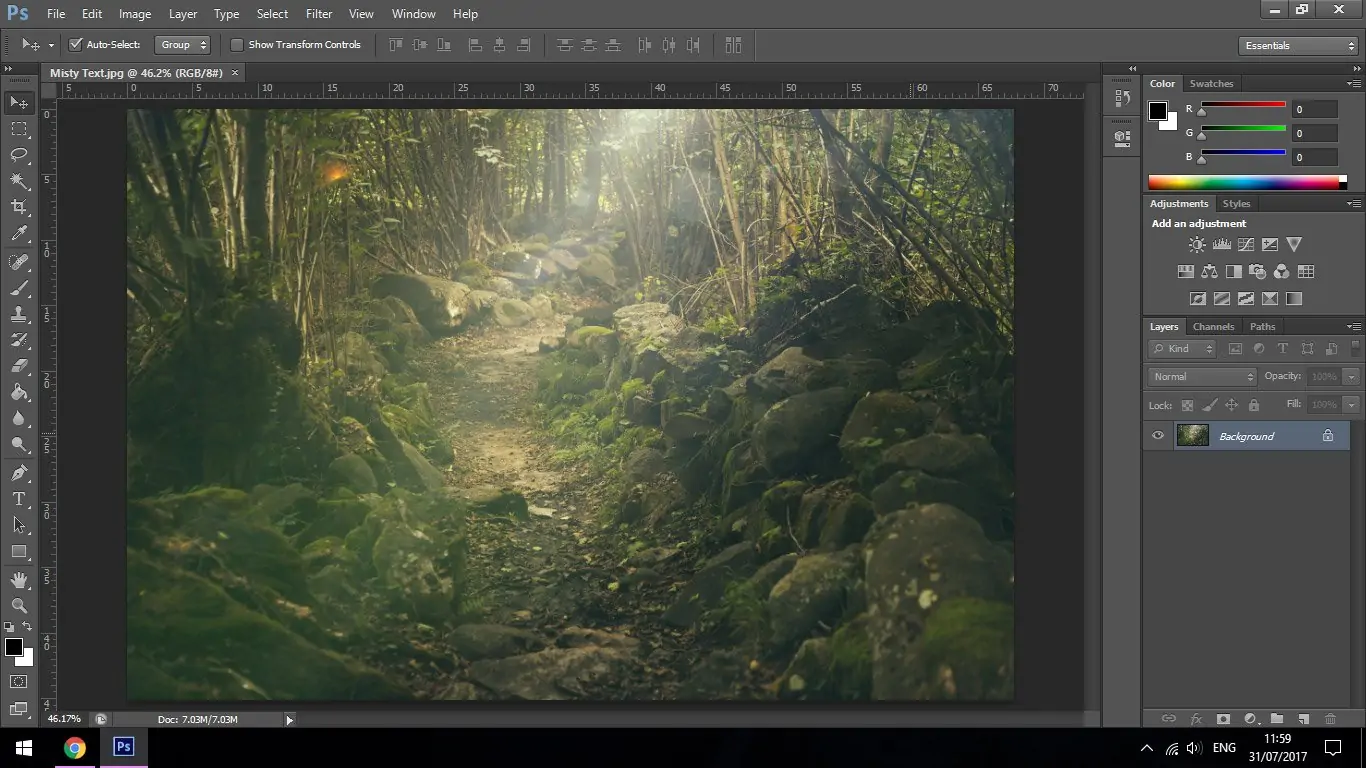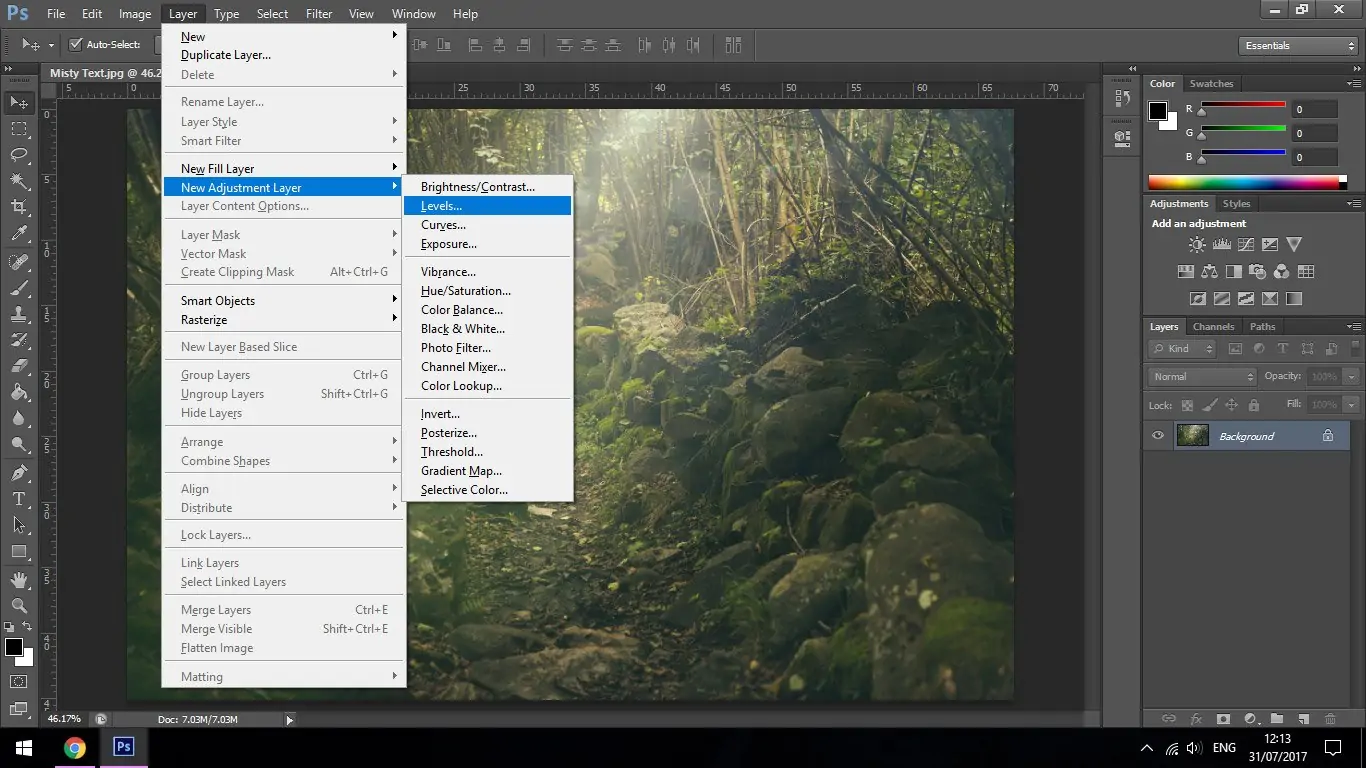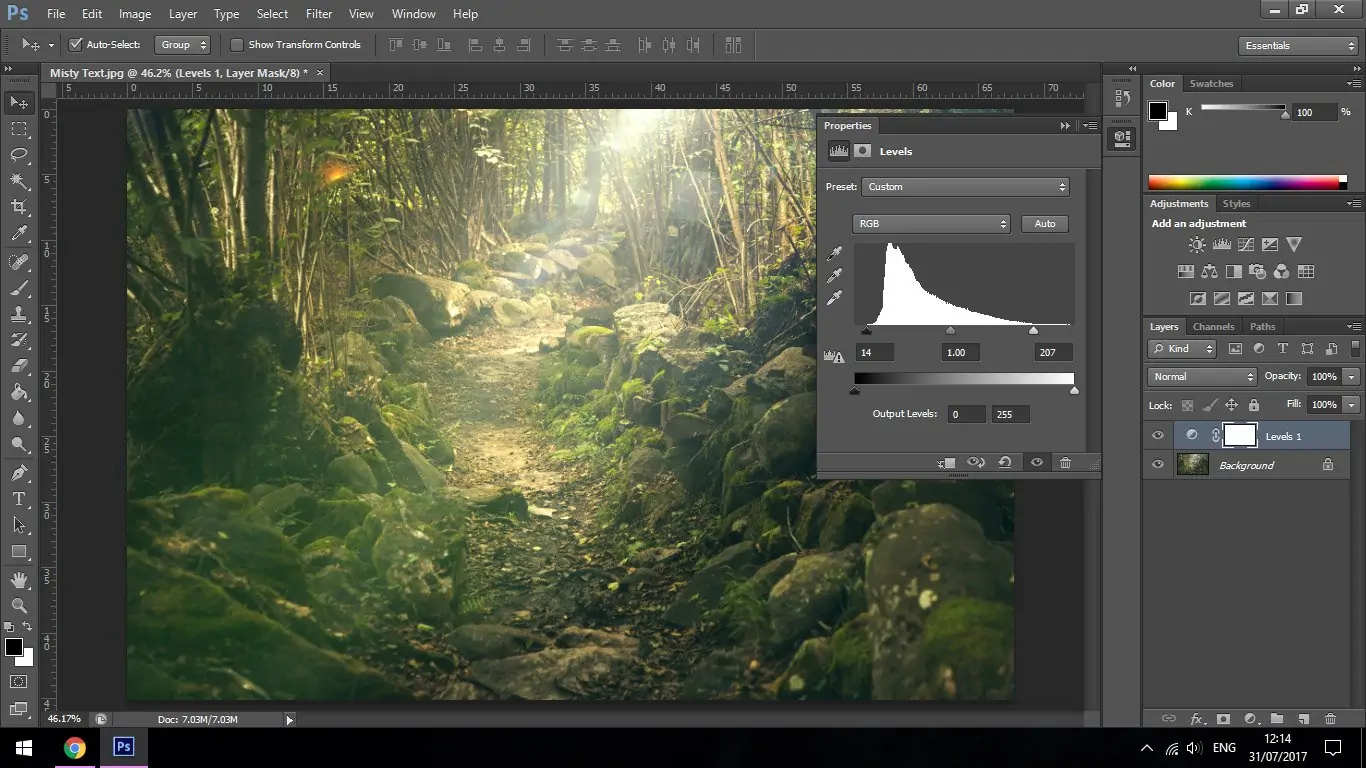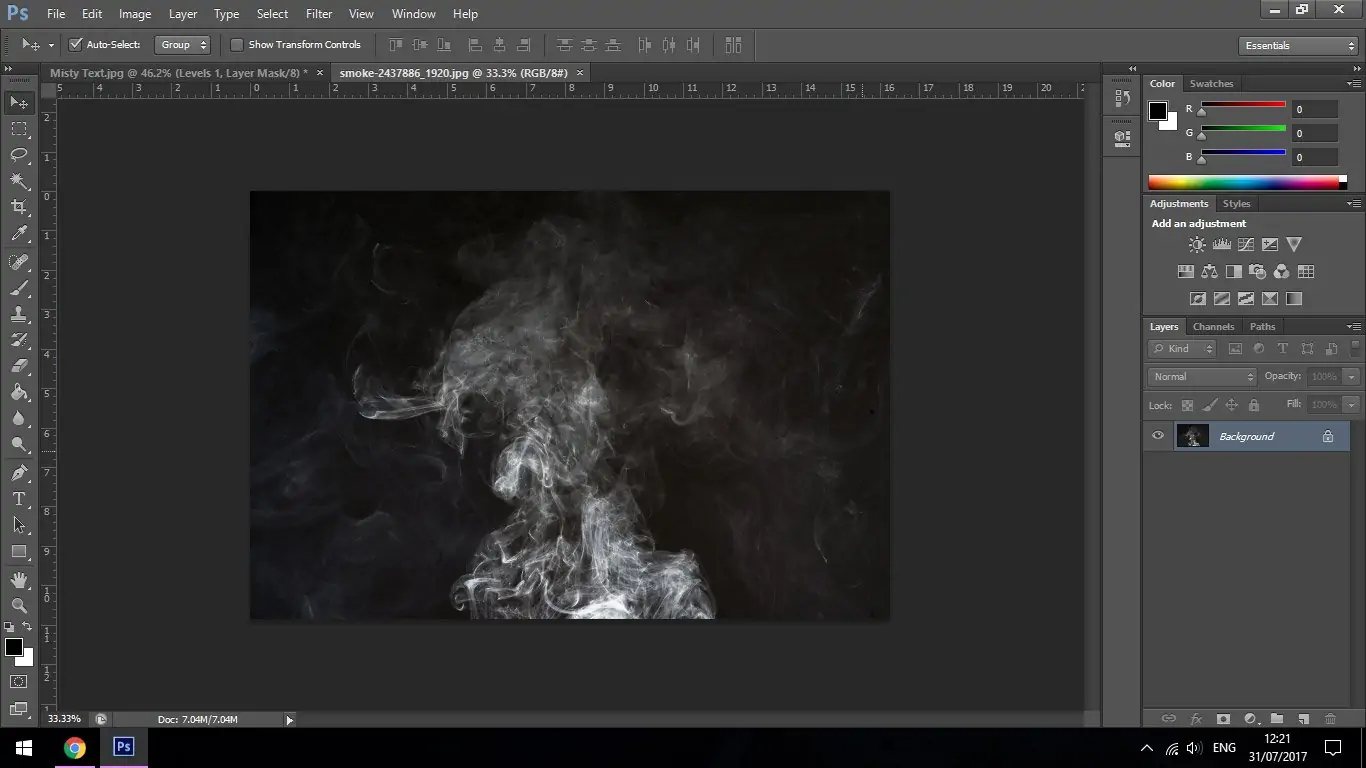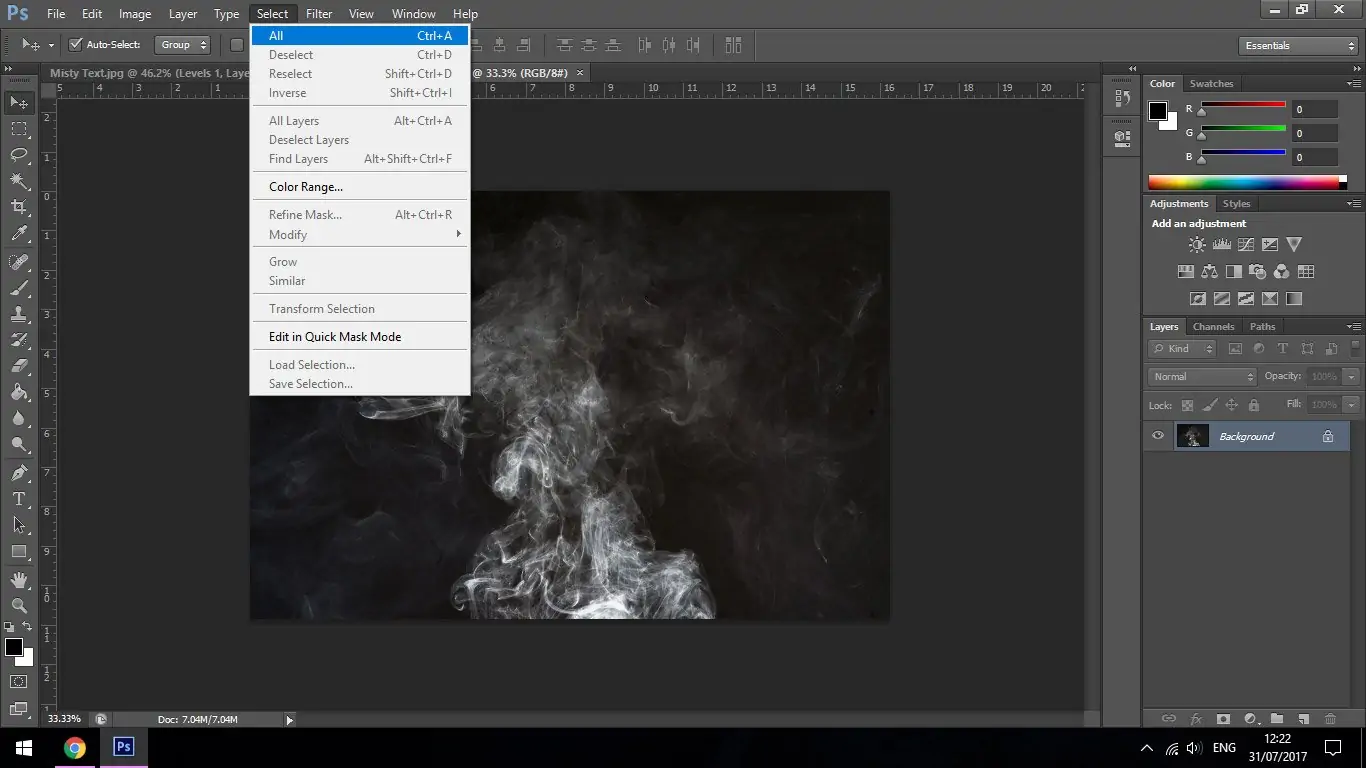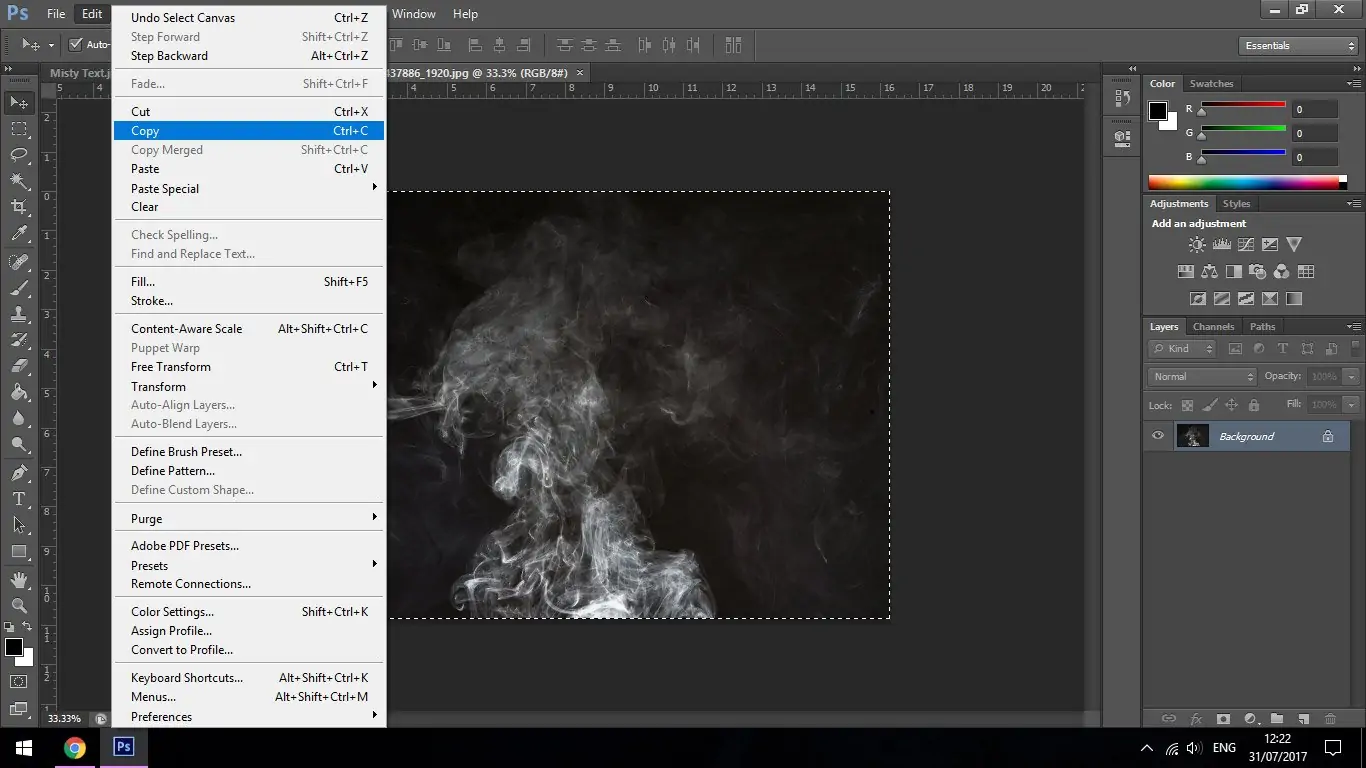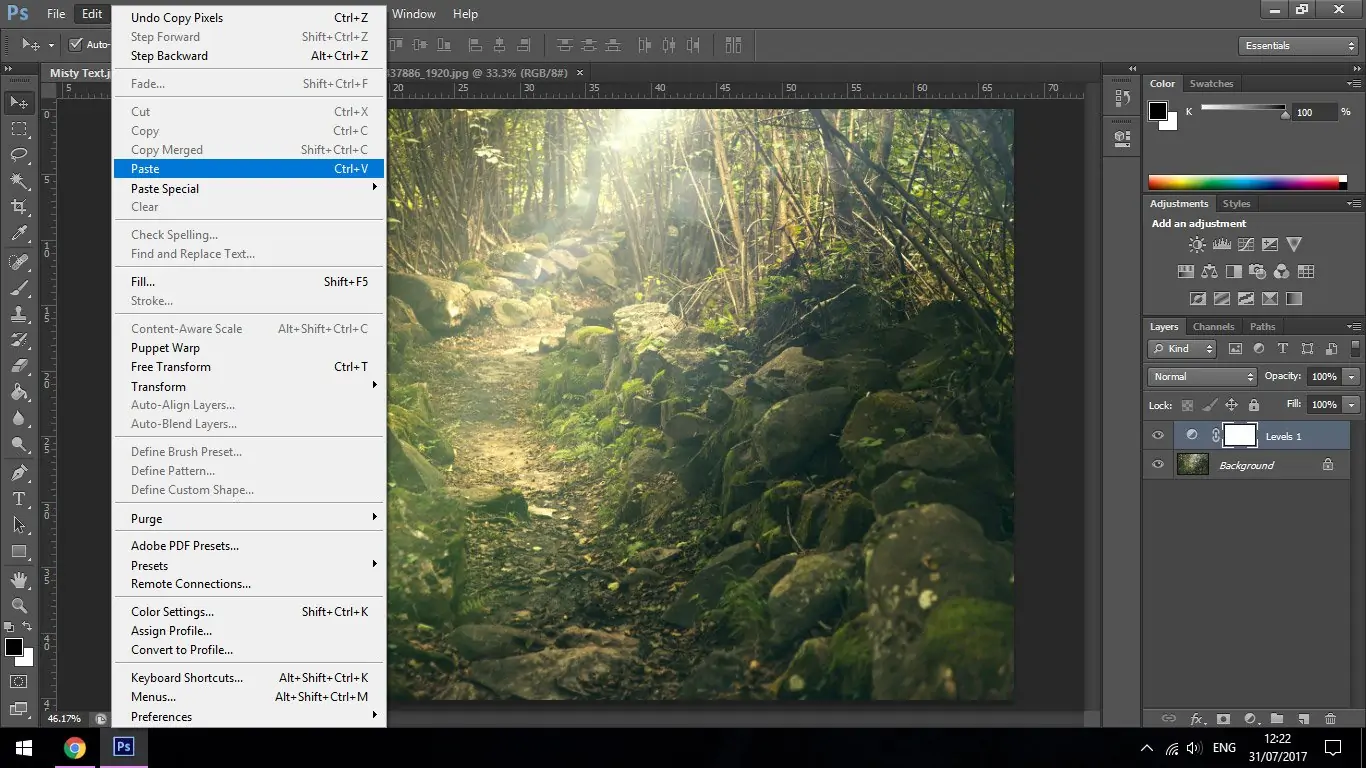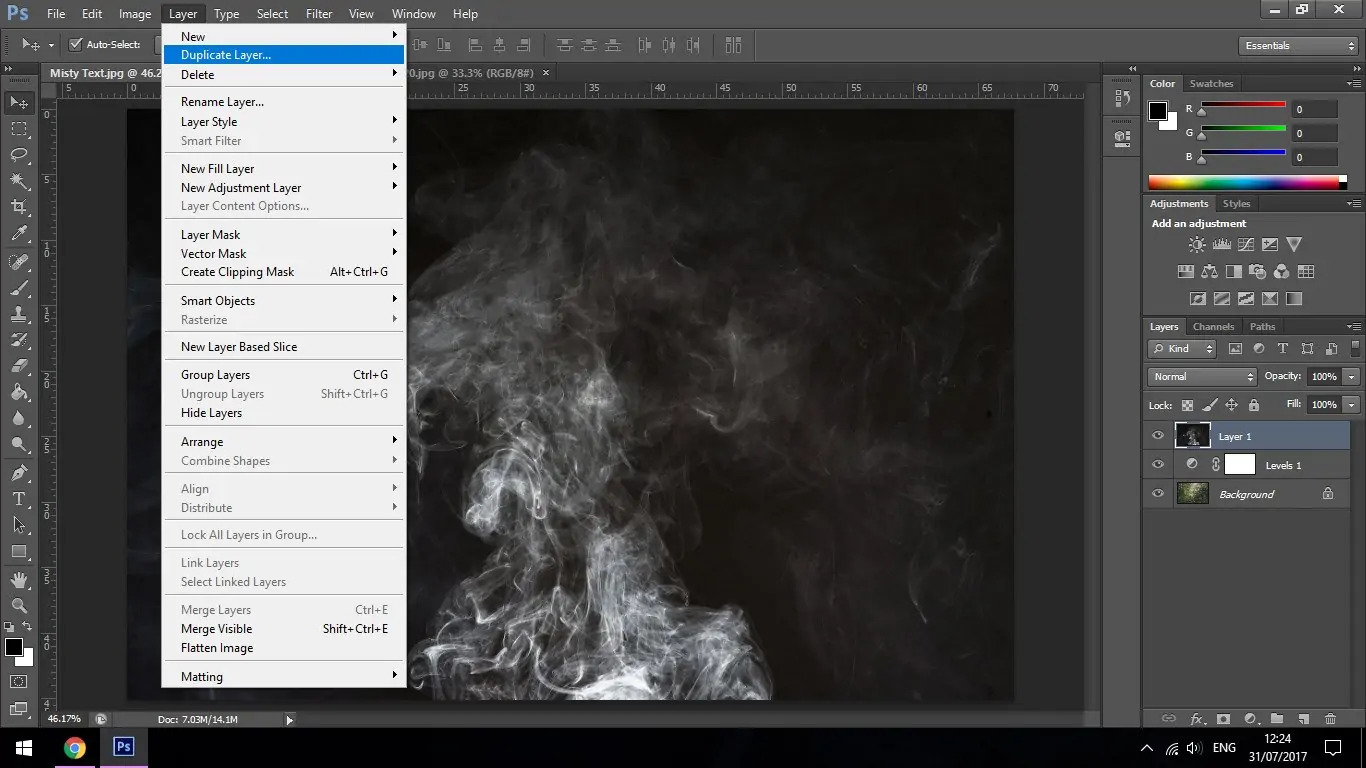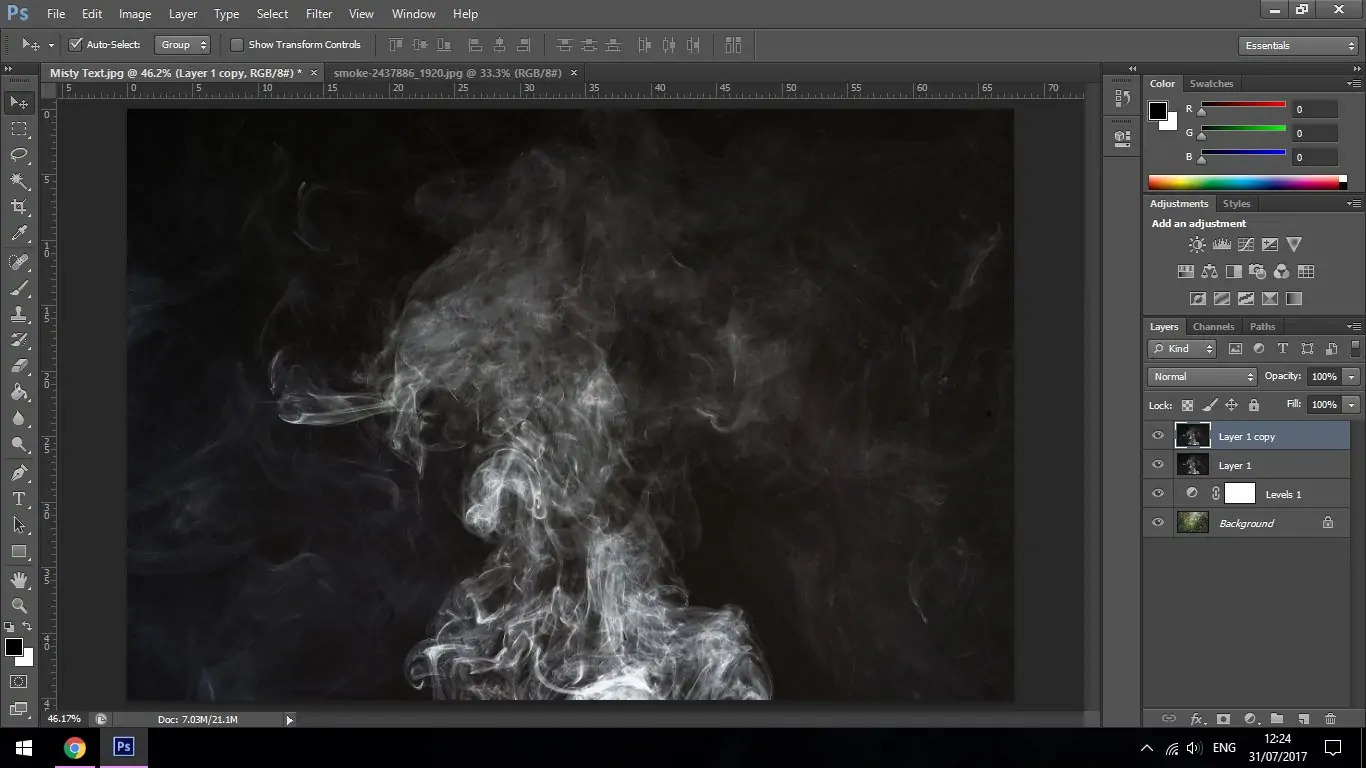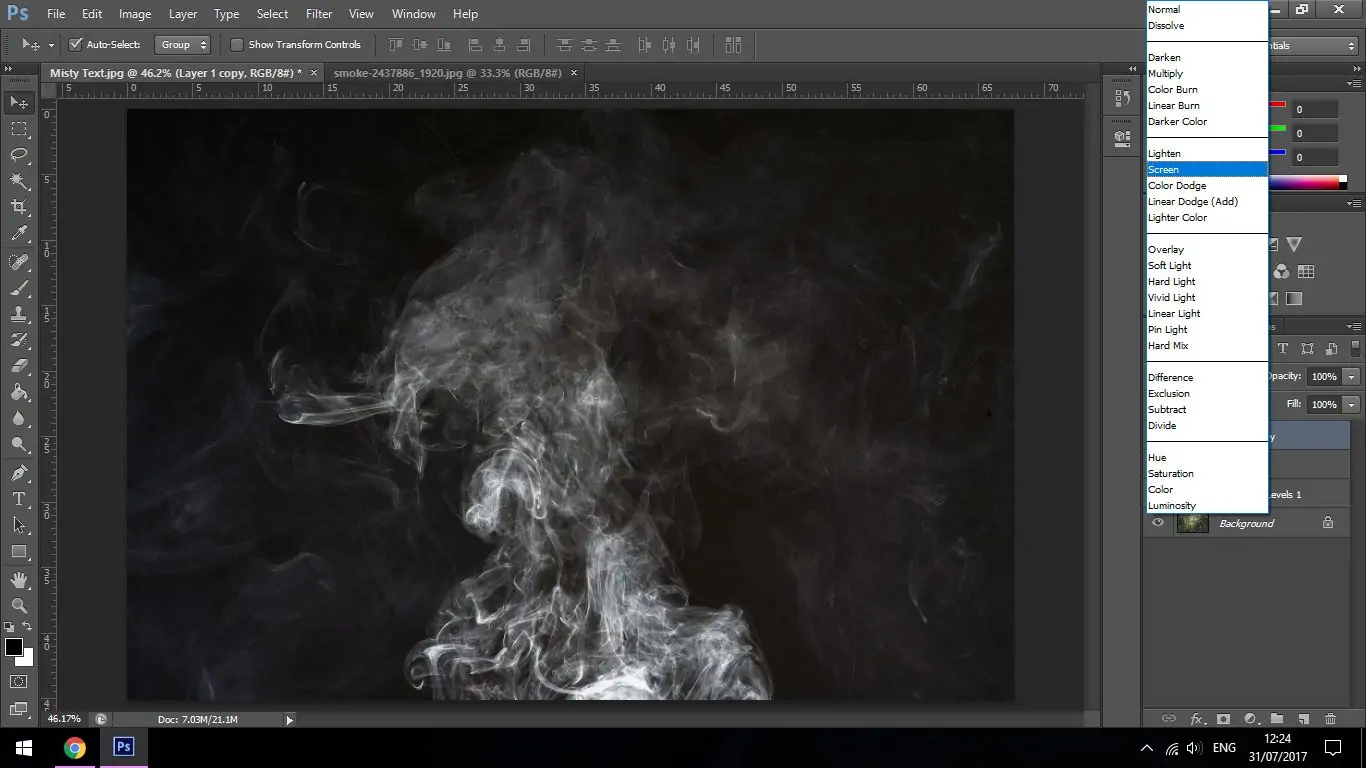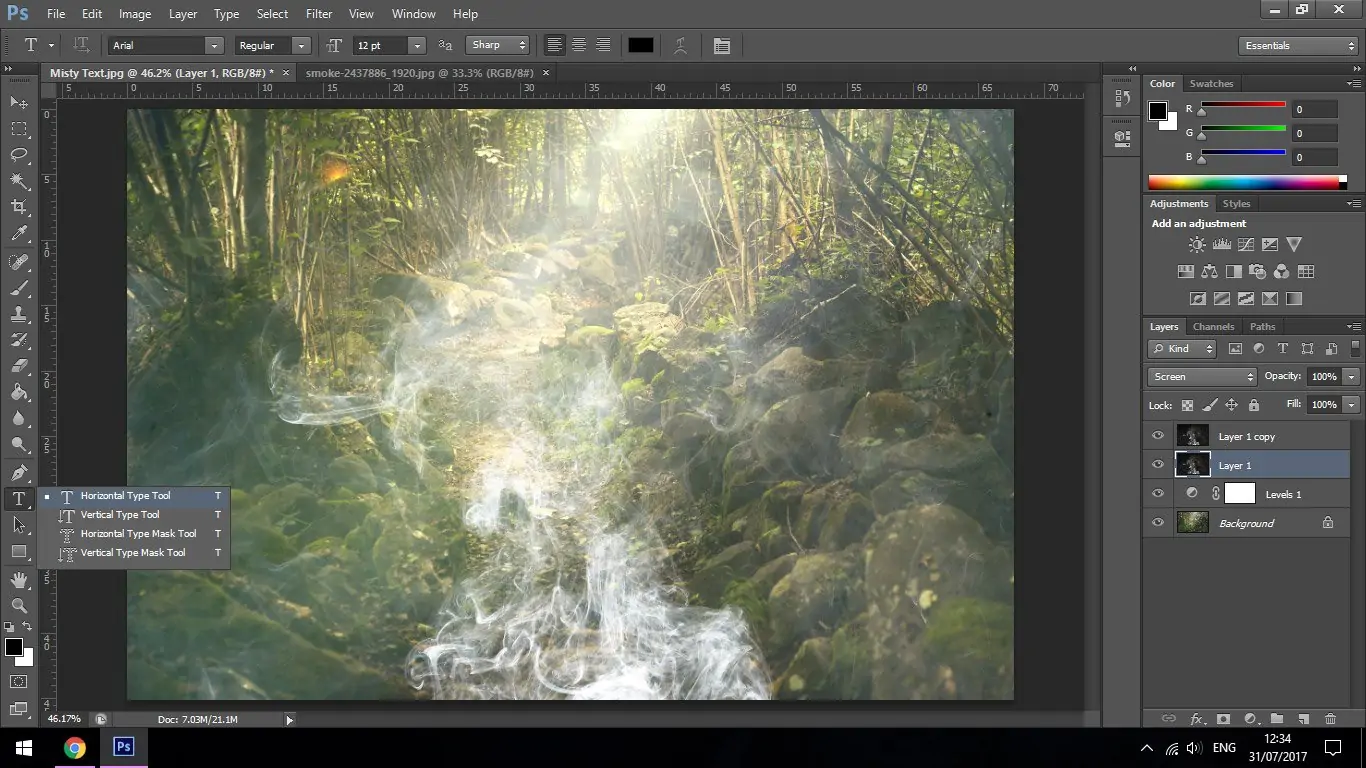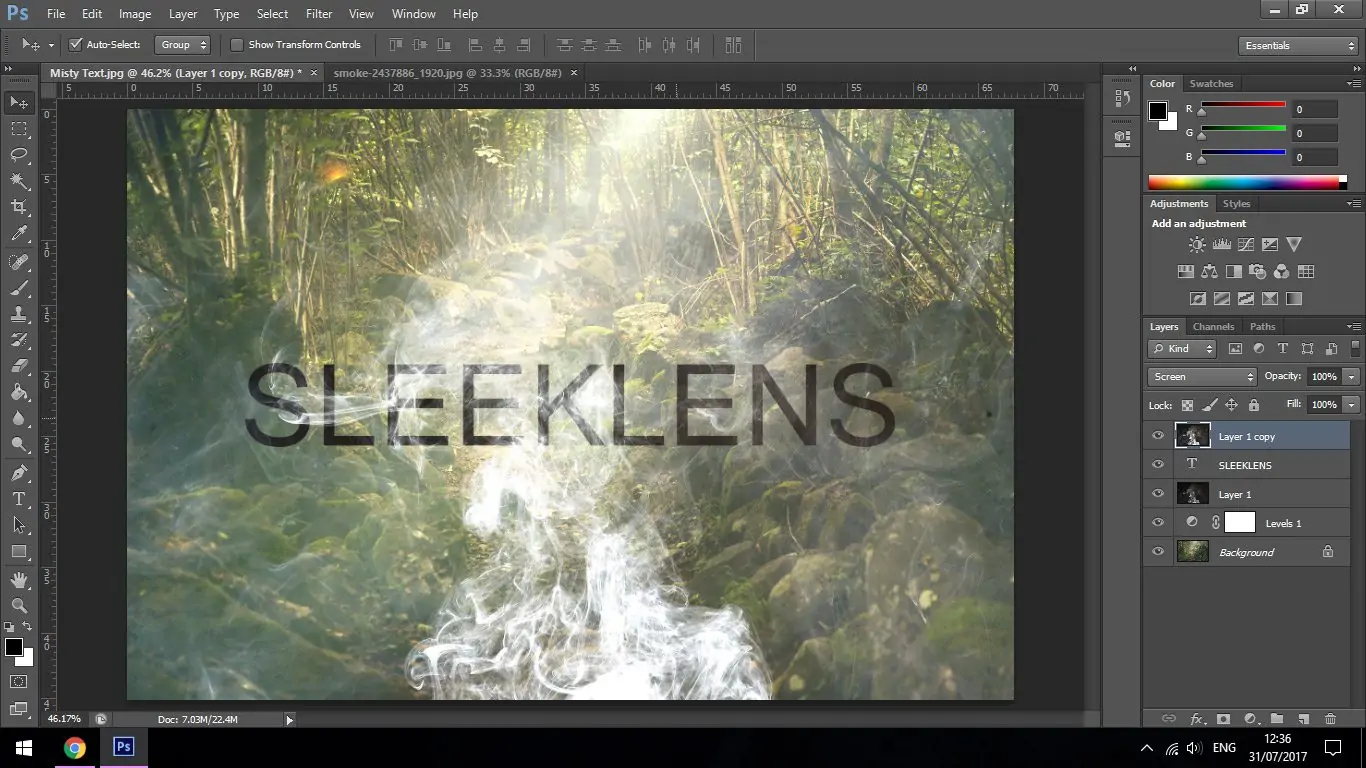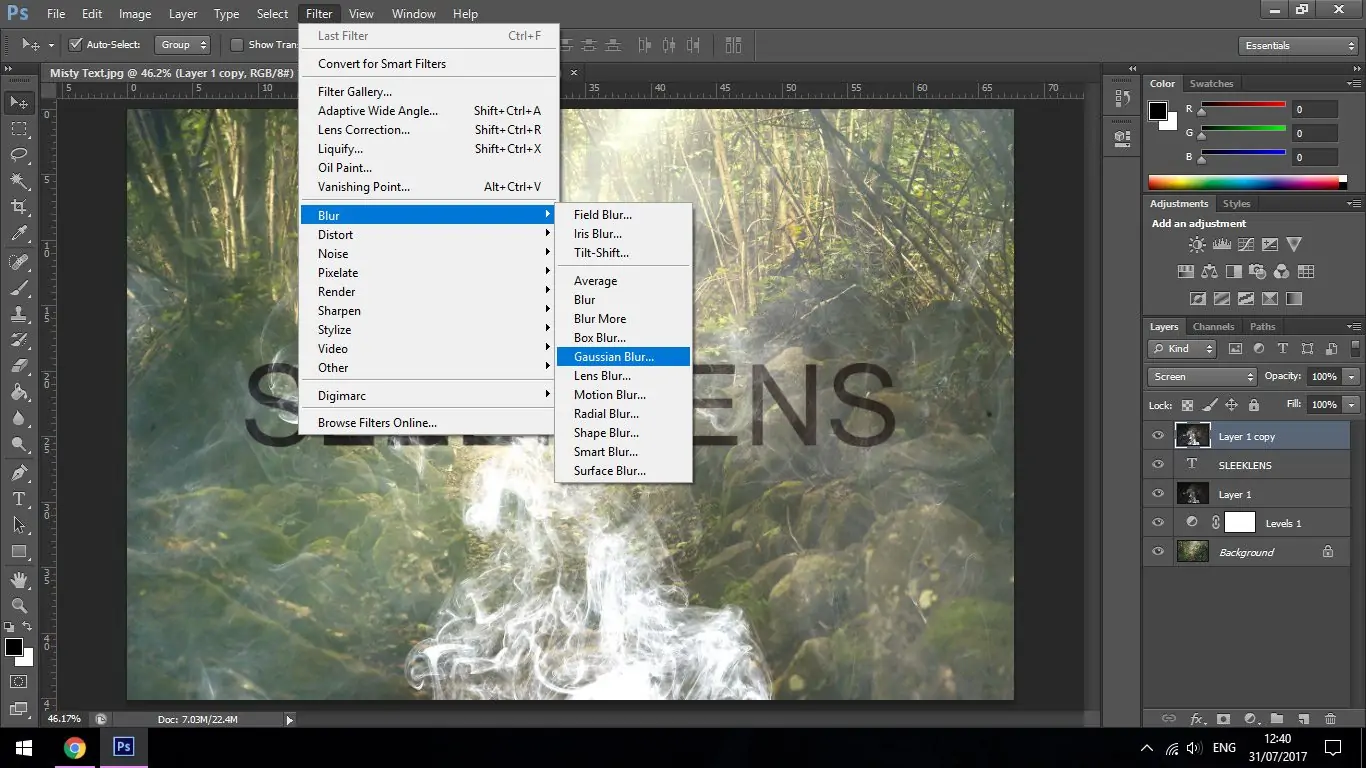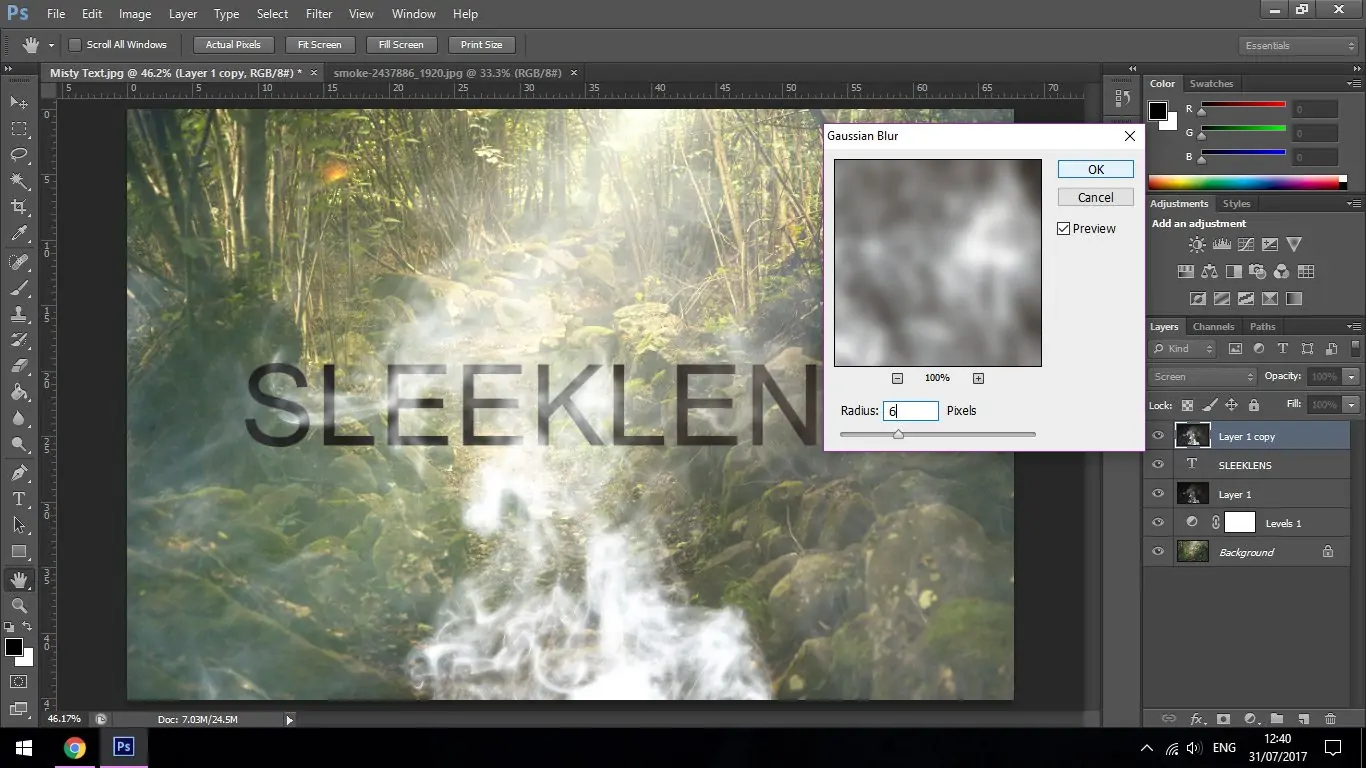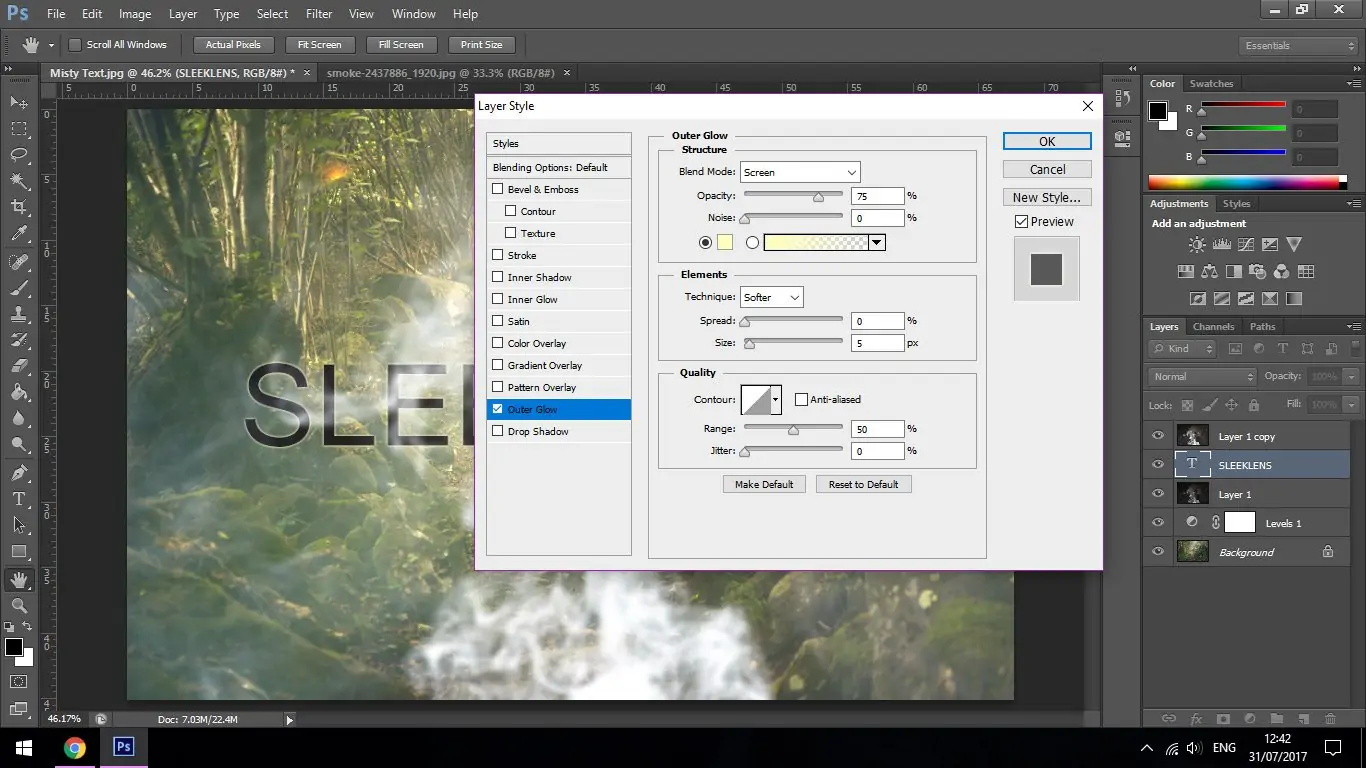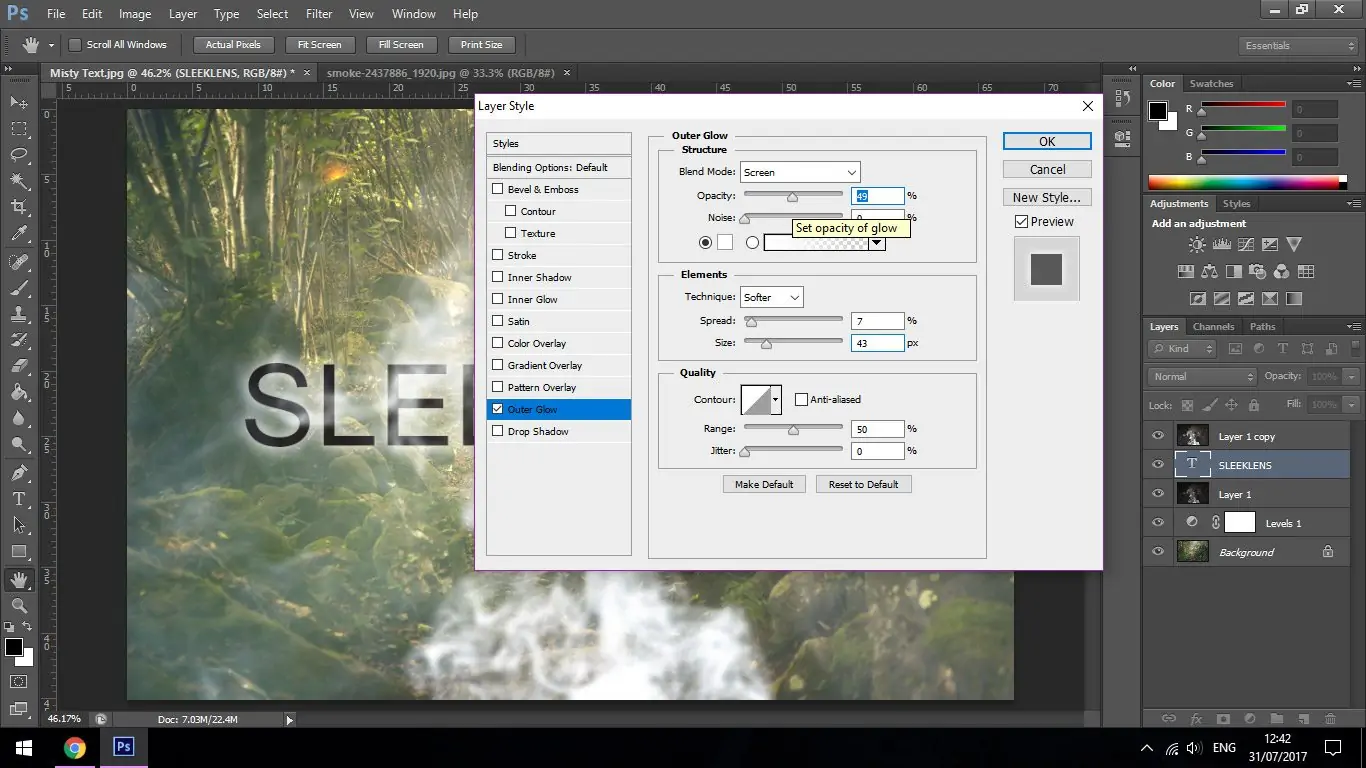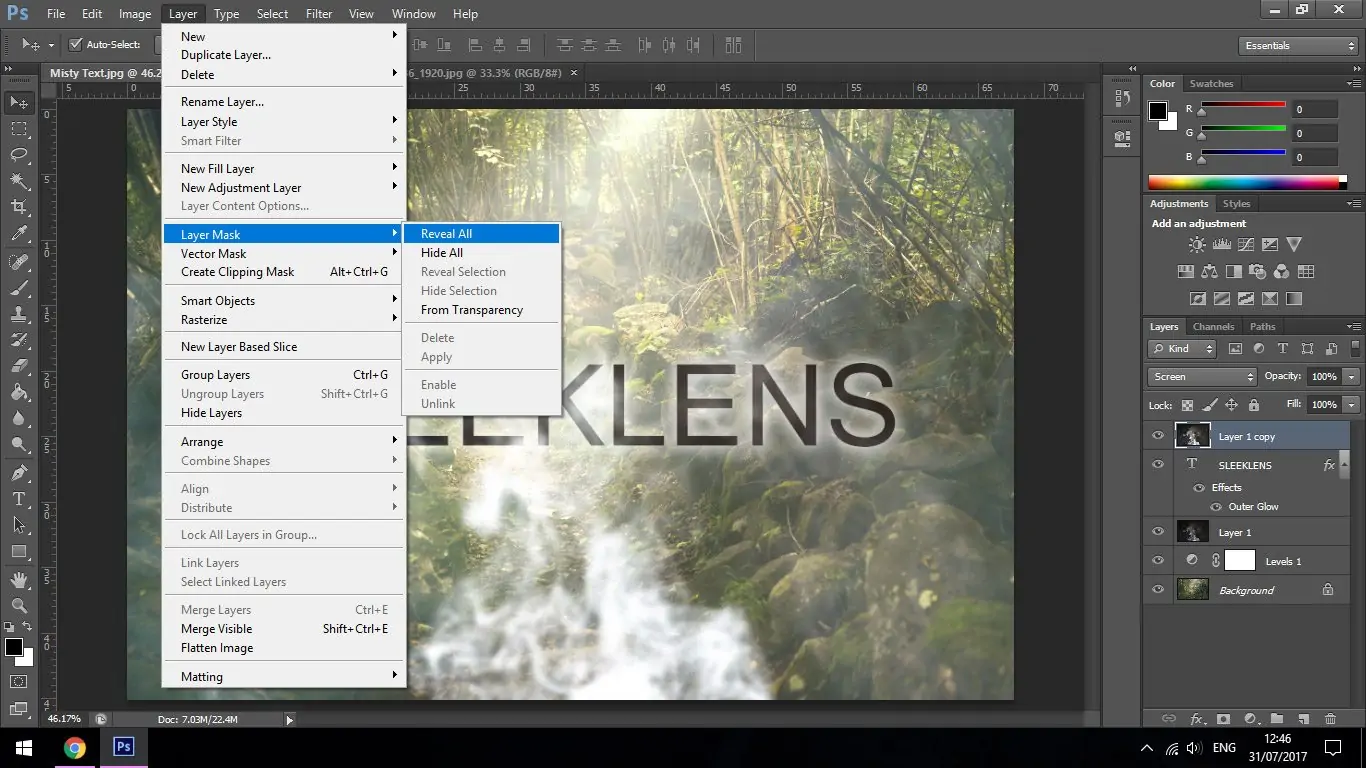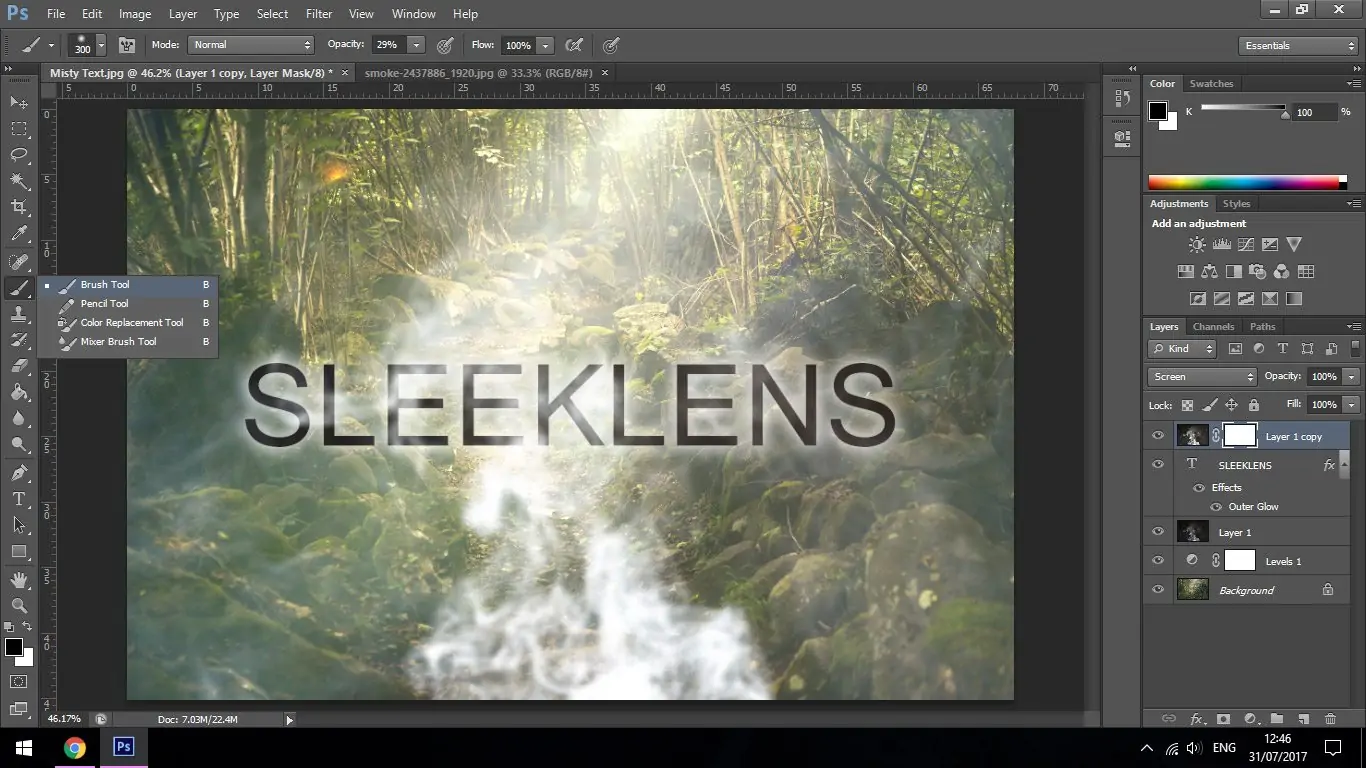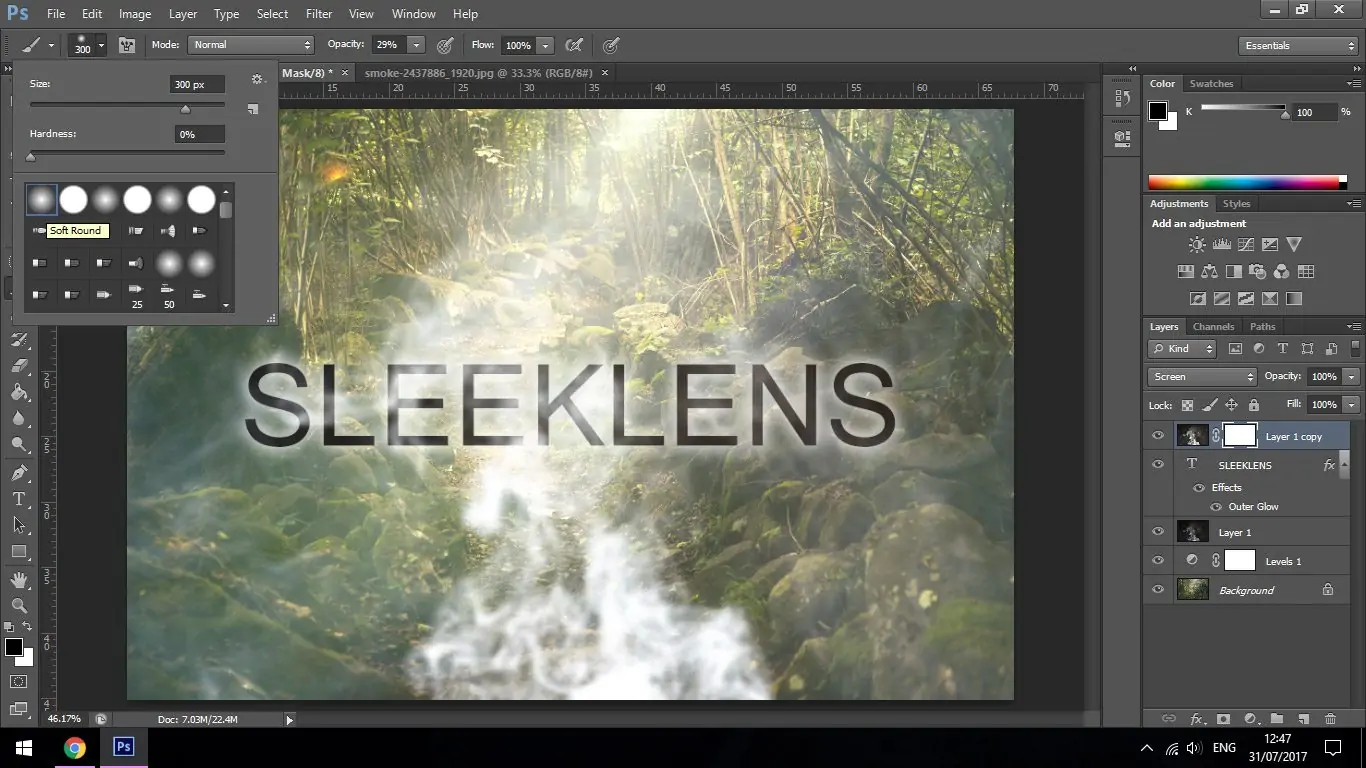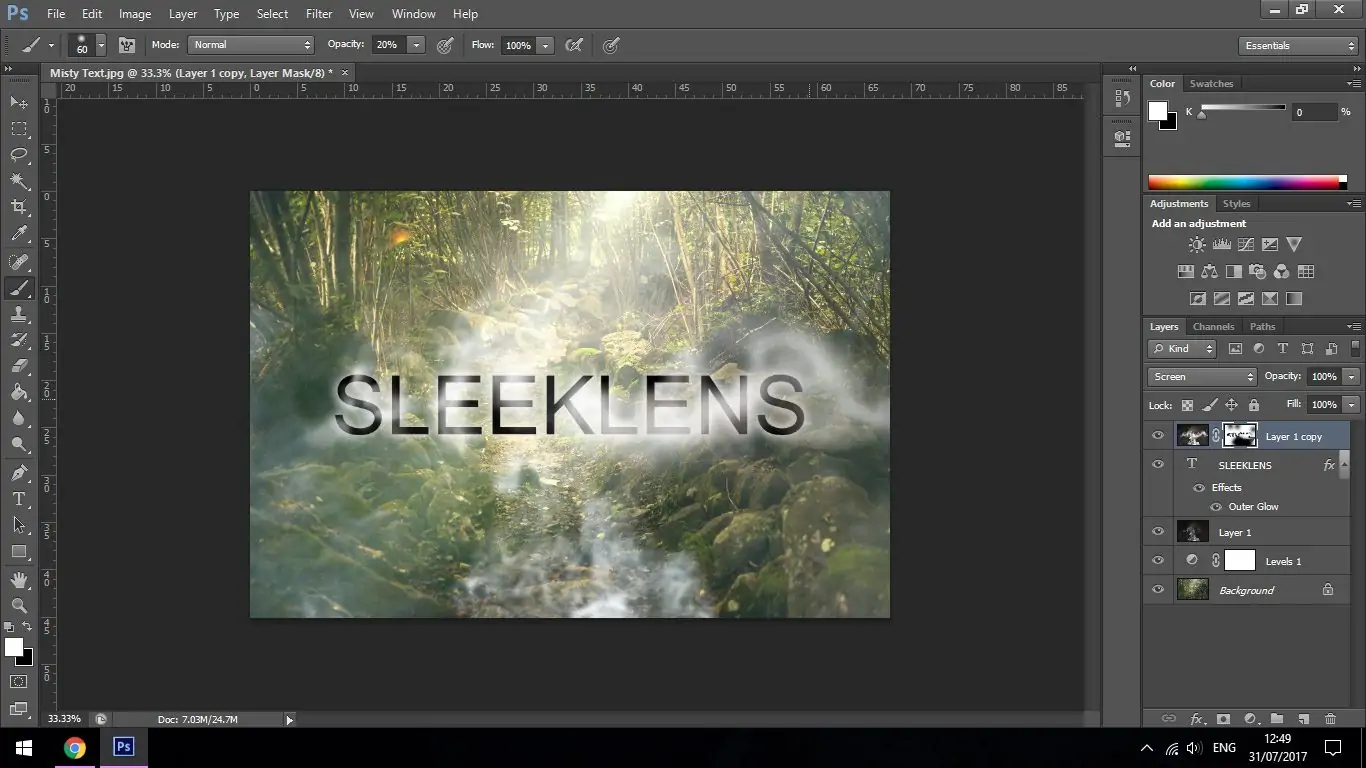در این آموزش فتوشاپ میخواهیم متنی شفاف و شیشهای را روی تصویری بنویسیم و کاری کنیم که به نظر برسد دور متن شفاف را مه و دود گرفته است. به این منظور علاوه بر تصویر زیبایی برای پسزمینهی کار، یک تصویر دود یا مه یا گردوغبار متناسب با منظره یا عکس اصلی نیاز است. با استفاده از لایهها و ماسک و همینطور تغییراتی در هیستوگرام تصاویر، مه را مات میکنیم، گویی که بخشی از عکس اصلی است.
در ادامه مراحل ایجاد تصویری مثل تصویر فوق را دنبال میکنیم. با ما باشید.
با عکسی که در تصویر زیر مشاهده میکنید، شروع میکنیم. تصویری که بخشهای میانی آن تا حدی شامل مه و گردوخاک است:
به مسیر زیر در منوهای فتوشاپ رجوع کنید:
Layer – New Adjustment Layer – Levels
پس از کلیک روی OK، پنلی در سمت راست نمایان میشود. هیستوگرام در بخش میانی واقع است و سه اسلایدر در آن موجود است. برای بهبود عکس، دو اسلایدر کناری را کمی به سمت وسط جابجا کنید. البته نه در حدی که جزئیات بخشهای تاریک و روشن از بین برود. یک قانون ساده و سرانگشتی این است که اسلایدرها را تا جایی به سمت داخل جابجا کنید که نمودار هیستوگرام در شروع و پایان شیبدار باشد و به عبارتی خطی صاف در ابتدا و انتهای آن باقی نماند.
اکنون نوبت به عکسی جالب از دود و مه میرسد. با کمی جستوجو کردن میتوانید تصاویر استوک مه و گردوخاک را پیدا کنید، طوری که مناسب متن و تصویر پسزمینهی شما باشند. مثل نمونهی زیر:
اکنون این تصویر را از فایل اکسپلورر ویندوز درگ کرده و روی تصویر اصلی خود در فتوشاپ رها کنید و اینتر را فشار دهید و یا از منوی Select گزینهی All را انتخاب کرده و سپس از منوی Edit گزینهی Copy را انتخاب کنید. در نهایت به تبی که عکس اصلی باز است رفته و از منوی Edit گزینهی پیست را انتخاب کنید. عکس دود یا مه به صورت لایهای جداگانه روی عکس اصلی قرار میگیرد.
قدم بعدی ایجاد یک کپی از لایهی فعلی است. با مراجعه به منوی Layer و انتخاب کردن گزینهی Duplicate Layer این کار را انجام دهید.
به تبی که تصویر مه در آن باز بوده نیازی نیست. اکنون میتوانید این تب اضافی را ببندید و کار روی عکس و تب اصلی را ادامه دهید. قدم بعد این است که ترکیب یا Blend لایههای دود را به حالت Screen تغییر دهید. به این منظور به پنل Layers در سمت راست صفحه نیاز است، اگر آن را مشاهده نمیکنید از منوی Window تیک آن را اضافه کنید و مکان خوب و دلخواه خود را برای پنل لایهها مشخص کنید چرا که همیشه در فتوشاپ به آن نیاز داریم.
در پنل لایهها یا Layers و بالای لیست لایهها، عددی که درصد شفافیت لایهها را تنظیم میکند، به چشم میخورد و در کنار آن نوع ترکیب لایهها ذکر میشود. حالت پیشفرض Blend، نرمال است. میبایست روی آن کلیک کنید و از آپشنهای موجود، حالت Screen را انتخاب نمایید. به این ترتیب لایهی دود به صورت شفاف روی عکس اصلی قرار میگیرد.
اکنون نوبت به نوشتن متن دلخواه میرسد. از نوار ابزار استفاده کنید، روی آیکون T کلیک کنید و سپس موقعیت متن را با کلیک کردن در محل دلخواه که روی مه و دود واقع است، انتخاب کنید و در نهایت متن خود را بنویسید. میتوانید فونت و ابعاد متن را تغییر دهید.
گام بعدی این است که لایهی دود کپیشده را بالای لایهی متن قرار داده و به علاوه آن را کمی روشنتر کنیم تا متن خوانایی بیشتری داشته باشد. بنابراین مثل ابتدای ویرایش عکس اصلی، از Levels و هیستوگرام استفاده میکنیم. این بار فقط یک اسلایدر را به سمت وسط جابجا میکنیم تا فقط هایلایتها روشنتر شوند و دیگر بخشها تغییر نکند.
گام بعدی استفاده از فیلترهاست. مسیر زیر را در منوها دنبال کنید:
Filter – Blur – Gaussian Blur
به این دلیل از بلِر (بلور نخوانید!) یا ماتی استفاده میکنیم که تصویر دود و مه کمی مات شود و عکس حالت مصنوعی پیدا نکند.
حال روی لایهی متن دبلکلیک کنید. دیالوگباکس استایل لایه نمایان میشود. تیک Outer Glow که به معنی درخشش خارجی است را اضافه کرده و روی آن کلیک کنید و سپس روی باکس انتخاب رنگ، دبلکلیک کنید. رنگ سفید را انتخاب کنید چرا که زرد رنگ مناسبی برای مرز نوشتهها نیست. به علاوه Opacity یا شفافت را کمتر کنید و در نهایت در بخش Elements، مقدار Size را افزایش دهید تا شعاع درخشش خارجی بیشتر شود.
و به آخرین مرحله میرسیم که خلاقیت و حوصلهی بیشتری میطلبد! قرار است کاری کنیم که به نظر برسد مه دور متن را گرفته و پیچ و تاب خورده است. از ماسک فتوشاپ استفاده میکنیم.
روی بالاترین لایه کلیک کنید و سپس به مسیر زیر در منوها مراجعه کنید:
Layer – Layer Mask – Reveal All
اکنون ابزار Brush را انتخاب کنید و قلمی نرم را فعال کنید. با این قلممو سراغ متن و اطراف آن بروید و بخشهایی از مه که قرار است دور متن پیچ و تاب بخورد را با رنگ کردن توسط قلممو، به حالت نمایان تبدیل کنید. بخشهای دیگر در تاریکی باقی میمانند و دیده نمیشوند.
رنگ انتخابی میبایست سفید باشد، اگر اشتباهی رخ داده، undo کنید و از نو شروع کنید.
و نکاتی مفید برای ترسیم دقیقتر: با دکمههای مثبت و منفی کیبورد میتوانید زوم کنید و راحتتر قلممو را حرکت دهید. با کلیدهای براکت میتوانید قطر قلمموی خود را به سرعت کم و زیاد کنید و با دقت بالاتری طراحی کنید. برای حرکت دادن تصویر در جهات مختلف، کلید اسپیس را نگه داشته و زمانی که موس به علامت دست تبدیل شد، روی عکس کلیک کنید و آن را به جهت دلخواه هدایت کنید.
بهتر است در بخش پایینی تصویر، مه زیادی دیده شود. بنابراین این بخش را هم به کمک قلمموی سفید و درشت، سفید کنید. دقت کنید که در ماسک، سفید به معنی نمایان بودن است و بخشهای تیره دیده نمیشوند.
و این نتیجهی نهایی کار است: