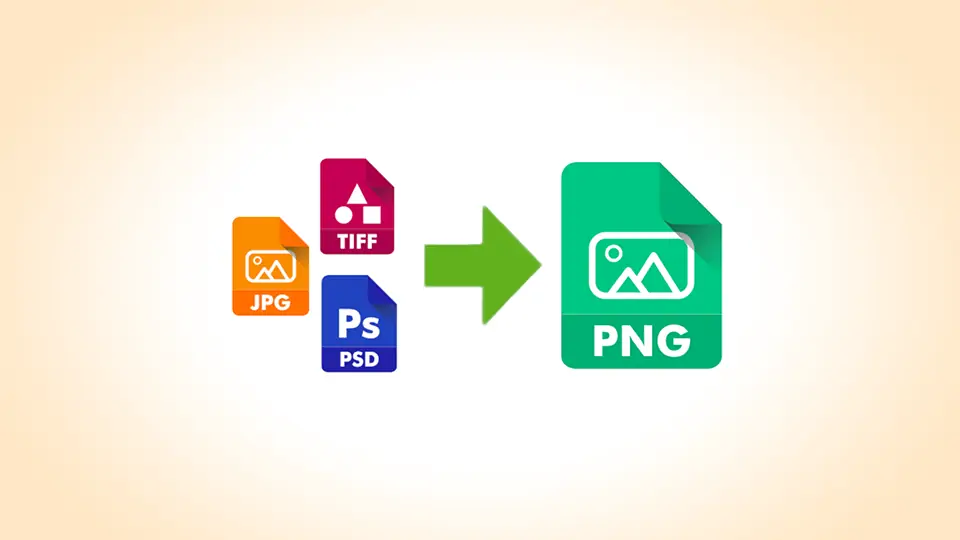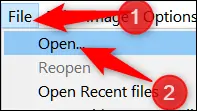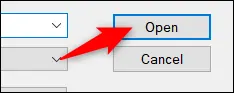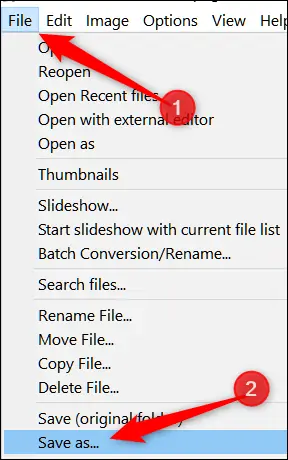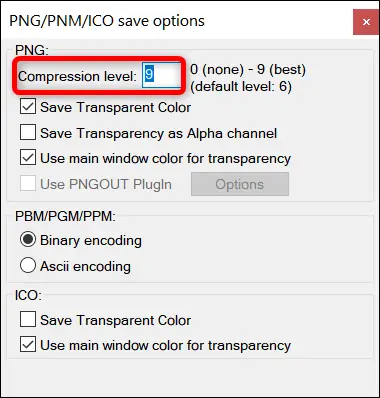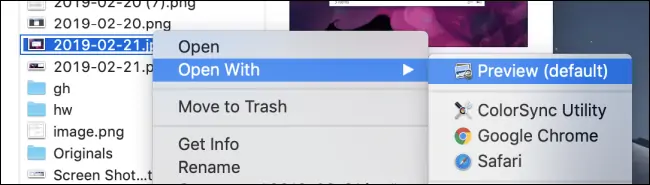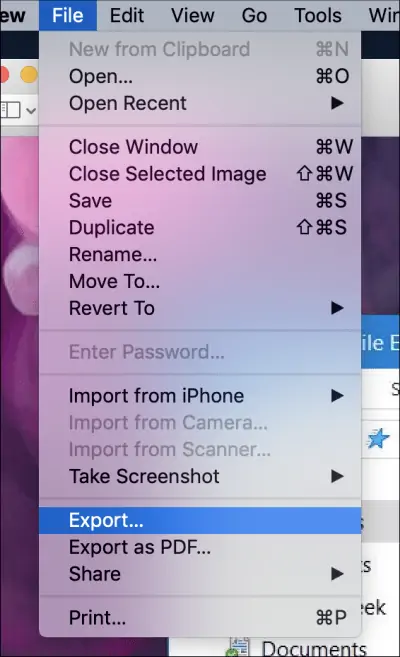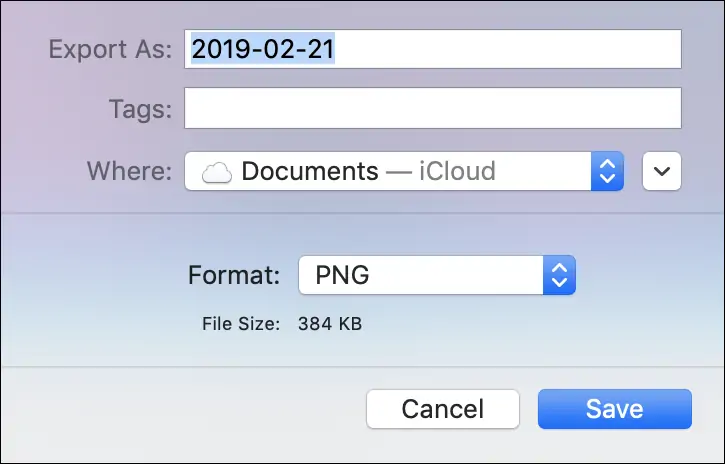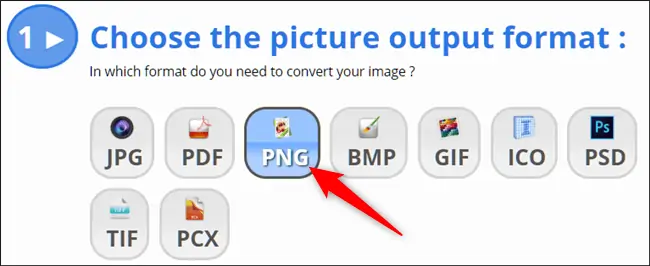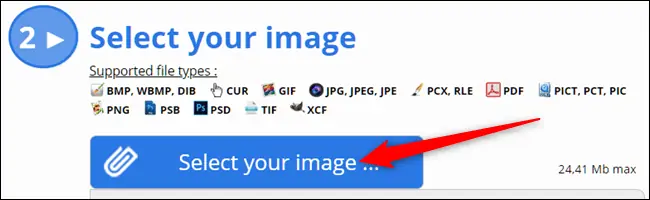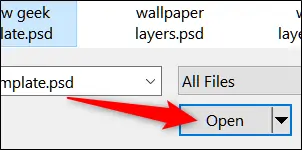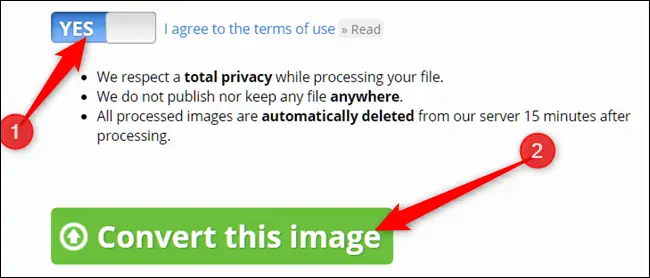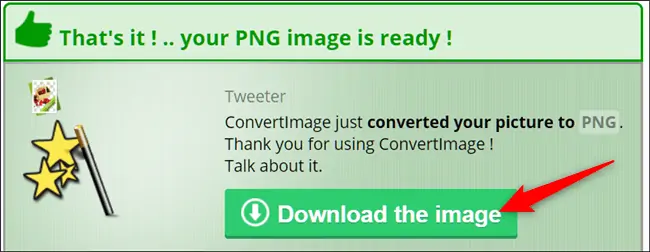فایل PNG یکی از اقسام فایلهای تصویری است که کاربرد فراوانی دارد. دو تفاوت اصلی و مهم PNG و فرمتهایی مثل JPG این است که از کانال آلفا یا به عبارت دیگر شفافیت پشتیبانی میکند و همینطور فرمتی Lossless یا بدون افت کیفیت است. از فرمت PNG در طراحی بنر و لوگو و به خصوص عکسهایی که لازم است پسزمینهی شفاف داشته باشند، استفادهی فراوانی میشود.
در این مقاله با فرمت PNG و روش کانورت کردن به فرمتهای دیگر عکس آشنا میشویم.
آشنایی با فرمت PNG
فرمت PNG که مخفف Portable Network Graphic است، اساساً برای استفاده در شبکهی اینترنت طراحی شده است چرا که برخلاف بسیاری از فرمتهای عکس، از شفافیت پشتیبانی میکند. به عنوان مثال اگر بخواهید متنی روی زمینهی شفاف و بیرنگ بنویسید یا لوگویی طراحی کنید که بکگراند آن به رنگ سفید یا هر رنگ دیگری نیست، فرمت PNG بهترین انتخاب است. این فرمت در سال ۱۹۹۰ به عنوان جایگزین فرمت GIF معرفی شده و الگوریتم فشردهسازی خاصی دارد و البته استفاده از آن رایگان است.
عکسهایی که پسوندشان png است، از نظر تعداد رنگها و در واقع عمق رنگ، یکسان نیستند. برخی ۸ بیت و برخی ۲۴ بیت هستند، درست مثل JPG یا GIF. طبعاً حالت ۸ بیت که معادل ۲ به توان ۸ رنگ مختلف است، برای عکسهای معمولی مناسب نیست و صرفاً برای طراحی لوگوهای ساده، نمودار، متن و جدول به شکل عکس، و موارد مشابه مناسب است.
فرمت PNG مثل JPG برای کاهش حجم فایل، عکس را توأم با افت کیفیت فشرده نمیکند بلکه آن را بدون افت کیفیت، کمی فشرده میکند.
کانورت کردن عکسها به PNG
با توجه به اینکه فرمت PNG افت کیفیت ندارد، برای اموری مثل ویرایش عکس و حفظ کیفیت اصلی حین انتقال به نرمافزاری دیگر برای ادامهی ویرایش، فرمت مناسبی است. لذا ممکن است کاربر عکسی با فرمت JPG را به PNG تبدیل کند. معمولاً این کار با افزایش حجم فایل همراه است که البته در امور تخصصی چندان اهمیتی ندارد.
برای تبدیل کردن JPG یا دیگر فایلهای تصویری به فرمت PNG در ویندوز، اندروید، مکاواس، لینوکس و iOS، نرمافزارهای زیادی وجود دارد که در ادامه معرفی میکنیم. علاوه بر این در تمام پلتفرمها میتوانید با استفاده از مرورگر اینترنت و از طریق برخی سایتها، این کار را انجام بدهید.
تبدیل به فرمت PNG در ویندوز
در ویندوز یکی از نرمافزارهای محبوب و رایگان و در عین حال قدرتمند برای کار با عکسها، InfranView است. نسخهی ۶۴ بیتی این نرمافزار را از وبسایت رسمی آن دانلود کنید:
فایل عکس موردنظر را از طریق منوی فایل و گزینهی Open باز کنید.
پس از آدرسدهی و انتخاب فایل، روی Open کلیک کنید.
پس از باز شدن عکس، از منوی File و گزینهی Save As برای ذخیره کردن مجدد آن استفاده کنید.
در پنجرهی Save As، از منوی کرکرهای انتخاب فرمت فایل خروجی، گزینهی PNG را انتخاب کنید و سپس روی دکمهی Save کلیک کنید. البته میتوانید محل ذخیره کردن فایل و نام آن را نیز به صورت دلخواه انتخاب کنید.
این نرمافزار به صورت پیشفرض برای فشردهسازی از حالت Best استفاده میکند تا حجم فایل PNG و مدت زمان تبدیل فایل متعادل باشد. اما میتوانید میزان فشردهسازی را نیز مشخص کنید. برای این مهم میتوانید از پنجرهی Save Options استفاده کنید و عدد روبروی Compression level را یکی از اعداد ۰ الی ۹ وارد کنید. برای حجم حداقل عدد ۹ را وارد کنید و البته حالت پیشفرض، عدد ۶ است.
دقت کنید که اگر عکس باز شده در InfranView، فرمت خاصی مثل GIF است و بخشهایی از عکس بدون رنگ یا Transparent است، میبایست برای حفظ این بخشها به صورت شفاف، تیک گزینهی Save Transparency as Alpha channel را بزنید.
تبدیل فایل عکس به PNG در macOS
کاربران مکبوک یا iMac بدون نرمافزار جانبی میتوانند تبدیل فرمت را انجام بدهند. برای این کار میتوانید از اپلیکیشن Preview اپل انتخاب کنید. این نرمافزار برای برش زدن ابعاد عکس، ریسایز یا تبدیل کردن فایلها کاربرد دارد.
ابتدا روی فایل عکس راستکلیک کنید و با انتخاب کردن گزینهی Open With و سپس Preview، فایل عکس را در این نرمافزار باز کنید.
در اپلیکیشن Preview از منوی File گزینهی Export را انتخاب کنید.
در پنجرهای که باز شده، فرمت فایل خروجی را روی PNG تنظیم کنید. در صورت نیاز نام دلخواهی برای فایل تایپ کنید و سپس روی Save کلیک کنید.
کانورت کردن فایل عکس به فرمت PNG توسط سایتها
برای تبدیل فرمت در اندروید و iOS و توزیعات مختلف Linux، نرمافزارهای زیادی وجود دارد اما یک راهکار جایگزین که البته نیاز به اینترنت دارد، استفاده از سرویسهای تحت وب است. برای تبدیل فرمت عکسها میتوانید از سایت Convertimage.net استفاده کنید. البته در این سرویس تحت وب، علاوه بر کانورت کردن فایل عکس به فرمت PNG، فرمتهای مختلف دیگری نیز پشتیبانی شده است.
مزیت این سایت نسبت به سایتهای مشابه در این است که برای حفظ حریم خصوصی کاربر، عکسها را فقط تا ۱۵ دقیقه پس از تبدیل نگه میدارد و در این بازهی زمانی، عکس به صورت عمومی منتشر نمیشود.
و اما روش کار: ابتدا به این وبسایت مراجعه کنید و در بخش مرحلهی اول، روی فرمت PNG کلیک کنید.
در ادامه روی گزینهی Select Your Image کلیک کنید.
حال فایل عکس موردنظر را آدرسدهی و انتخاب کنید و روی Open کلیک کنید. حداکثر اندازهی فایل عکس میبایست ۲۴.۴۱ مگابایت باشد و برای عکسهای بزرگتر، نمیتوان از این سرویس تحت وب استفاده کرد. نکتهی جالب این است که میتوانید فایلهای PSD فتوشاپ را نیز مستقیماً به دیگر فرمتهای عکس، کانورت کنید.
در ادامه روی دکمهی پذیرش قوانین استفاده کلیک کنید و سپس روی Convert This Image کلیک کنید.
در صفحهی بعدی میتوانید عکسی که تبدیل شده را دانلود کنید. لذا روی Download The Image کلیک کنید.
howtogeekسیارهی آیتی