در نرمافزار Word قابلیت نوشتن متن به شکلهای مختلف پیشبینی شده است. اگر بخواهید برچسب طراحی کرده و به تعداد زیاد روی صفحات چاپ کنید نیز تنظیمات مفیدی برای این مهم وجود دارد و در واقع نیازی به نوشتن متن و کپی و پیست کردن و تنظیم دقیق فاصلهها و اندازهها نیست! کار بسیار ساده و سریع انجام میشود به شرطی که از ابزار مناسب که گزینهی Labels در تب Mailings است، استفاده کنید.
در ادامه به روش طراحی و چاپ برچسب و اتیکت در نرمافزار Word مجموعهی آفیس مایکروسافت میپردازیم.
شاید اولین روشی که به ذهن کاربران مبتدی میرسد، استفاده از کادر متن یا Text Box برای طراحی برچسب باشد. در این صورت میتوان کادر متن را کپی و به تعداد لازم پیست کرد و سپس موقعیت کادرها را به شکلی تنظیم کرد که صفحه را بپوشانند. اما این روش بسیار وقتگیر است و به علاوه اگر اندازهی صفحه را از A4 به حالت دیگری تغییر بدهید، احتمالاً همهچیز به هم میریزد!
نحوه طراحی برچسب و لیبل در نرمافزار ورد
برای طراحی و انتشار برچسب، یک فایل خالی ورد ایجاد کنید و سپس روی تب Mailings در بالای صفحه کلیک کنید.
در ادامه روی Labels کلیک کنید.
در پنجرهی باز شده که نام آن Envelopes and Labels، میتوانید طراحی پاکت نامه و برچسب و اتیکت را به صورت دلخواه انجام بدهید. در مورد پاکت نامه قبلاً مقالهای منتشر کردیم:
و اما در مورد برچسب یا لیبل: روی تب دوم یعنی Labels کلیک کنید. اطلاعات لازم را در کادر Address تایپ کنید. البته اگر قبلاً پاکت نامه طراحی کرده باشید و آدرس فرستنده یا Return Address را وارد کرده باشید، میتوانید تیک گزینهی Use return address را بزنید تا از همان آدرس استفاده شود.
توجه کنید که قرار نیست برچسب شامل آدرس باشد و در واقع میتوانید هر متن دلخواهی را تایپ کنید. به عنوان مثال نام و شماره تلفن.
تنظیمات پرینت کردن برچسب در ورد
برای چاپ کردن برچسب روی کاغذ به طوری که تمام صفحه را بپوشاند، تیک گزینهی Full page of the same label در بخش Print را بزنید.
اما اگر بخواهید برچسب را در تعداد خاص تکثیر کنید، میبایست تیک گزینهی دوم یعنی Single label را در این بخش بزنید و سپس تعداد ردیف یا Row و ستون یا Column را در دو فیلد زیر این گزینه تایپ کنید.
در بخش Label توضیح مختصری در مورد لیبل درج شده است. برای تغییر دادن تنظیمات چاپ و انتخاب ابعاد کاغذ، روی دکمهی Options کلیک کنید.
در پنجرهی باز شده که Label Options نام دارد، میتوانید ابعاد کاغذ یا تعداد چاپ در صفحه را مشخص کنید. برای این مهم یکی از گزینههای Product number را انتخاب کنید. اگر گزینهی مناسبی در این لیست نمیبینید، میتوانید روی دکمهی New Label کلیک کنید و تنظیمات دلخواه خویش را انتخاب کنید. در نهایت روی OK کلیک کنید تا تنظیمات ذخیره شود.
قبل از کلیک روی دکمهی Print برای انتشار برچسب، دقت کنید که کاغذ در سینی پرینتر یا Tray انتخاب شده در تنظیمات موجود باشد و سپس روی پرینت کلیک کنید.
طراحی صفحه حاوی برچسبهای مختلف در Word
در صورت نیاز میتوانید به جای یک برچسب، چند برچسب متفاوت در صفحه تایپ کرده و چاپ کنید. به عنوان مثال میتوانید قیمت کالاهای مختلف یا قیمت انواع کالا را در یک صفحه پرینت کنید. برای شروع روی تب Mailings کلیک کرده و روی Labels کلیک کنید.
در پنجرهی Envelopes and Labels روی Options کلیک کنید.
و در پنجرهی باز شده از لیست Product Number گزینهای مثل 30 Per Page را انتخاب کنید که ۳۰ برچسب در صفحه چاپ میکند. روی OK کلیک کنید تا تنظیمات ذخیره شود.
و در پنجرهی قبلی روی دکمهی New Document کلیک کنید.
به این ترتیب داکیومنت جدید Word ایجاد میشود که در آن بلوکهای خالی وجود دارد.
اکنون میتوانید در هر یک از بلوکها متن دلخواه خویش را تایپ کنید و انواع برچسب را به سادگی و کاملاً مرتب در یک صفحه جای داده و چاپ کنید.
howtogeekسیارهی آیتی


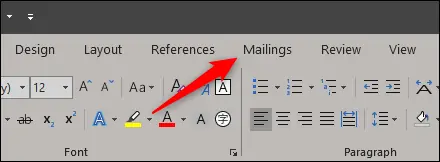
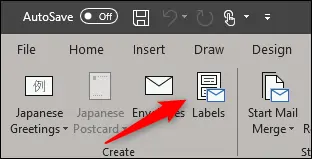
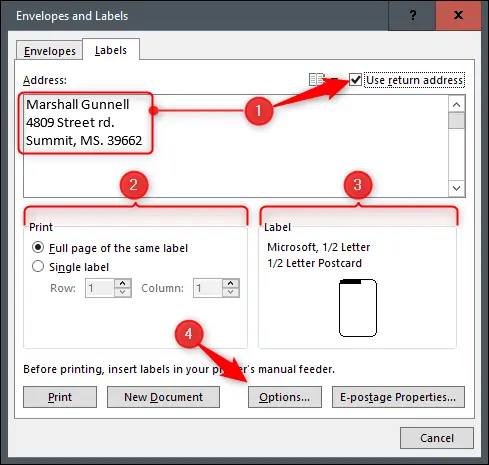
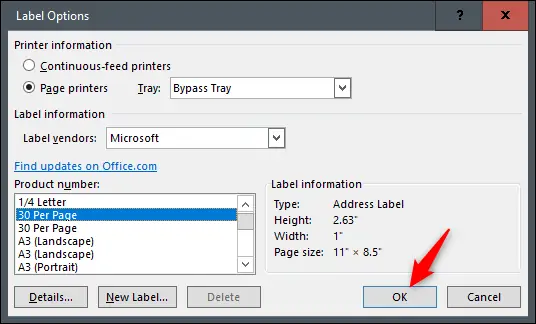
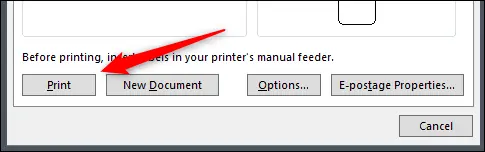
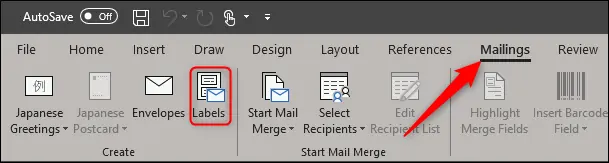
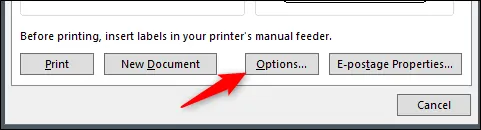
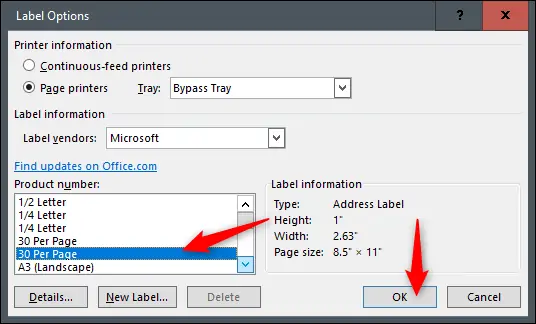
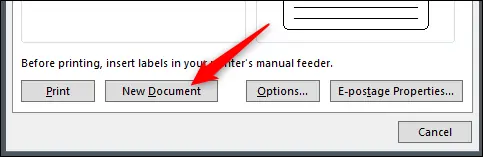
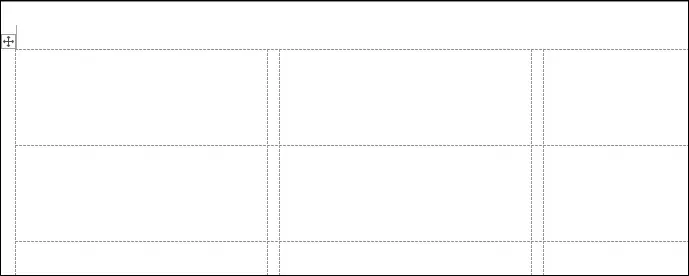
سلام
من در چاپ لیبل با مشکل ورود یککلمه اضافه در طراحیممواجهمحروف s یا x توی متن نوشتاری من می آفته و قادر به حذف نیستند
لطفا راهنمایی فرمایید