یکی از کاربردهای نرمافزار Word مجموعهی آفیس مایکروسافت، تایپ کردن نامهها است. در ورد قابلیت ایجاد پاکت نامه و میتوانید متنی که روی پاکت نامه به عنوان آدرس و اطلاعات گیرنده و فرستنده چاپ میشود را به سادگی تایپ کرده و روی پاکت چاپ کنید.
در این مقاله به روش طراحی پاکت نامه و چاپ کردن آن در ورد میپردازیم.
طراحی پاکت نامه و پرینت کردن آن در Word
برای ساخت پاکت نامه، ابتدا نرمافزار ورد را اجرا کنید و روی تب Mailings در نوار ابزار بالای صفحه کلیک کنید.
در این تب روی گزینهی پاکت نامه یا Envelopes کلیک کنید.
پنجرهای به اسم Envelopes and Labels نمایان میشود که مخصوص طراحی پاکت نامه است. در واقع میتوانید تمام موارد لازم مثل آدرس فرستنده و آدرس گیرنده را در این پنجره تایپ کنید:
- آدرس فرستنده در بخش Return address قرار میگیرد.
- آدرس گیرنده در بخش Delivery address قرار میگیرد.
- در خط اول و قبل از آدرسها، نام شخص یا شرکت را بنویسید.
- نوشتن شماره تلفن یا موبایل نیز مفید است.
- در صورت نیاز کد پستی را نیز در این بخشها یادداشت کنید.
اگر تیک گزینهی Omit را بزنید، فیلد آدرس فرستنده به منظور برگشت زدن نامه، خالی میماند. برای دسترسی به تنظیمات بیشتر روی Options کلیک کنید.
در پنجرهی Envelope Options و تب دوم آن که Printing Options است، شیوهی قرار دادن پاکت نامه در پرینتر را انتخاب کنید تا متناسب با آن، عمل پرینت انجام شود. به عنوان مثال اگر پرینتر شما فیدر قابل تنظیم دارد و میتوانید پاکت را درست در وسط قرار بدهید، حالت وسط را انتخاب کنید. جهت پاکت نامه رو به بالا یا پایین نیز با انتخاب Face up و Face down مشخص میشود.
قدم بعدی کلیک روی تب Envelope Options است.
در این تب میتوانید فونت و اندازهی متن را مشخص کنید و همینطور اندازهی پاکت نامه را از منوی کرکرهای Envelope size انتخاب کنید. در نهایت پس از بررسی تنظیمات روی OK کلیک کنید.
برای افزودن پاکت نامهای که ساختهاید به داکیومنت فعلی، روی Add To Document کلیک کنید.
در صورت نمایش پیغام زیر، روی Yes کلیک کنید. با تأیید این پیغام، آدرس فرستنده که در ساخت پاکت نامه وارد کردهاید، به عنوان آدرس پیشفرض فرستنده تنظیم میشود و ساخت پاکت نامههای بعدی سریعتر انجام میشود.
پیشنمایشی از پاکت نامه در سمت چپ صفحه نمایان میشود و در سمت راست نیز صفحهی خالی برای تایپ کردن متن نامه نمایش داده میشود.
پس از تایپ کردن نامه، مجدداً روی تب Mailings و گزینهی Envelopes کلیک کنید.
و سپس روی دکمهی Print کلیک کنید.
به این ترتیب محتوای روی پاکت نامه چاپ میشود. البته دقت کنید که پاکت نامه و کاغذ مربوط به متن را به درستی در پرینتر قرار بدهید.
howtogeekسیارهی آیتی

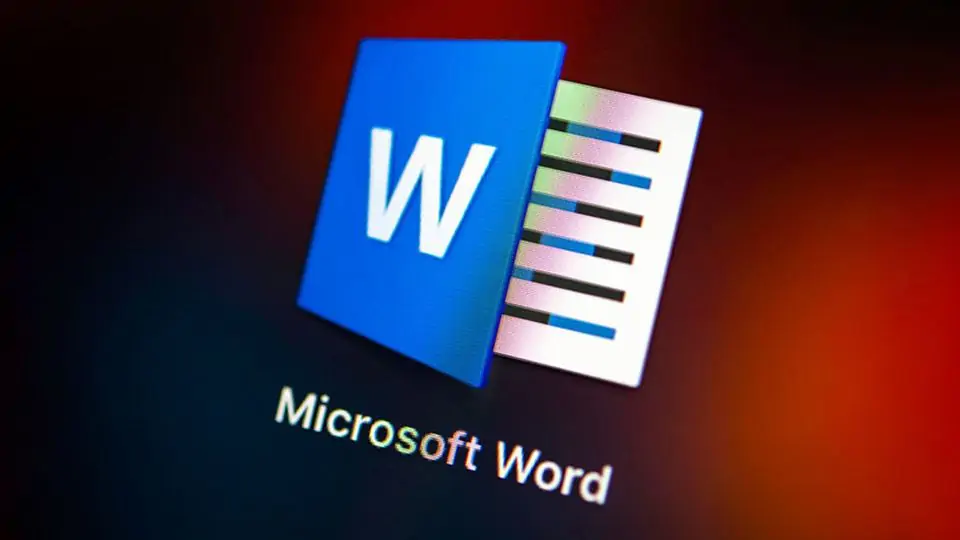
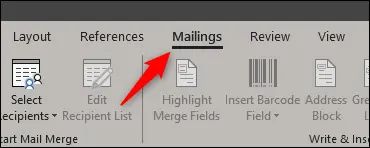
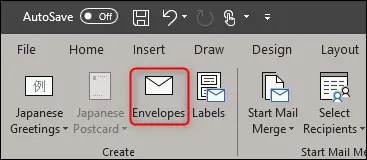
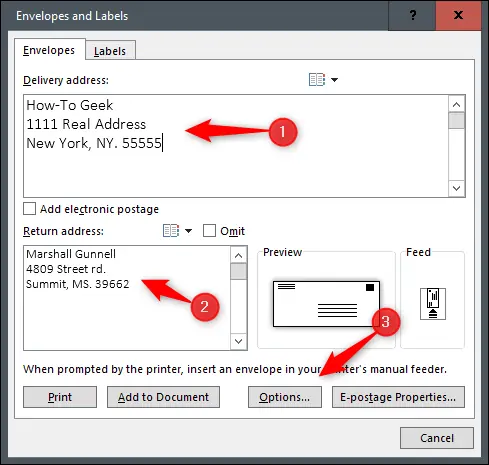
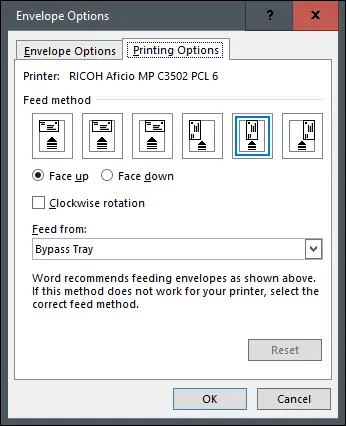
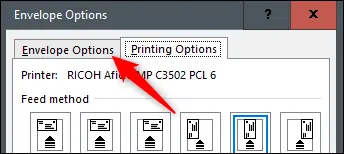
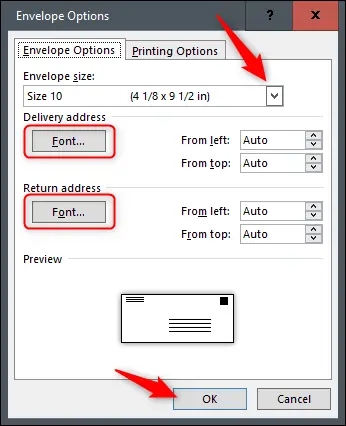
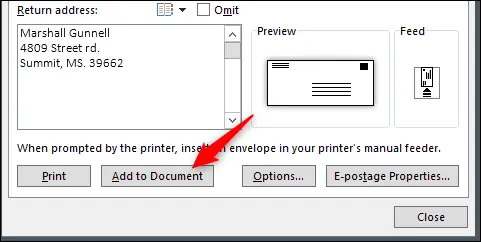
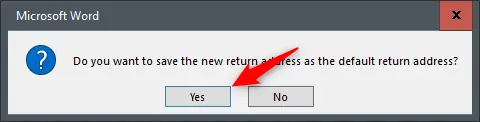
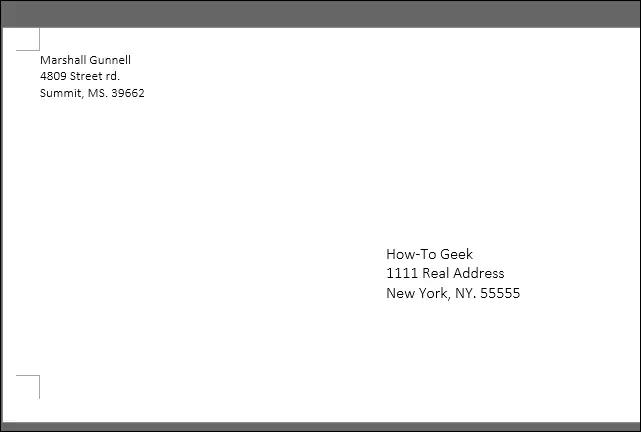
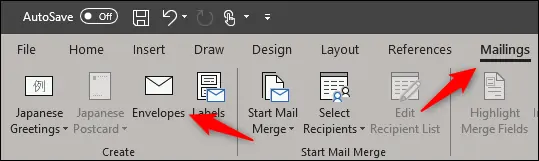
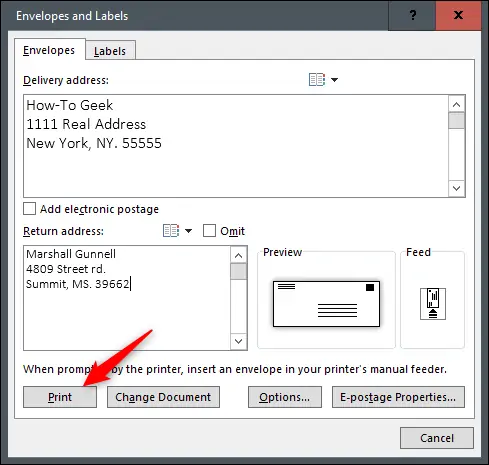
خیلی عالی بود ممنون ولی پاکت نامه ای که من میخواهم روش چاپ بزنم علاوه بر آدرس دارای کد پستی است که یه جدول 1*10 است. امکانش کد پستی هم اضافه کرد؟