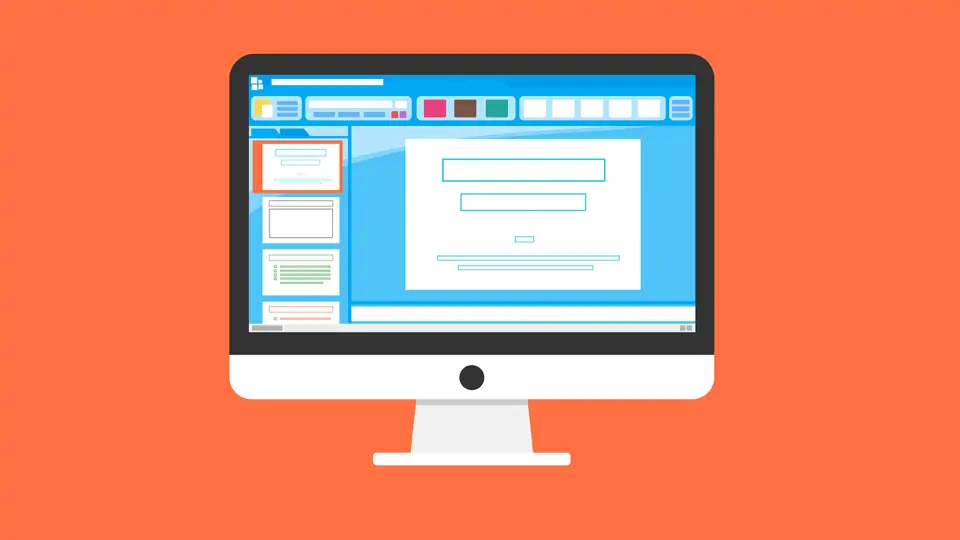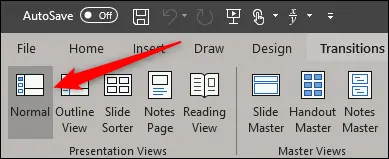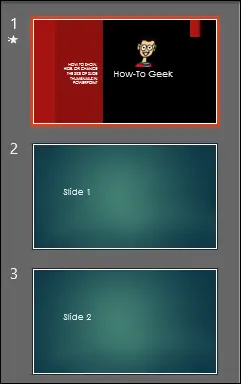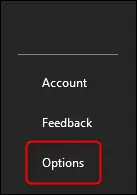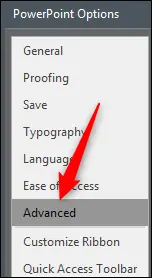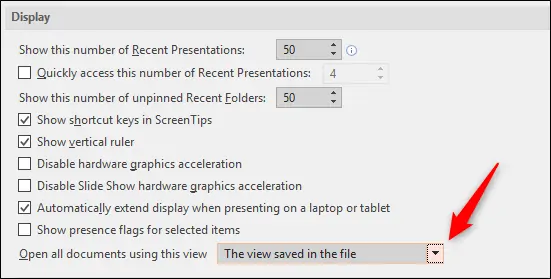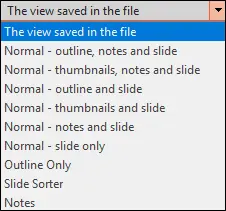در نرمافزار پاورپوینت زمانی که حالت Normal فعال است و میخواهید اسلایدها را طراحی کنید، تصویر بندانگشتی اسلایدها در ستون کناری نمایش داده میشود. اگر تصاویر این بخش کوچک است، میتوانید اندازه را بیشتر کنید.
در ادامه به روش بزرگتر کردن پیشنمایش اسلایدها در ستون کناری و همینطور مخفی کردن پیشنمایش در ستون کناری نرمافزار PowerPoint میپردازیم.
Manipulating Slide Thumbnails
بسته به اندازهی مانیتور و عادتهای فردی، ممکن است از ستون کناری در نرمافزار پاورپوینت مایکروسافت استفاده نکنید و یا برعکس، ممکن است بخواهید برای استفادهی بهتر، اندازهی تصویر پیشنمایش اسلایدها را بیشتر کنید. خوشبختانه قابلیت مخفی کردن این ستون و همینطور افزایش عرض آن وجود دارد.
برای نمایش ستون کناری، حالت Normal را فعال کنید. برای این مهم از تب View و گزینهی Normal استفاده کنید تا همانطور که در آیکون این گزینه دیده میشود، ستونی در کنار صفحه نمایش داده شود.
پیشنمایش اسلایدها به صورت کوچک در ستونی در سمت چپ نرمافزار پاورپوینت نمایان میشود.
برای تغییر دادن اندازه میبایست خط مرزی این بخش را بگیرید و به سمت چپ جابجا کنید. بنابراین موس را روی خط مرزی ببرید و زمانی که نشانگر موس به صورت فلش دوجهته تغییر کرد، کلیک کنید و موس را حرکت بدهید و سرانجام زمانی که اندازه مناسب به نظر رسید، کلید چپ موس را رها کنید.
برای کاملاً مخفی کردن عکس اسلایدها در این ستون، موس را کاملاً به سمت چپ ببرید و کلید چپ موس را رها کنید. در این صورت تصویر بندانگشتی اسلایدها مخفی میشود و عبارت Thumbnails را مشاهده خواهید کرد.
برای نمایش مجدد تصویر بندانگشتی اسلایدها دو راه ساده وجود دارد. راه اول بزرگتر کردن ستون کناری با روش کلیک و درگ است و راه دوم کلیک روی فلش بالای Thumbnails است.
البته اگر اندازهی این ستون را بیشتر کنید، تصویر کوچک اسلایدها در اندازه دلخواه رویت میشود در حالی که روش کلیک روی فلش، پنل حاوی تصاویر اسلایدها را با عرض پیشفرض و استاندارد نمایش میدهد.
یک روش جالب و سریع دیگر برای تغییر اندازهی این ستون، استفاده از موس و کلید Ctrl است. موس را روی این ستون ببرید و با نگه داشتن کلید Ctrl و چرخش چرخ موس، اندازهی آن را بیشتر یا کمتر کنید. اما با این روش نمیتوانید ستون تصاویر اسلایدها را کاملاً جمع کنید.
تغییر دادن نمایش پیشفرض در PowerPoint
اگر حین کار با فایلهای پاورپوینت و طراحی پرزنتیشن معمولاً نمای دیگری به جز Normal را فعال میکنید، بهتر است نمایش پیشفرض را تغییر بدهید تا سرعت کار بیشتر شود. روش کار به این صورت است:
روی منوی File کلیک کنید و سپس روی گزینهی Options در ستون کناری کلیک کنید.
در پنجرهی باز شده یعنی PowerPoint Options روی تب Advanced در ستون کناری کلیک کنید.
حال در سمت راست و در بخش Display، روی منوی کرکرهای روبروی عبارت Open all documents using this view کلیک کنید و نمای موردنظر را انتخاب کنید.
همانطور که مشاهده میکنید چند نمایش مختلف قابل انتخاب است.
در نهایت فراموش نکنید که روی OK کلیک کنید تا تنظیمات ذخیره شود. از این پس زمانی که فایلی را باز میکنید، نمایی که انتخاب کردهاید به صورت پیشفرض فعال میشود.
howtogeekسیارهی آیتی