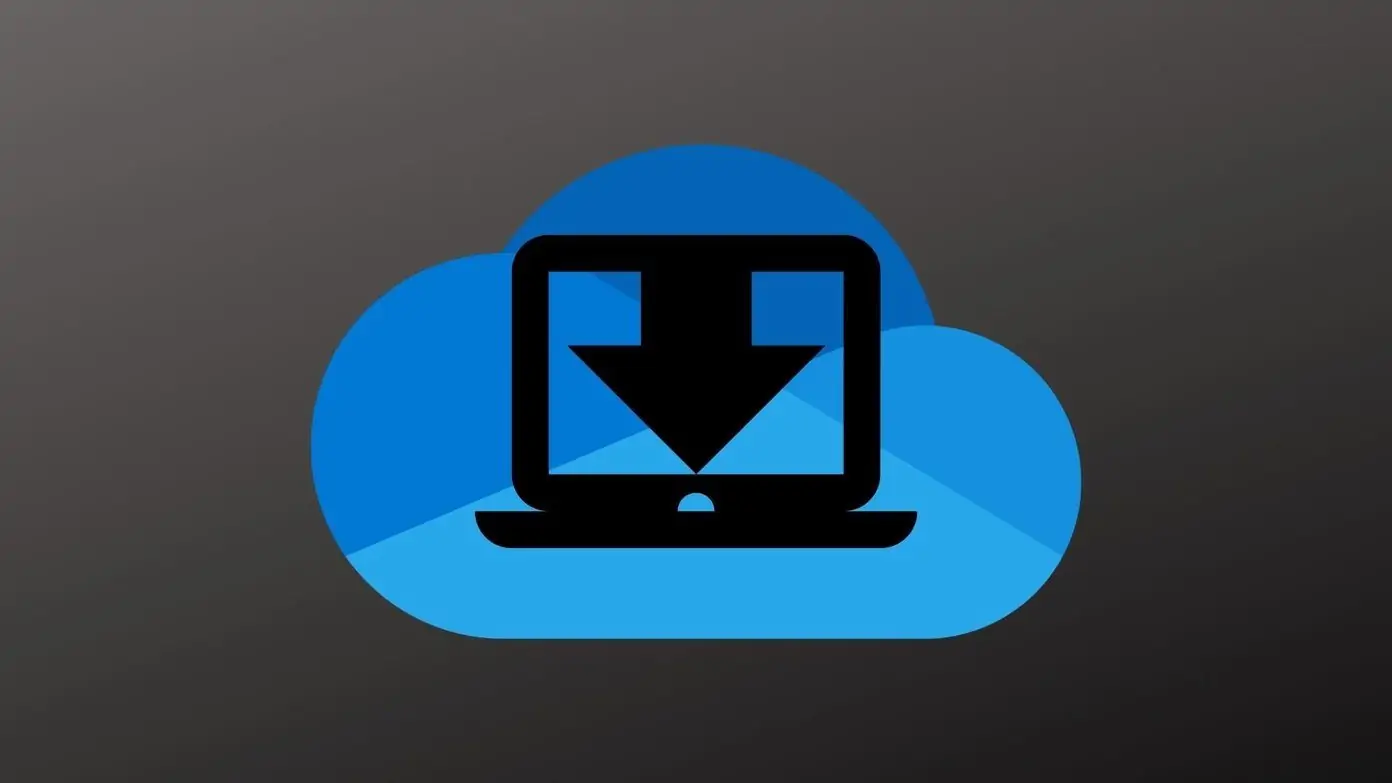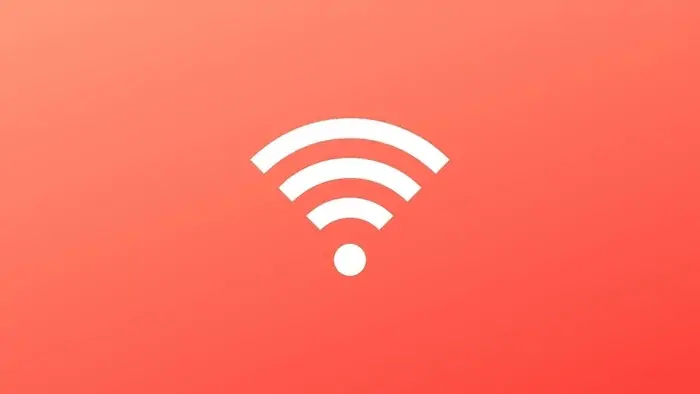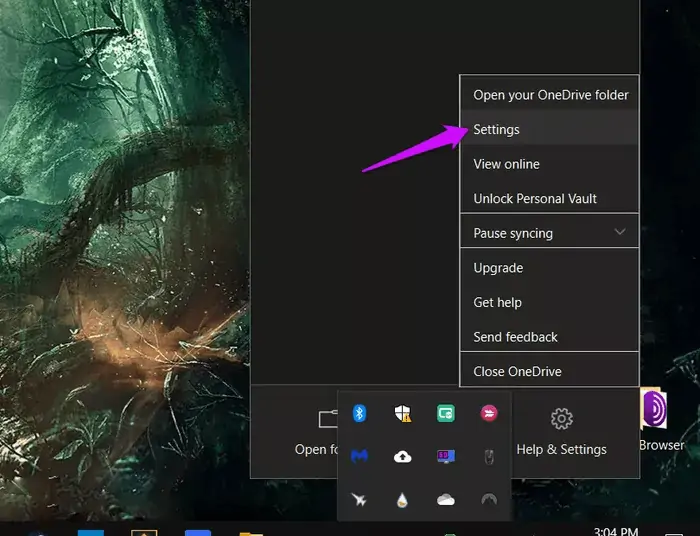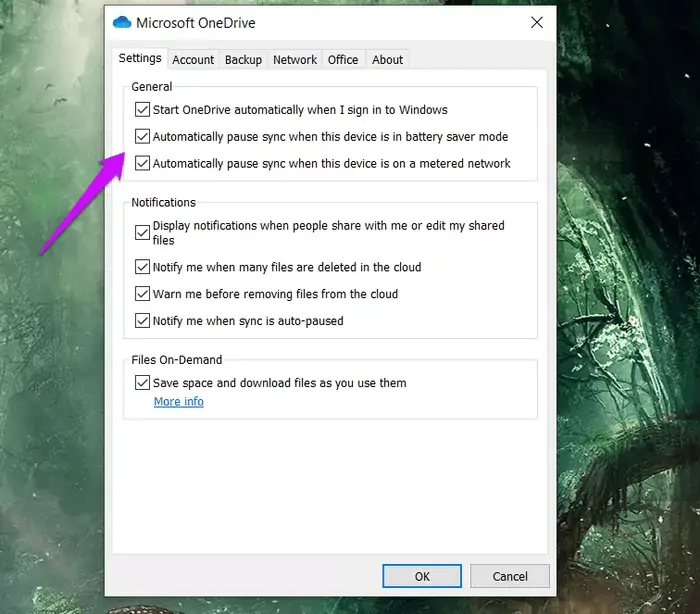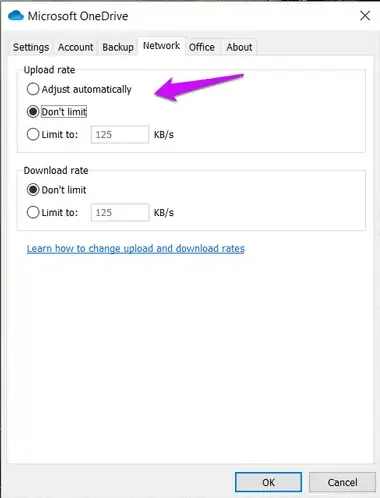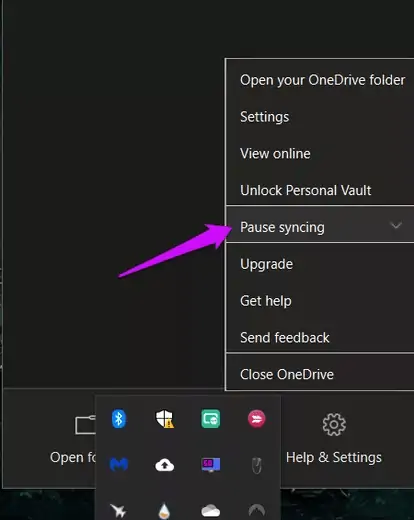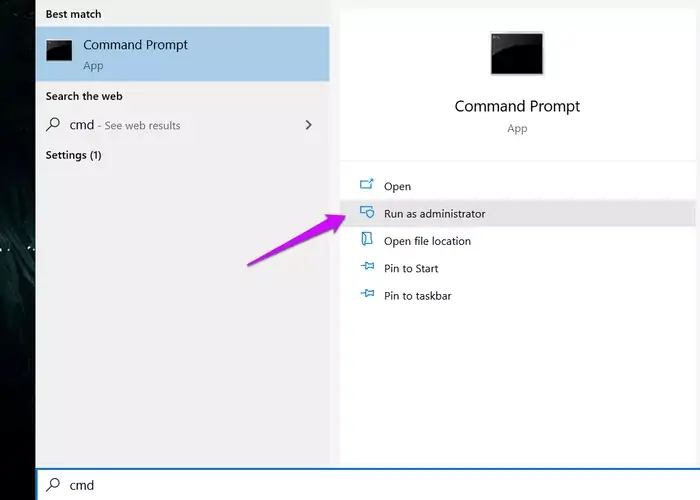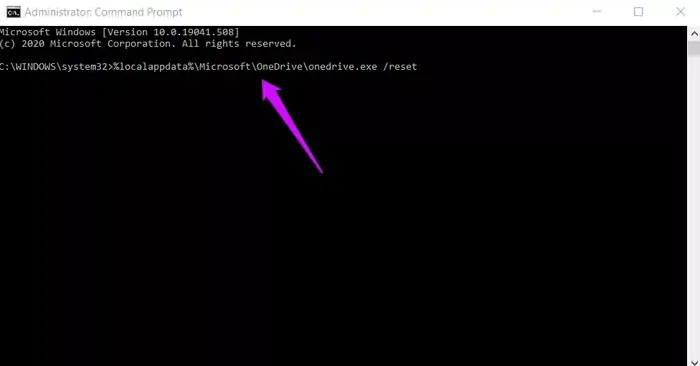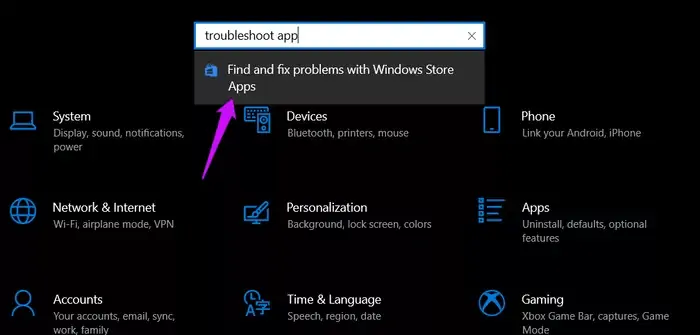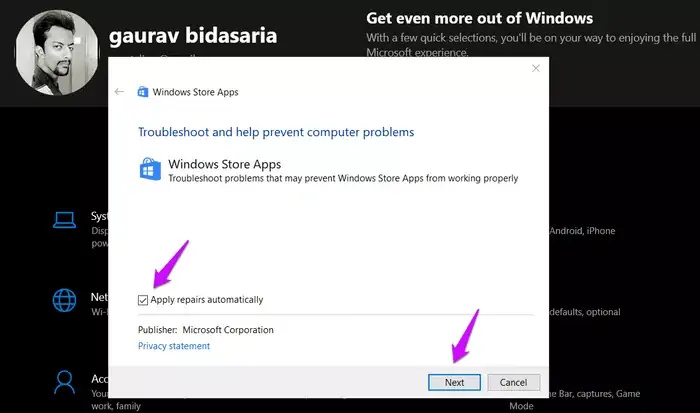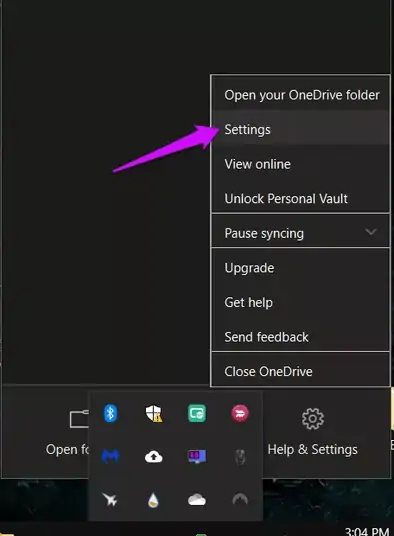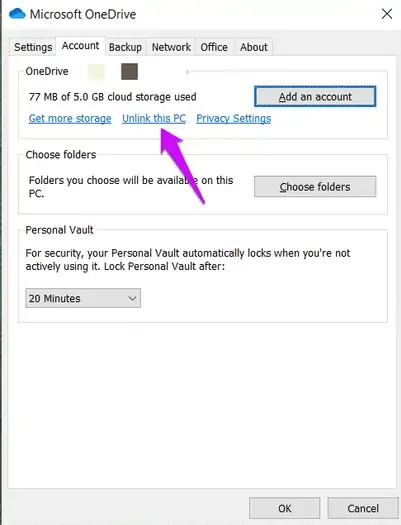سرویس ابری OneDrive یکی از سرویسهای مایکروسافت است که امکاناتی شبیه گوگل درایو و دراپباکس دارد. کاربران ویندوز ۱۰ میتوانند از اپلیکیشن واندرایو که از اپهای اصلی ویندوز است، برای آپلود و دانلود فایل استفاده کنند و در سایر سیستم عاملها نیز نرمافزارها و روشهای مختلفی برای استفاده از واندرایو وجود دارد.
یکی از مشکلاتی که شاید برای شما هم پیش آمده باشد، دانلود نشدن فایلها از سرویس ابری OneDrive است. در این مقاله میخواهیم روشهایی برای حل کردن مشکل دانلود از واندرایو را بررسی کنیم. با سیارهی آیتی همراه شوید.
استفاده از یک مرورگر دیگر یا حتی وسیلهای دیگر
اگر در کامپیوتر اصلی خویش نمیتوانید فایلهای آپلود شده در سرویس ابری OneDrive را دانلود کنید، اولین راهکار این است که به جای استفاده از اپلیکیشن ویندوزی واندرایو، از مرورگرهای اینترنت استفاده کنید. در واقع میتوانید به سایت واندرایو مراجعه کرده و فایل را بدون استفاده از اپلیکیشن واندرایو دانلود کنید.
اگر مرورگری که معمولاً استفاده میکنید، پاسخگو نیست و مشکلی در دانلود فایلها وجود دارد، سراغ یک مرورگر دیگر بروید. میتوانید به جز مرورگر Edge که مرورگر اصلی ویندوز ۱۰ است، از گوگل کروم یا موزیلا فایرفاکس استفاده کنید و شاید مشکل حل شود.
اگر مشکل رفع نمیشود، سراغ وسیلهی دیگری نظیر گوشی یا تبلت اندرویدی بروید و با ورود به حساب کاربری، تلاش کنید که فایل موردنظر را دانلود کنید. میتوانید فایل را پس از تکمیل فرآیند دانلود، به کامپیوتر منتقل کنید ولیکن در نهایت باید مشکل را ریشهای حل کنید. لذا به راهکارهای بعدی توجه فرمایید.
قطع بودن اینترنت و مشکلات شبکه
برای دانلود کردن فایل از هر سایتی، میبایست دسترسی به اینترنت برقرار باشد. مشکلی نظیر قطع شدن اینترنت، دور بودن دیوایس از مودم یا روتر وایرلس و طبعاً ضعیف شدن قدرت آنتن و حتی قطع و وصل شدن اینترنت، از مشکلات شایع است. بد نیست برای تست و اطمینان از وصل بودن اینترنت، یک فایل نسبتاً کمحجم از سایتهای معروف دانلود نرمافزار دانلود کنید.
علاوه بر این ممکن است سرویس ابری OneDrive به دلیلی قطع شده باشد یا لااقل در برخی از نواحی جغرافیایی، به صورت موقت قطع شده باشد. با در نظر گرفتن این احتمال، چند دقیقه یا چند ساعت بعد برای دانلود فایل تلاش کنید.
یک راهکار عمومی و سادهی دیگر برای رفع مشکلات نرمافزاری، ریاستارت کردن کامپیوتر است. با ریبوت شدن ویندوز و اجرا شدن نرمافزارها، برخی اشکالات عجیب و غریب به راحتی حل میشود.
حالت حفظ شارژ باتری را غیرفعال کنید
ممکن است مشکل در دانلود فایلهای حجیم و حتی کمحجم، به فعال بودن حالت Battery Saver مربوط باشد. در این حالت ویندوز به صورت خودکار همگامسازی یا Sync فایلها توسط اپلیکیشن OneDrive را غیرفعال میکند و طبعاً آپلود و دانلود فایلها متوقف میشود. با متصل کردن سیستم به برق و همینطور فعال کردن حالتی به جز حالت حفظ شارژ باتری، ممکن است همگامسازی فعال شده و مشکل حل شود.
تنظیمات اپ OneDrive را چک کنید
ممکن است تنظیمات اپلیکیشن واندرایو را به صورت عمدی یا سهوی تغییر داده باشید و جلوی آپلود و دانلود شدن خودکار فایلها را گرفته باشید. برای چک کردن این موضوع، روی آیکون واندرایو در سینی ویندوز یا همان گوشهی تسکبار و کنار ساعت و تاریخ، راستکلیک کنید و گزینهی Settings را انتخاب نمایید.
در پنجرهی باز شده و تب اول، تیک دو گزینه را حذف کنید:
- تیک گزینهی Automatically pause sync when this device is in battery saver mode را حذف کنید تا زمانی که حالت حفظ شارژ باتری فعال است، همگامسازی متوقف نشود.
- تیک گزینهی Automatically pause sync when this device is on metered network را حذف کنید تا زمانی که سیستم به شبکهی وایرلس با ترافیک محدود متصل شده، همگامسازی فایلها به صورت خودکار متوقف نشود.
البته ممکن است حذف کردن تیک دو گزینهی فوق، به دلیلی مقدور نباشد. در این صورت میتوانید تا پایان دانلود فایلهای موردنظر، تیک دو گزینه را حذف کنید و سپس مجدداً این دو مورد را فعال کنید تا مشکلی از نظر مصرف باتری و مصرف اینترنت ایجاد نشود.
مورد دیگری که میبایست چک کرد، تب Network است. در این تب گزینههایی برای محدود ردن سرعت دانلود و سرعت آپلود وجود دارد. طبعاً اگر سرعت دانلود یا آپلود را به عدد بسیار کوچکی نظیر ۱ کیلوبایت بر ثانیه محدود کرده باشید، فایلها با سرعت بسیار پایین دانلود میشوند و مشکل به وجود میآید. میتوانید موقتاً حالت سرعت نامحدود را فعال کنید که با انتخاب گزینهی Don's limit فعال میشود.
به علاوه توصیه میکنیم که اپلیکیشن OneDrive را ببندید و مجدداً اجرا کنید. بد نیست با راستکلیک روی آیکون واندرایو و انتخاب گزینهی Pause syncing، همگامسازی را متوقف کرده و پس از لحظاتی مجدداً فعال کنید.
دستورات cmd برای رفع مشکل واندرایو
روش بعدی برای حل کردن مشکلات OneDrive این است که دیتای اپلیکیشن واندرایو را پاکسازی کنید. ممکن است به دلیل بدسکتور یا خرابی سختافزاری هارددیسک یا SSD سیستم شما، فایلهای دیتای این اپلیکیشن ناقص و خراب شده باشد و در نتیجه درست کار نکند. برای رفع مشکل، میتوانید دستوراتی در محیط cmd اجرا کنید.
برای دسترسی به واسط خط دستور، عبارت cmd را در منوی استارت سرچ کنید و روی گزینهی Run as administrator در سمت راست کلیک کنید تا با دسترسی ادمین اجرا شود. البته میتوانید روی اولین نتیجهی سرچ نیز راستکلیک کنید و همین گزینه را انتخاب کنید.
اکنون دستور زیر را وارد کنید و کلید Enter را فشار دهید:
%localappdata%\Microsoft\OneDrive\onedrive.exe /reset
پس از ۲ دقیقه یا کمی بیشتر، دستور زیر را وارد کنید:
%localappdata%\Microsoft\OneDrive\update
و Enter را فشار دهید. سپس ویندوز را ریاستارت کنید و بررسی کنید که مشکل دانلود فایل حل شده است یا خیر.
توقف اشتراکگذاری فایل یا فولدر
ممکن است سطح دسترسی به فایلهای موجود روی سرویس ابری واندرایو، تغییر کرده باشد. در نتیجه امکان دانلود کردن با اکانت فعلی شما وجود نداشته باشد! از کسی که فایلها را با شما به اشتراک گذاشته در مورد دسترسی سوال کنید.
اگر اشتراکگذاری متوقف شده، برای دانلود کردن فایل تلاش نکنید و از صاحب فایل بخواهید که فایل یا فولدر را مجدداً با شما Share کند.
آپلود کردن مجدد فایل
گاهی اوقات فایلی که با شما به اشتراک گذاشته شده، در اواسط فرآیند آپلود به دلیل خرابی فایل، ناقص است یا مشکلی جدی دارد. در نتیجه دانلود کردن آن با مشکل روبرو میشود. در این مواقع از کسی که فایل را آپلود کرده، در مورد صحت و سلامت فایل سوال کنید.
استفاده از ابزار عیبیابی ویندوز ۱۰
میتوانید از ابزار عیبیابی ویندوز ۱۰ برای رفع کردن مشکلات مختلف سیستم استفاده کنید. برای دسترسی به ابزار عیبیابی، ابتدا کلید میانبر Win + I را بزنید تا اپ Settings اجرا شود.
سپس در کادر جستجوی بالای صفحه، عبارت کوتاهی نظیر Troubleshoot app را جستجو کنید و روی Find and fix problems with Windows Store apps که در نتایج جستجو ظاهر میشود کلیک کنید.
در پنجرهی باز شده روی لینک Advanced در پایین کلیک کرده و تیک گزینهی Apply repairs automatically را اضافه کنید و سپس روی Next کلیک کنید.
دستورالعمل و پیشنهادات مطرح شده برای رفع مشکل را چک کنید و مراحل عیبیابی را تکمیل کنید. ممکن است ابزار عیبیابی به صورت خودکار مشکل را شناسایی کرده و رفع کند.
خروج از اکانت و اتصال مجدد
دقت کنید که خروج از اکانت و ورود مجدد، موجب حذف شدن فایل از سرویس ابری واندرایو و اکانت شما نمیشود. به همین ترتیب فایلها از سیستم شما حذف نمیشود.
ابتدا روی آیکون واندرایو در گوشهی تسکبار راستکلیک کنید و گزینهی Settings را انتخاب کنید.
روی تب Account کلیک کنید و در این تب روی گزینهی Unlink this PC کلیک کنید.
مراحل بعدی را طبق راهنما دنبال کنید. به این ترتیب ارتباط کامپیوتر شما با سرویس ابری واندرایو قطع میشود.
پس از آنلینک کردن، سیستم را ریاستارت کنید و پس از بالا آمدن ویندوز، اپلیکیشن واندرایو را اجرا کنید. اکنون با استفاده از اکانت مایکروسافت و پسورد آن، مجدداً لاگین کنید و مراحل ستاپ اولیه که شامل انتخاب کردن فولدر ذخیره کردن فایلها است را طی کنید.
guidingtechسیارهی آیتی