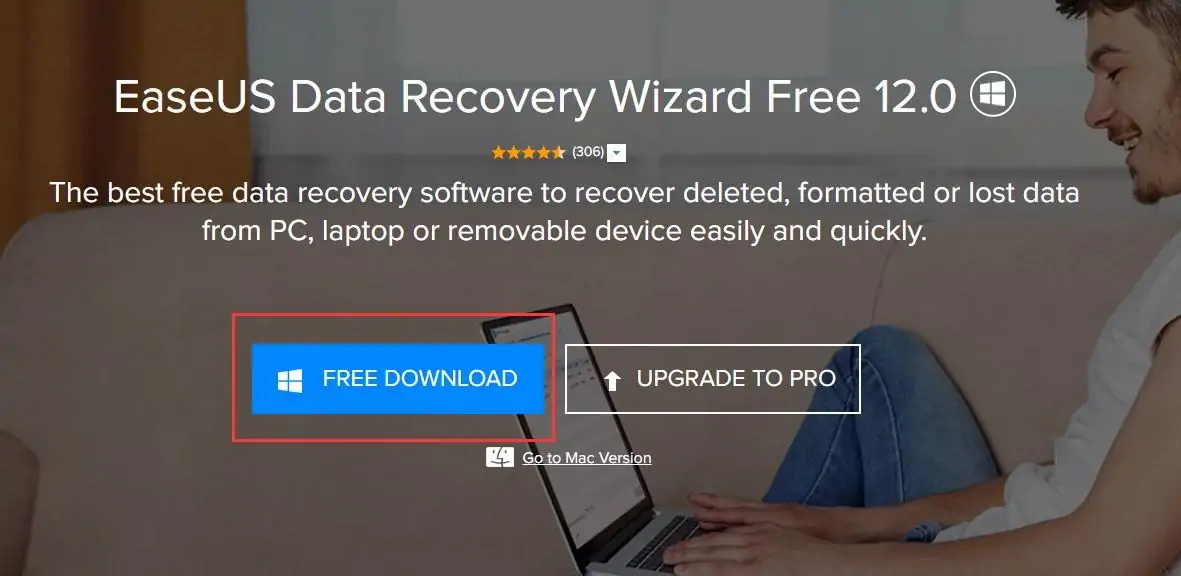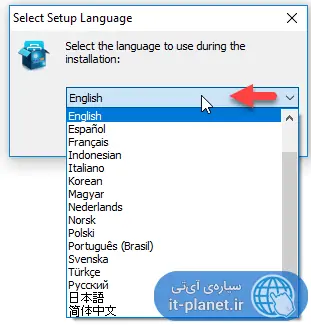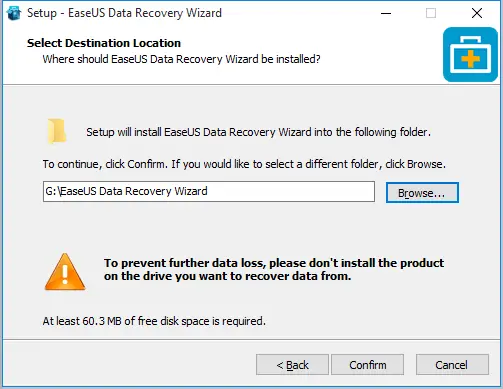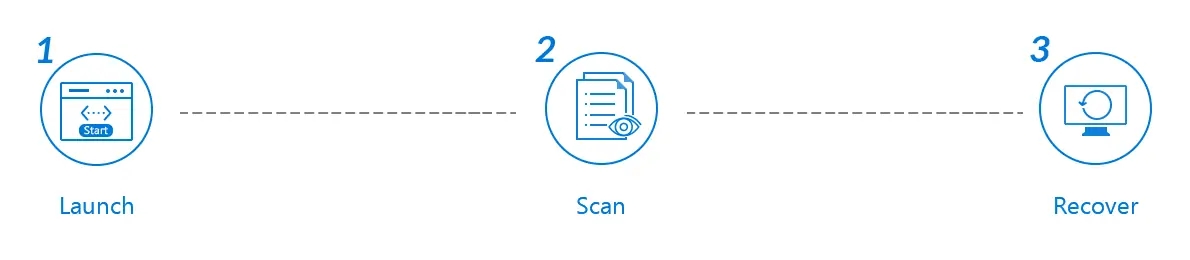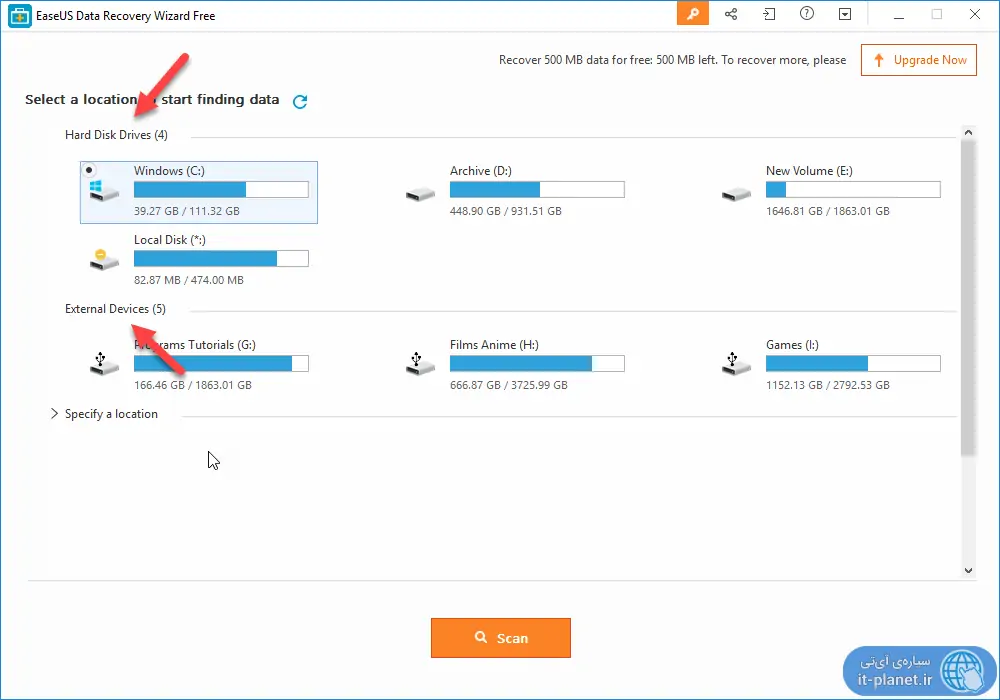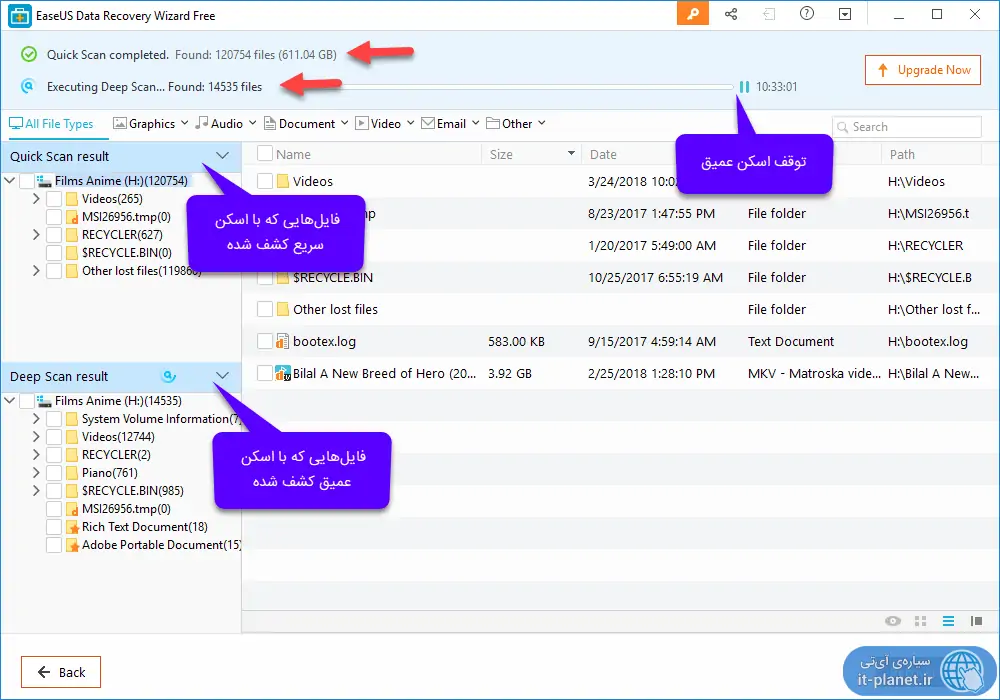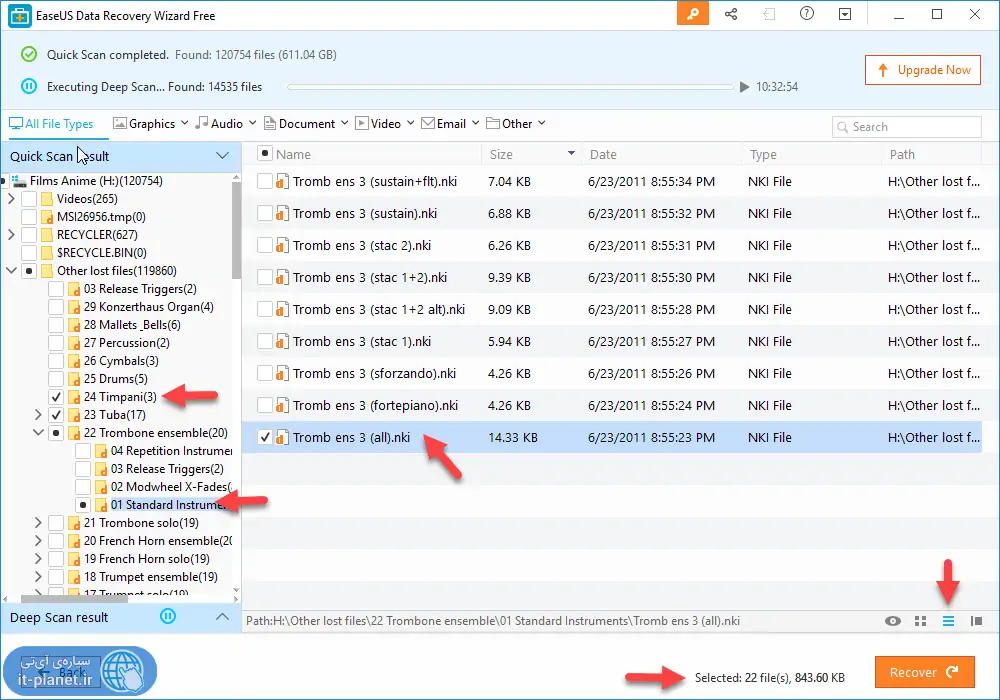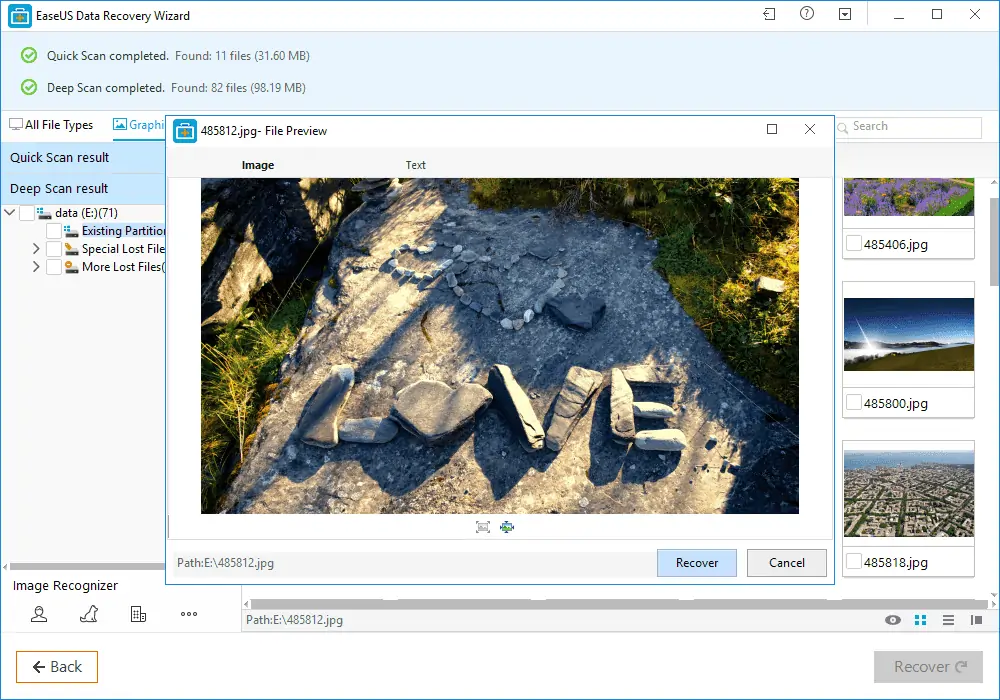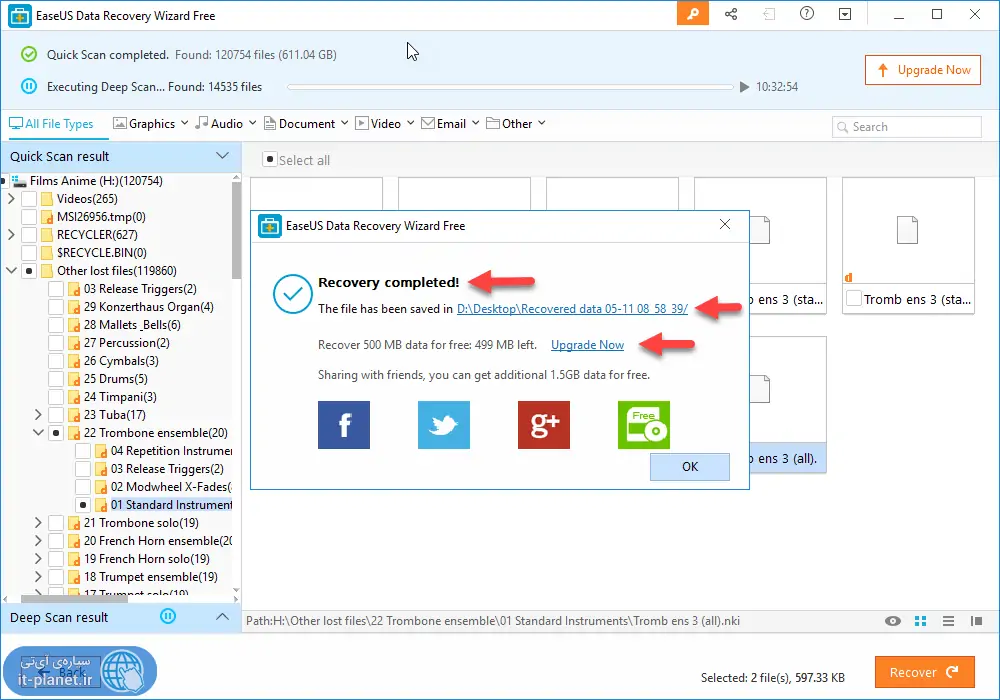نیاز به ریکاوری کردن هارد یا فلشدرایو USB و همینطور حافظههایی مثل کارت حافظه میکرواسدی که در گوشی استفاده شده، یکی از مواردی است که ممکن است برای هر کاربری اتفاق بیافتد. ممکن است عکس و فیلمهایی که با دوربین دیجیتال یا گوشی ثبت کردهاید را سهواً حذف کنید و ممکن است با آلوده شدن گوشی به یک ویروس و بدافزار عجیب، گوشی را ریست فکتوری کنید و تمام اطلاعات شما از بین برود.
در این مقاله نحوهی استفاده کردن از نرمافزاری به اسم EaseUS Data Recovery Wizard برای ریکاوری و بازیابی فایلهای حذف شده از هارددیسک، فلشدرایو و کارت حافظه را بررسی میکنیم. با ما باشید.
قبل از روز مبادا همیشه عادت کنید که از اطلاعات مهم و حیاتی خود مثل عکسها و ویدیوهای خاطرهانگیز خود در کامپیوتر و روی هارد اکسترنال و حتی روی فضای ابری بکاپ تهیه کنید و به عبارت دیگر چند کپی از فایلهای مهم نگهداری کنید. به هر حال گاهی به دلیل جایگزین شدن اطلاعات روی حافظه توسط اطلاعات جدید و یا به دلیل صدمات فیزیکی شدید، بازیابی دادههای حذف شده به کلی غیرممکن میشود.
قبل از هر کاری و به محض اینکه متوجه شدید اطلاعات شما حذف شده! یا هارد و فلشدرایو فرمت شده، به هیچ عنوان فایل جدید روی آن ذخیره نکنید و هیچ نرمافزاری روی آن نصب نکنید! حتی نرمافزاری که برای ریکاوری استفاده میشود. فایل جدید آثار به جا مانده از فایلهای دیلیتشده را به کلی از بین میبرد.
یکی از نرمافزارهای مفید برای ریکاوری کرده ساده، EaseUS Data Recovery Wizard است که در ادامه به مراحل استفاده از آن برای ریکاوری کردن اطلاعات اشاره میکنیم.
نحوه ریکاوری فایلها با استفاده از EaseUS Data Recovery Wizard در ویندوز یا مک
ابتدا به وبسایت رسمی EaseUS مراجعه کنید و نسخهی رایگان نرمافزار EaseUS Data Recovery Wizard را دانلود کنید. توجه کنید که نسخهی مکاواس نیز شبیه به نسخهی ویندوز عمل میکند.
نصب کردن EaseUS Data Recovery Wizard
در نسخهی رایگان میتوان حداکثر ۵۰۰ مگابایت داده ریکاوری کرد که در صورت بهاشتراکگذاری به ۲ گیگابایت افزایش پیدا میکند. برای حذف کردن این محدودیت میبایست نسخهی پولی را تهیه کنید.
با توجه به اینکه در حال حاضر زبان فارسی پشتیبانی نمیشود، در اولین مرحلهی نصب زبان انگلیسی را انتخاب کنید.
در مرحلهی دوم دقت کنید که نرمافزار را روی پارتیشنی به جز پارتیشنی که فایلهای از آن حذف شده نصب کنید.
پس از تکمیل شدن نصب نرمافزار، آن را اجرا کنید. پس از اجرا کردن میبایست پارتیشن موردنظر را اسکن کرد و سپس فایلهایی که قابلیت بازیابی دارند را انتخاب و بازیابی کرد.
اسکن کردن و یافتن فایلهای قابلبازیابی
لیستی از درایوهای هارددیسک و SSD کامپیوتر شما در بخش Hard Disk Drives و همینطور لیست فلشدرایوهای USB و هارد اکسترنال و کارتهای حافظه که به کمک کارتخوان به سیستم متصل شده، نمایان در بخش External Devices نمایش داده میشود.
دقت کنید که در نسخهی رایگان محدودیت حجمی وجود دارد اما در تعداد فایلهایی که میتوان ریکاوری کرد محدودیتی وجود ندارد. بنابراین فایلهای کوچک را ریکاوری کنید و در صورت کافی نبودن محدودیت ۵۰۰ مگابایتی، نسخهی حرفهای را خریداری کنید که طبعاً امکانات بیشتری دارد.
برای ریکاوری کردن، روی پارتیشن موردنظر خود کلیک کنید و سپس روی دکمهی Scan کلیک کنید. فرآیند اسکن کردن بسته به حجم پارتیشنی که انتخاب کردهاید ممکن است بسیار سریع یا بسیار طولانی باشد. به علاوه دو نوع اسکن در EaseUS Data Recovery Wizard صورت میگیرد:
- Quick Scan یا اسکن سریع برای یافتن فایلهایی که دیلیت شدهاند.
- Deep Scan یا اسکن عمیق برای پیدا کردن فایلهایی که فرمت شدهاند.
این دو مرحله به ترتیب انجام میشود و مرحلهی اسکن عمیق است که زمان زیادی لازم دارد. در کنار نوار پیشروی اسکن، نتیجهی اسکن سریع و عمیق ذکر میشود. به علاوه در ستون کنار و در بخش Quick Scan result لیست فولدرهایی که با اسکن سریع کشف شده و تعداد فایلهای موجود در هر فولدر، ذکر میشود.
اگر پس از تکمیل شدن کوئیک اسکن متوجه شدید که فایلهای حذفشده در لیست موارد پیدا شده وجود دارد و نیازی به ادامهی اسکن نیست، میتوانید روی دکمهی توقف کلیک کنید.
انتخاب فایلهای حذف شده و ذخیره کردن در محل جدید
از نمودار درختی فولدرها در ستون کناری میتوان برای انتخاب کردن برخی فولدرهایی که باید کاملاً ریکاوری شوند استفاده کرد. در صورت نیاز میتوان برخی فایلها از یک فولدر را برای بازیابی تیک زد و نه تمام فایلهای یک فولدر را. به علاوه در گوشهی پایین و راست صفحه میتوانید شیوهی نمایش فایلها را به صورتهای مختلف مثل تصاویر بندانگشتی تغییر دهید.
اگر روی آیکون چشم یا Preview کلیک کنید، اطلاعات فولدر یا فایل انتخابشده به صورت متن یا عکس نمایش داده میشود.
پس از انتخاب کردن فایلهای موردنظر برای ریکاوری، روی دکمهی Recover کلیک کنید. آدرس ذخیره کردن فایلها و فولدرها را مشخص کنید و دقت کنید که روی همان پارتیشن فایلی ذخیره نکنید چرا که ممکن است مجدداً نیاز به اسکن و ریکاوری وجود داشته باشد.
در نهایت پنجرهی تکمیل شدن ریکاوری نمایش داده میشود. در این پنجره آدرس فولدر ذخیره کردن فایلهای بازیابیشده به صورت لینک وجود دارد و با کلیک کردن روی آن، به سرعت باز میشود. مقدار حجمی که در ادامه میتوانید ریکاوری کنید نیز ذکر میشود. به علاوه اگر لینک نرمافزار EaseUS Data Recovery Wizard را در شبکههای اجتماعی مثل توییتر و فیسبوک و گوگل پلاس به اشتراک بگذارید، ۱.۵ گیگابایت حجم ریکاوری دیگر در نسخهی رایگان اضافه میشود.
تفاوت Quick Scan و Deep Scan در EaseUS Data Recovery Wizard
فایلهایی که با فشار دادن کلید Delete یا انتخاب این گزینه از منوی راستکلیک حذف شده، در سطل زباله قرار میگیرد و به راحتی Restore میشود اما اگر از کلید میانبر Shift + Delete استفاده کرده باشید، فایلها در سطل زباله وجود ندارد اما همچنان روی دیسک موجود است. بنابراین با Quick Scan میتوان آثار چنین فایلهایی را به سرعت پیدا کرد و ریکاوری انجام داد.
با توجه به توضیحات فوق روشن است که چرا نباید پس از حذف شدن تصادفی اطلاعات، هیچ فایلی روی همان پارتیشن ذخیره کرد. اگر پارتیشن موردبحث بخشی از HDD یا هارددیسک باشد، طبعاً حین ذخیره کردن فایل جدید، ابتدا خانههایی از حافظه که خالی هستند، پر میشود و شاید در مکانی که فایلهای قبلی ذخیره شده بود، دادهی جدیدی نوشته نشود اما اگر فضای خالی کم باشد ممکن است بخشی از فایلهای حذف شده و یا تمام آن از بین برود.
اگر پارتیشنی از هارددیسک و SSD و یا کارت حافظه و هارد اکسترنال را تصادفاً Format کرده باشید هم تا زمانی که دادهی جدیدی روی پارتیشن ذخیره نکنید، احتمال موفق بودن بازیابی داده وجود دارد. برای ریکاوری کردن چنین درایوی از Deep Scan استفاده میشود.