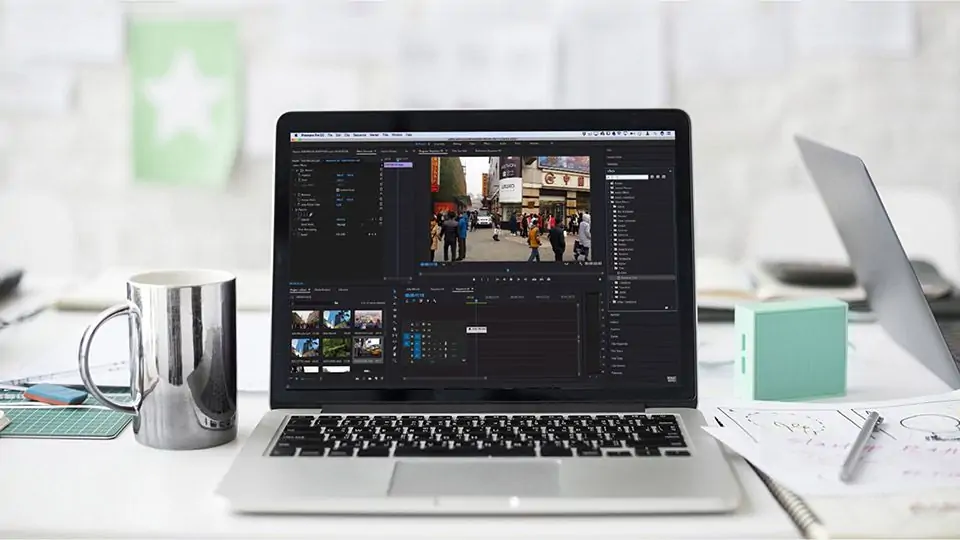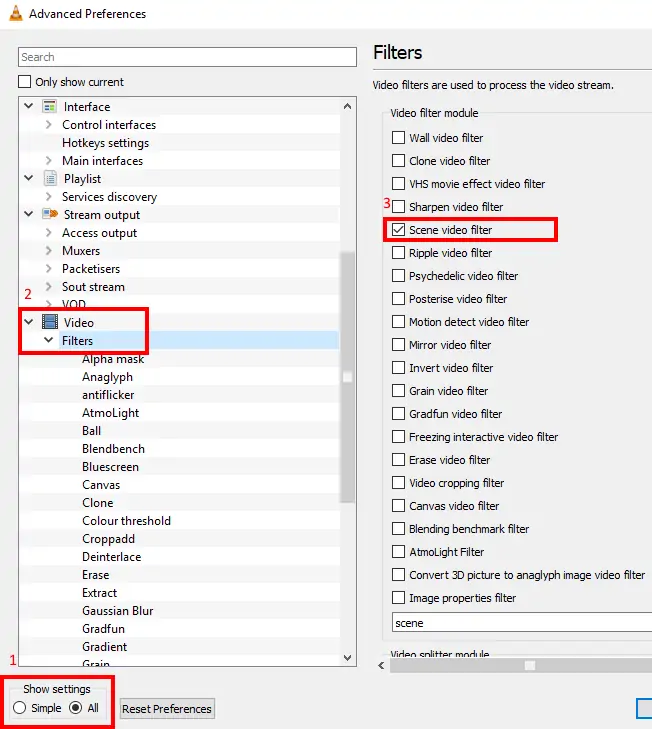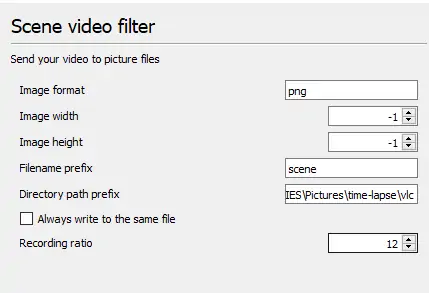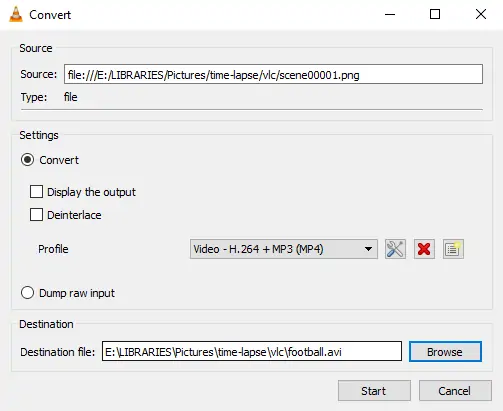ویدیوهای تایم لپس (Time-lapse) برای به تصویر کشیدن پدیدههای کند، سرعت را چند برابر میکنند. به عنوان مثال ساختن یک سازه یا رشد گیاهان در قالب ویدیوی تایم لپس، بسیار سریع و جالب اتفاق میافتد. میتوان از تصاویر معمولی و ویدیوهای معمولی نیز ویدیوی تایم لپس ساخت! کافی است فریمهای تصویر را به کمک نرمافزارهای مختلف، پشت سر هم قرار دهیم و در نهایت ویدیوی کوتاه و سریع ایجاد کنیم.
در این مقاله به روشهای تبدیل ویدیوی معمولی به ویدیوی تایم لپس و همینطور ترکیب تصاویری که در زمانهای مختلف گرفته شده، در قالب یک ویدیوی کوتاه، آشنا میشویم. با ما باشید.
ویدیوهای تایم لپس گاهی بسیار جذاب هستند چرا که پدیدههای آرام اطرافمان را بسیار سریع نشان میدهند. گاهی پدیدههای آرام به قدری آهسته پیش میروند که متوجه تغییرات نمیشویم، به عنوان مثال فرسایش یک سازه یا تغییرات که در گذر چند دهه در یک بخش از شهر اتفاق میافتد و همه چیز دگرگون میشود را در نظر بگیرید، اگر تصاویری از یک زاویهی خاص از این پدیدهها موجود باشد، میتوان تصاویر را پشت سرهم پخش کرد تا ویدیوی کوتاهی به اسم ویدیوی تایم لپس ساخته شود و توجه عموم را جلب کند.
آشنایی با ویدیوهای Hyperlapse
میتوان حین حرکت بسیار آرام دوربین، فیلمبرداری تایم لپس را انجام داد. در این صورت زاویهی دید نسبت به سوژه، در گذر زمان تغییر میکند اما تغییرات به شکل لرزشهای شدید و عجیب نیست بلکه به نظر میرسد که دوربین به صورت پیوسته و آرام حرکت کرده است.
مسأله این نیست که دوربین در ابتدا و انتهای فیلمبرداری، فقط کمی جابجا شده باشد! موضوع این است که جابجایی میبایست بسیار آرام انجام شود، درست همانطور که برخی پدیدهها بسیار آرام اتفاق میافتند.
ویدیوهای هایپرلپس در حال حاضر محبوبیت زیادی پیدا کردهاند و حتی به کمک ابزارهای جالب میتوان ویدیوهای شگفتانگیز تهیه کرد که نمونهی آن هایپرلپس در سرویس گوگل استریت ویو است.
به یک ویدیوی هایپرلپس از دهلی توجه فرمایید:
تفاوت ویدیوی تایم لپس واقعی و ویدیوی تایم لپس ساختگی
وقتی با یک دوربین فیلمبرداری از پدیدهای آرام، ویدیوی تایم لپس تهیه میکنیم، ویدیوی تایم لپس واقعی تهیه کردهایم اما میتوان این کار را به صورت مصنوعی و توسط نرمافزارهای ویرایش ویدیو و عکس انجام داد. آیا تفاوتی بین این دو روش وجود دارد؟
پاسخ این است که اگر دوربین استفاده شده مخصوص فیلمبرداری تایم لپس باشد و یا حالتی به اسم فیلمبرداری Time-lapse داشته باشد، به علاوه اینکه دوربین ثابت و محکم قرار گرفته باشد و از طرفی روشنایی سوژه و تنظیمات مناسب باشد، کیفیت ویدیوی تایم لپس عالی خواهد بود. اما اگر از دوربینهای بیکیفیت و دارای لرزش استفاده شود و تنظیمات به دقت انتخاب نشود، نتیجه جالب نخواهد بود.
همین موارد در مورد ویدیوی تایم لپس مصنوعی مطرح است، اگر کیفیت ویدیو و تصاویر به کار رفته و همینطور زاویهی نگاه کردن به سوژه، مطلوب باشد، نتیجه ویدیوی تایم لپس باکیفیت خواهد بود. موارد سادهای مثل عملکرد اشتباه سیستم فوکوس خودکار و در نتیجه مات شدن بخشهای اصلی عکس، ویدیوی تایم لپس را بیکیفیت میکند.
تبدیل ویدیوی معمولی به ویدیوی تایم لپس
بسیاری از نرمافزارهای حرفهای کانورت کردن یا تبدیل ویدیو و همینطور نرمافزارهای ویرایش ویدیو، میتوانند ویدیوی معمولی را با دستکاری سرعت ویدیو، به ویدیوی تایم لپس تبدیل کنند. ابتدا به یک نمونه توجه کنید و در ادامه به نرمافزارهای رایگان و سادهتر میپردازیم.
به آموزش ویدیویی تبدیل ویدیوی معمولی به ویدیوی تایم لپس در نرمافزار ادوبی پریمیر توجه فرمایید:
Adobe Premiere یکی از نرمافزارهای حرفهای در عرصهی ویرایش ویدیو است ولیکن با نرمافزارهای ساده و حتی ویدیو پلیر معروفی به اسم VLC Media Player هم میتوان ویدیوی تایم لپس از ویدیوی معمولی ساخت و شاید بهترین گزینه باشد چرا که نرمافزاری رایگان است و استفاده از آن نیز ساده است.
چگونه با VLC تصاویر ویدیوی تایم لپس را بسازیم
ابتدا نرمافزار VLC Media Player را از وبسایت رسمی آن و یا وبسایتهای دانلود نرمافزار، دانلود کرده و نصب کنید. سپس نرمافزار را با دسترسی ادمین اجرا کنید، به این صورت که روی آیکون آن راستکلیک کرده و گزینهی Run as administrator را انتخاب نمایید. در ویندوزهای قدیمی، بدون دسترسی ادمین هم کار به خوبی پیش میرود و میتوان با دبلکلیک کردن، VLC را اجرا کرد.
از منوی Tool گزینهی Preferences را انتخاب کنید. در پایین پنجرهی تنظیمات، روی گزینهی Show Settings کلیک کنید و سپس حالت All را انتخاب کنید (به پایین تصویر زیر دقت کنید). سپس روی Video و Filters کلیک کنید.
در سمت راست و در لیست فیلترها، چکباکس Scene Filter را تیک بزنید.
قبل از بستن این پنجره، در سمت چپ و در دستهی Filters به دنبال گزینهی Scene Filter بگردید و روی آن کلیک کنید. پنجرهای مثل تصویر زیر نمایان میشود. در فیلد Directory path prefix field مسیری که قرار است فایلها در آن ذخیره شوند را پیست کنید. برای تنظیم سرعت ویدیو، عددی که در فیلد Recording ratio قرار گرفته را تغییر دهید. به عنوان مثال اگر قرار است از هر ۱۰ فریم ویدیوی اصلی، تنها یک فریم در ویدیوی نهایی قرار گیرد و در حقیقت سرعت ویدیوی تایم لپس، ۱۰ برابر بیشتر از ویدیوی اصلی باشد، عدد ۱۰ را وارد کنید.
در نهایت روی Save کلیک کنید تا تنظیمات ذخیره شود.
اکنون از منوی Media گزینهی Open File را انتخاب کنید و سپس ویدیوی اصلی خود را انتخاب کنید. ویدیو شروع به پخش شدن میکند، کاری انجام ندهید و پرشی ایجاد نکنید! پس از پخش ویدیو از ابتدا تا انتها، از هر ۱۰ فریم، یک فریم در پوشهای که انتخاب کردهاید، ذخیره شده و آمادهی تبدیل به ویدیوی تایم لپس است.
اگر با VLC ویدیو تماشا میکنید، تغییراتی که در بخش Filters ایجاد کردهاید را به حالت اولیه برگردانید چرا که در غیر اینصورت، همواره حین پخش ویدیو، فریمهایی در پوشهی انتخابی، ذخیره میشود! کافی است تیک فیلتر Scene Filter در سمت راست پنجرهی Preferences را حذف کنید.
چگونه با ترکیب کردن تصاویر توسط VLC، ویدیوی تایم لپس بسازیم
از نرمافزار رایگان و قدرتمند VLC برای ترکیب کردن تصاویر و ایجاد ویدیوی تایم لپس نیز میتوان استفاده کرد. روی منوی Media کلیک کنید و گزینهی Convert/Save را انتخاب کنید. در تب File روی Add کلیک کرده و فولدری که حاوی فریمهای ویدیوی تایم لپس است را انتخاب کنید. با کلید ترکیب Ctrl + A همهی فایلهای موجود را انتخاب کرده و سپس Open را انتخاب کنید تا به لیست فریمها اضافه شوند.
قدم بعدی کلیک کردن روی آیکون فلش در کنار دکمهی Convert/Save است. در ادامه روی Convert کلیک کنید. پروفایل تبدیل که شامل تنظیمات ویدیو، کدک ویدیو و صدا میشود، به صورت خودکار انتخاب شده ولیکن میتوان تنظیمات را به صورت دستی نیز تغییر داد. در فیلد Destination file مسیری که قرار است ویدیوی تایم لپس ذخیره شود را انتخاب کنید. کافی است روی Browse کلیک کرده و مسیر دلخواه خود را به نرمافزار بدهید.
در نهایت روی دکمهی Start کلیک کنید تا تبدیل تصاویر به ویدیوی تایم لپس، آغاز شود.
در بخشهای بعدی این مقاله، به روش ایجاد ویدیوی سریع یا ویدیوی تایم لپس در اندروید و همینطور iOS و مک اشاره میکنیم.