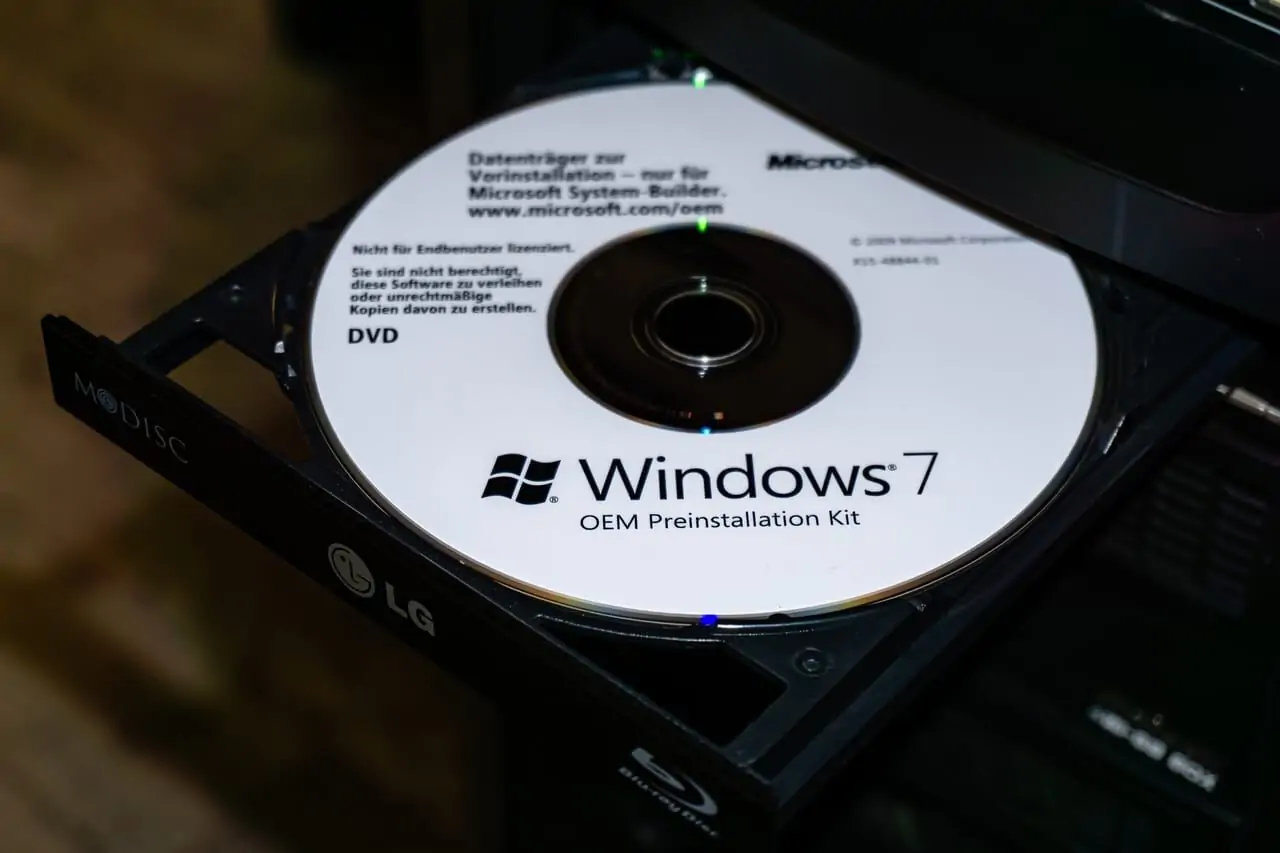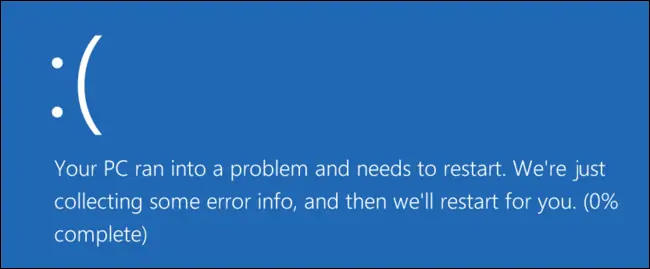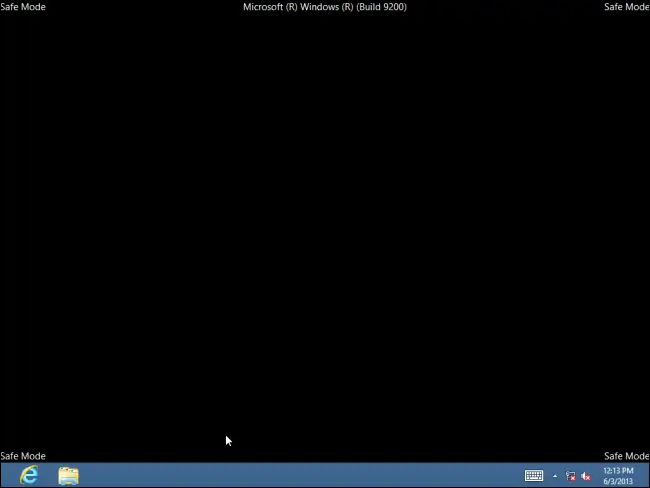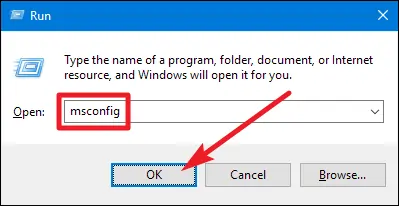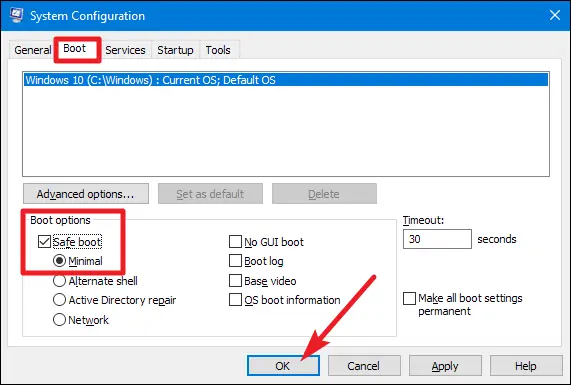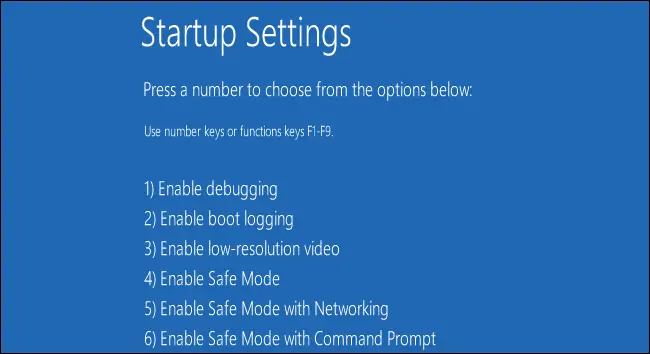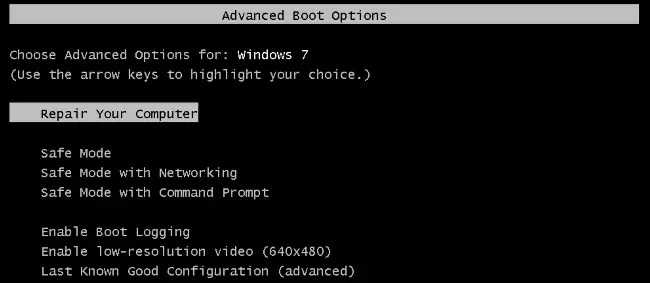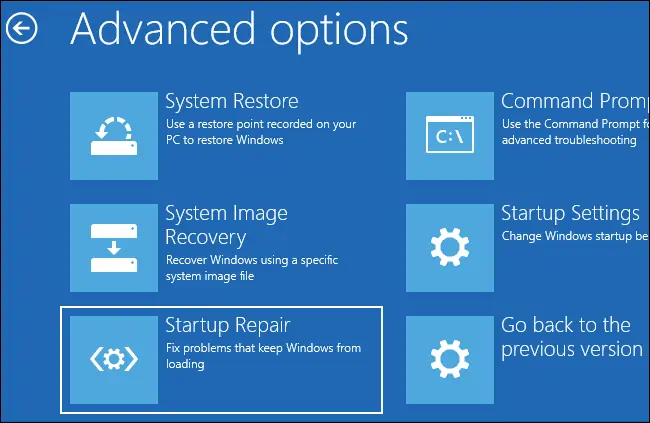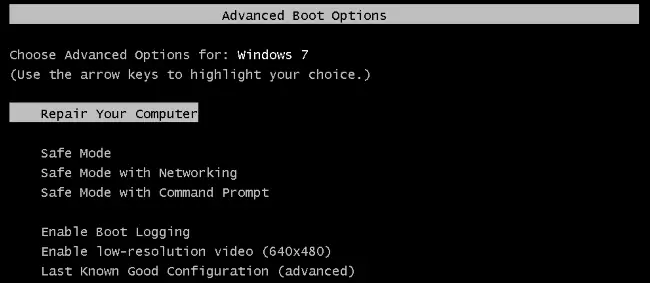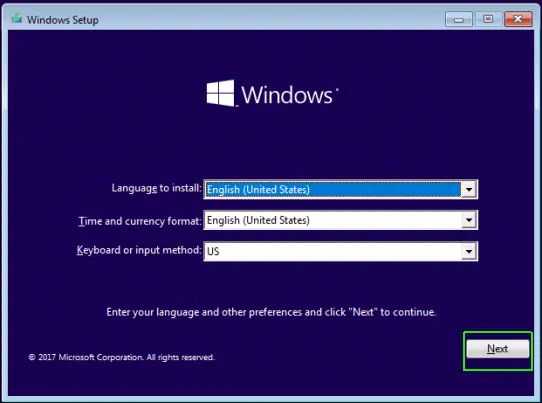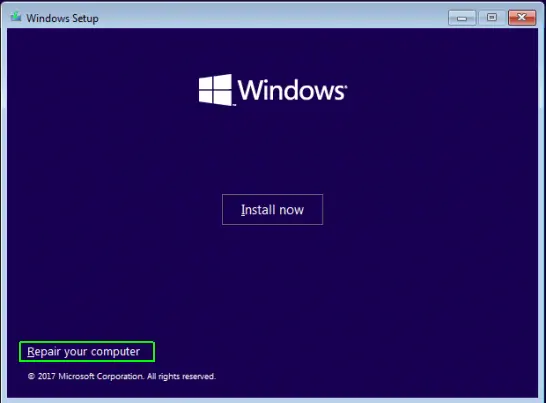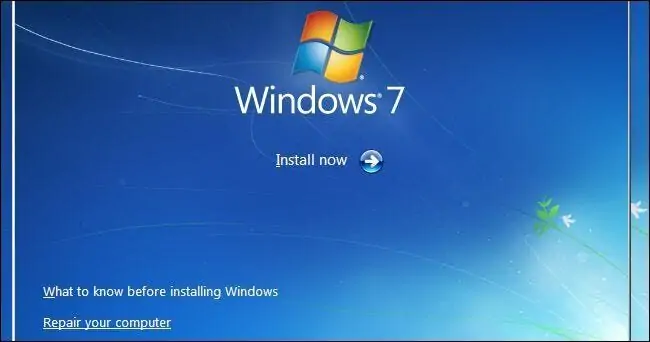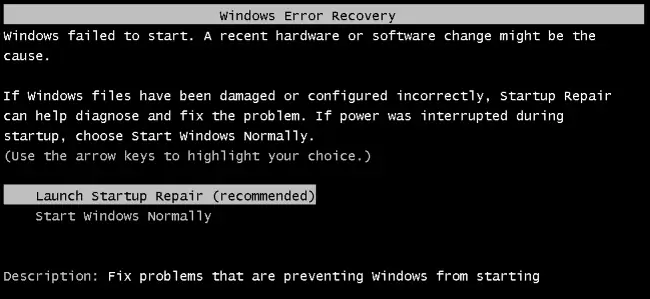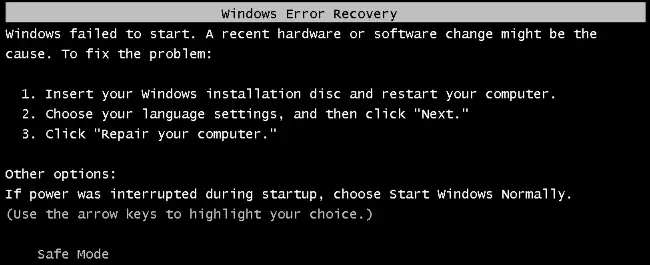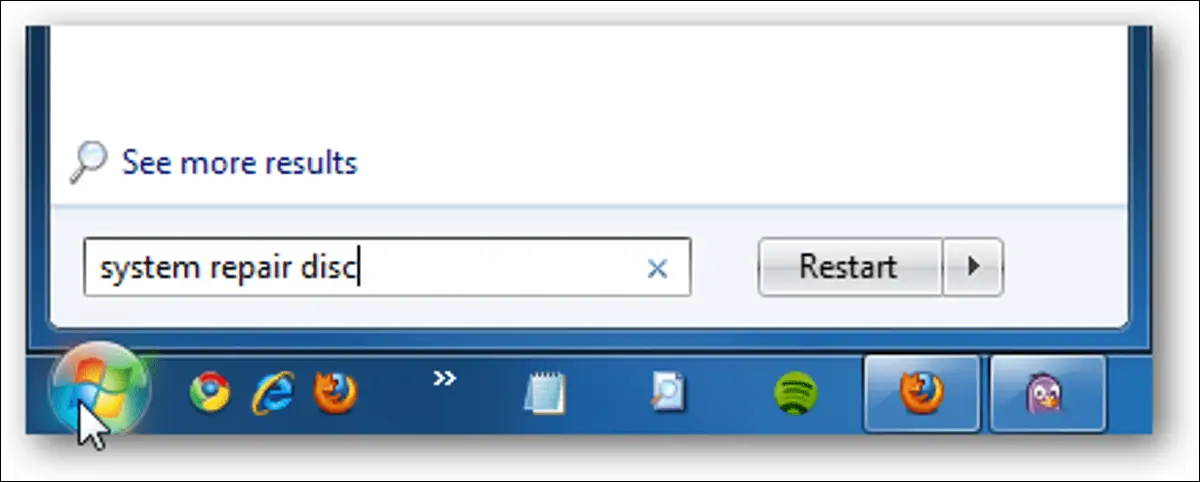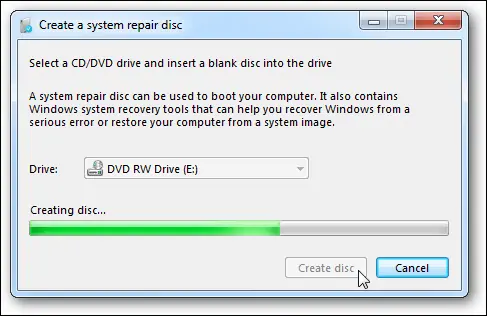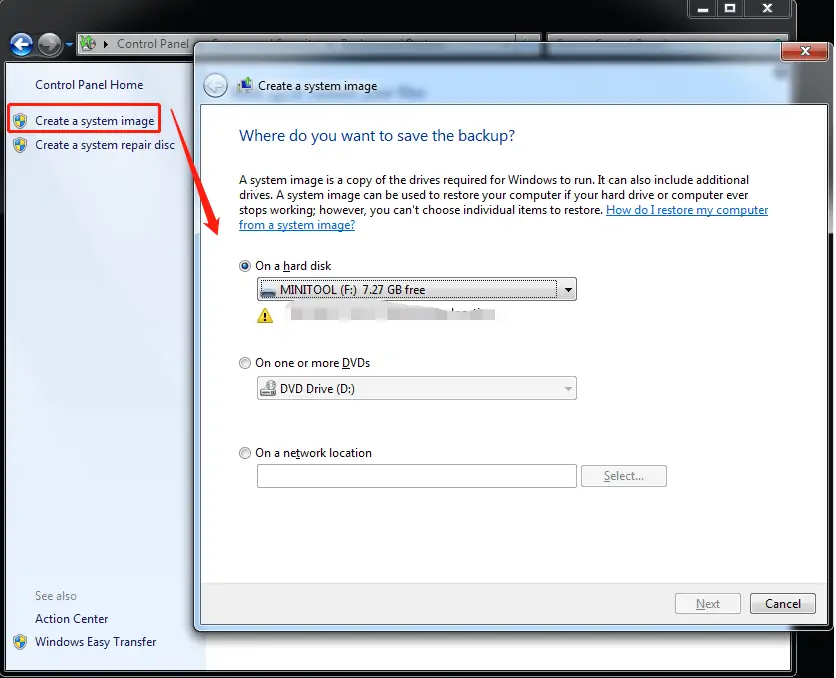ویندوز ۷ یکی از بهترین نسخههای ویندوز است و با وجود اینکه چند سال از معرفی ویندوز ۱۰ گذشته، هنوز هم کاربران زیادی روی سیستمهای قدیمی و حتی جدید، این ویندوز را نصب میکنند. ویندوز ۷ با وجود اینکه کمی سبکتر و سریعتر از ویندوز ۸ یا ۱۰ است، در مواقع بروز مشکلات نرمافزاری و مشکلات درایورها، ضعیفتر است و حل کردن مشکل پیچیدهتر است. به همین علت میبایست با نحوهی بوت کردن ویندوز ۷ در حالت سیف مود و همینطور رفع مشکل بوت شدن این ویندوز آشنایی داشته باشید تا مشکلات را سریعتر رفع کنید.
در ادامهی مطلب به دو موضوع رفع مشکل ویندوز ۷ در زمانی که بوت نمیشود و همینطور استفاده از Safe Mode برای حذف کردن درایورها و نرمافزارهای مشکلساز میپردازیم که بسیار مفید و کاربردی است. با سیارهی آیتی همراه شوید.
ویندوز ۷ از نظر کارکرد شباهت زیادی نسخههای قدیمیتر و همینطور جدیدتر ویندوز دارد ولیکن تفاوتهای مهمی نیز وجود دارد. برخی از تفاوتها ظاهری است و پس از چند روز استفاده از سیستم عامل، به آن عادت میکنید اما برخی امور نظیر بوت کردن در حالت سیف مود، روش متفاوتی دارد و برای اطلاعات بیشتر میبایست مطالعه و تحقیق کنید. اگر کاربر مبتدی هستید، بهتر است یک آموزش کامل و ویدیویی نظیر آموزش زیر از وبسایت فرادرس را با دقت و حوصله بررسی کنید.
آشنایی با Safe Mode و کاربرد آن در رفع مشکلات ویندوز
زمانی که کامپیوتری را روشن میکنید و ویندوز بوت میشود، در فرآیند بوت و همینطور در شروع به کار ویندوز، نرمافزارها و پردازشهای متعددی اجرا میشود که برخی کاملاً ضروری است. اما در عین حال بسیاری از پردازشهایی که در شروع به کار ویندوز اجرا میشود، کاملاً ضروری نیست و در صورت عدم اجرا، بیشتر بخشهای اصلی ویندوز به درستی کار میکند.
یکی از ویژگیهایی که مایکروسافت در طراحی ویندوز در نظر گرفته، Safe Mode یا حالت امن است. زمانی که ویندوز را در حالت امن بوت میکنیم، سیستم عامل بدون برخی از نرمافزارها و پردازشهای غیرضروری اجرا میشود. در حالت امن به جای استفاده از درایور اصلی و بهینهی کارت گرافیک و برخی قطعات دیگر سختافزار، از درایور عمومی که سادهتر است، استفاده میشود. در مجموع میتوان گفت که Safe Mode برای رفع مشکلات خاص نرمافزاری بسیار مفید است.
ممکن است پس از نصب کردن یک آنتیویروس یا نصب کردن نرمافزار راهانداز و به زبان دیگر درایور قطعهای از سختافزار یا پس از نصب کردن نرمافزارهای معمولی و همینطور پس از تغییراتی در فایلهای نرمافزارها و ویندوز، سیستم شما با مشکل مواجه شود و ویندوز درست بوت نشود یا گاهی اوقات ممکن است ویندوز بوت شود اما درست پس از بالا آمدن، هنگ کند! منظورمان ظاهر شدن صفحهی آبی مرگ یا به اختصار BSOD است که در ویندوز ۱۰ چیزی شبیه به تصویر زیر است:
در چنین مواقعی میتوانید از Safe Mode استفاده کنید و نرمافزار یا درایوری که اخیراً نصب کردهاید را حذف کنید. راهکار دیگر این است که از سیف مود استفاده کنید و تنظیمات خاصی که تغییر دادهاید و مشکل به وجود آمده را به حالت قبل برگردانید.
برای اطلاعات بیشتر در مورد کارکرد Safe Mode، بد نیست این عبارت را در سایت سیارهی آیتی جستجو کنید و نگاهی به مقالات قبلی داشته باشید.
آموزش بوت کردن ویندوز ۷ در حالت Safe Mode
اگر سیستم ویندوزی شما بوت میشود و مشکل جدی نیست، میتوانید با تغییر دادن یکی از تنظیمات، کاری کنید که ویندوز پس از ریاستارت کردن سیستم، در حالت امن بوت شود. اما اگر ویندوز ۷ حتی در بوت شدن نیز با مشکل روبرو شده، میبایست قبل از بوت شدن ویندوز، کلیدی را پشتسرهم فشار دهید تا منوی انتخاب نحوهی بوت ظاهر شود. هر دو حالت را در ادامه بررسی میکنیم. دقت کنید که اگر ویندوز در حالت امن بوت شده باشد، عبارت Safe Mode در گوشههای صفحه نمایان میشود.
گاهی اوقات حتی با استفاده از Safe Mode نیز نمیتوان مشکل سیستم را حل کرد! در این مواقع میبایست در مورد مشکل خاصی که با آن روبرو شدهاید جستجو کنید و با افراد متخصص مشورت کنید. در نهایت اگر مشکل حلشدنی نیست، میتوانید نصب کردن مجدد ویندوز ۷ را امتحان کنید.
بوت کردن به صورت Safe Mode در زمانی که ویندوز درست اجرا میشود
اگر ویندوز بوت میشود، پس از بالا آمدن سیستم عامل و ورود به حساب کاربری که از نوع مدیر یا Administrator است، کلید میانبر Win + R را فشار دهید. پنجرهی Run ظاهر میشود. دستور msconfig را تایپ کرده و کلید Enter را فشار دهید یا روی OK کلیک کنید.
پنجرهی پیکربندی سیستم یا System Configuration ظاهر میشود. روی تب Boot کلیک کنید. سپس تیک گزینهی Safe boot در بخش Boot options را بزنید و در نهایت روی OK کلیک کنید. اگر برنامه و فایل مهمی باز نیست و میخواهید همین حالا سیستم ریاستارت شود، روی Restart کلیک کنید.
در غیر این صورت روی Exit without restart کلیک کنید و پس از پایان کار با نرمافزارها و فایلها، سیستم را ریاستارت کنید.
به همین سادگی از این پس هر زمان که سیستم ریاستارت شود، ویندوز در حالت Safe Mode بوت میشود. زمانی که مشکل را حل کردید، برای بوت کردن به صورت عادی میبایست مراحل را تکرار کنید و تیک گزینهی Safe boot را بردارید.
فعال کردن Safe Mode در زمانی که ویندوز درست بالا نمیآید
اما اگر ویندوز بالا نمیآید یا درست پس از بالا آمدن، هنگ میکند، روش قبلی کاربرد ندارد. در این حالت میبایست پس از روشن کردن سیستم و قبل از آنکه ویندوز بوت شود، پشتسرهم کلید F8 را فشار دهید.
در برخی لپتاپها یا کیبوردهای خاص که کلید Fn برای تغییر عملکرد کلیدهای F1 الی F12 موجود است، میبایست کلید Fn را نگه داشت و F8 را پشتسرهم فشار داد.
پس از لحظاتی صفحهای حاوی چند گزینه ظاهر میشود. اگر از ویندوز ۸ و نسخههای بعدی استفاده میکنید، یکی از گزینهها، Enable Safe Mode است که با زدن عدد 4 یا کلید F4، فعال میشود.
اما در صورت استفاده از ویندوز ۷، صفحهای مشکی حاوی گزینهی Safe Mode ظاهر میشود. با کلیدهای جهت بالا یا پایین کیبورد، این گزینه را انتخاب کنید و سپس Enter را فشار دهید.
رفع عیب ویندوز ۷ در حالت Safe Mode
در حالت امن کارهای زیادی میتوان انجام داد که در حالت معمول و زمانی که ویندوز به صورت عادی بوت شده، امکانپذیر نیست یا محدودیتهایی وجود دارد. در ادامه برخی موارد را بررسی میکنیم.
- آناینستال کردن نرمافزار، بازی یا درایور مشکلساز: گاهی اوقات کاربر پس از نصب کردن درایور یکی از قطعات سختافزار، با مشکل روبرو میشود و گاهی اوقات حتی نصب کردن یک نرمافزار یا بازی سبک و ساده هم مشکل به وجود میآورد. در این مواقع اگر ویندوز بوت نشود یا به هر علت حذف کردن نرمافزار یا بازی به درستی انجام نشود، میتوان از Safe Mode استفاده کرد.
- آپدیت کردن درایورها: گاهی اوقات مشکلات ویندوز به دلیل نصب کردن نسخهی نامناسب از نرمافزار راهانداز یا به زبان دیگر درایور اتفاق میافتد. به عنوان مثال ممکن است درایور اشتباه برای استفادهی بهینه از کارت شبکه یا کارت صدا یا کارت گرافیک نصب کرده باشید. در این مواقع میتوان از Safe Mode برای حذف کردن و همینطور آپدیت کردن درایورها استفاده کرد. اگر با درایور قطعات سختافزار آشنایی ندارید، بهتر است برای کسب دانش مقدماتی جهت استفاده از کامپیوتر، دورهی مجموعه مهارتهای کاربردی کامپیوتر را در وبسایت فرادرس مطالعه کنید:
- مجموعه آموزش مهارت های کاربردی کامپیوتر (ICDL)
- اسکن و ویروسکشی: یکی از کارهایی که هر کاربری مبتدی ویندوز میبایست گاهی اوقات انجام دهد، اسکن کردن و پاکسازی ویروس و بدافزار است. ممکن است فلشدرایوی حاوی ویروس به سیستم متصل کرده باشید و با دبلکلیک روی آیکون فلشدرایو، آن را باز کرده باشید. در این صورت ویروس اجرا میشود و مثل یک نرمافزار معمولی روی سیستم شما نصب میشود! بعضی از ویروسها بسیار مشکلساز هستند و حتی ممکن است سیستم ویروسی شما، ویندوز را به درستی بوت نکند! لذا اسکن کردن در محیط ویندوز امکانپذیر نیست اما ممکن است در حالت Safe Mode، ویروس به صورت معمول اجرا نشود و در نتیجه حذف کردن آن امکانپذیر باشد. میتوانید از آنتیویروس اصلی ویندوز که Windows Defender مایکروسافت است، در حالت امن استفاده کنید.
- بازگردانی سیستم به وضعیت قبلی با System Restore: یکی از ابزارهای کاربردی ویندوز، System Restore است. با اجرا کردن این ابزار میتوانید سیستم را به زمانی که نقطهی بازگردانی یا Restore Point ایجاد شده، برگردانید. ممکن است سیستم شما به درستی بوت نشود و دسترسی به سیستم ریاستور امکانپذیر نباشد. در این صورت میبایست Safe Mode را فعال کنید و در این حالت، از سیستم ریاستور استفاده کنید.
قابلیت Safe Mode کاربردهای متنوع دیگری نیز دارد به خصوص که در این حالت، محدودیتها کمتر است. اغلب کاربران حرفهای ویندوز در مواقع بروز مشکلات عجیب نرمافزاری، سریعاً Safe Mode را فعال میکنند و مشغول بررسی کردن نرمافزارها و فایلها میشوند.
رفع مشکل بوت و منوی بوت ویندوز ۷
یکی از مشکلات شایع دیگر در سیستمهای ویندوزی این است که ویندوز و نرمافزارها همگی سالم هستند اما به دلیل تغییر در تنظیمات بوت و منوی بوت، سیستم عامل به کلی بوت نمیشود! در این حالت ممکن است کاربر مبتدی تصور کند که هارددیسک یا SSD به لحاظ سختافزاری خراب شده یا تمام اطلاعات آن به دلایل نرمافزاری حذف شده است. اما توجه کنید که ممکن است هیچ مشکلی در درایو ذخیرهسازی وجود نداشته باشد و مشکل بوت با صرف چند دقیقه زمان، حل شود. در ادامه چند روش رفع مشکلات بوت و منوی بوت را بررسی میکنیم.
استفاده از کلید F11 یا F8
در برخی از کامپیوترهای دستاپی و لپتاپها، اگر پس از روشن کردن سیستم، کلید F11 یا F8 را پشتسرهم فشار دهید، صفحهای آبی به اسم Advanced Startup Options ظاهر میشود. البته این در حالتی است که در کنار ویندوز ۷، ویندوز ۸ یا ویندوز ۱۰ نصب کرده باشید و در نتیجه صفحهی مشکی انتخاب سیستم عامل برای بوت کردن، به صفحهای آبی تبدیل شده باشد. در این صفحه روی Advanced Options و در صفحهی بعدی روی Startup Repair کلیک کنید.
در صورت استفاده از ویندوز ۷ به عنوان سیستم عامل اصلی، صفحهای مشکی شبیه به تصویر زیر ظاهر میشود. یکی از گزینههای این صفحه، سیف مود است که قبلاً با آن آشنا شدیم. گزینهی Repair Your Computer نیز برای تعمیر کردن خودکار کاربرد دارد. این گزینه را با کلیدهای جهت انتخاب کرده و سپس Enter را فشار دهید.
در ادامه رمز عبور حساب کاربری سوال میشود. پس از وارد کردن پسورد، ویندوز مشغول بررسی تنظیمات و فایلهای بوت میشود و مشکلات شناسایی شده را به صورت خودکار رفع میکند.
از دیسک نصب ویندوز استفاده کنید
راهکار بعدی برای تعمیر کردن مشکلات بوت این است که دیسک نصب ویندوز را داخل درایو نوری قرار دهید و سپس آن را بوت کنید. در صفحهی شروع نصب سیستم عامل، ابتدا روی Next کلیک کنید.
و در صفحهی بعدی به جای کلیک روی Install now، روی گزینهی Repair your computer کلیک کنید.
تصویر فوق مربوط به نسخههای جدید ویندوز است اما در صورت استفاده از دیسک نصب ویندوز ۷ نیز گزینهی Repair your computer در همان محل موجود است:
در مرحلهی بعد در صورت استفاده از دیسک نصب ویندوز ۸ یا ۱۰، روی گزینهی Troubleshoot و در صورت استفاده از دیسک نصب ویندوز ۷ روی Startup repair کلیک کنید. اگر از دیسک نصب ویندوز ۱۰ استفاده کرده باشید، صفحهی Advanced Startup Options ظاهر میشود که روش استفاده از آن را بررسی کردیم. در صورت استفاده از دیسک نصب ویندوز ۷ نیز مشکلات بوت به صورت خودکار شناسایی و تعمیر میشود.
استفاده از گزینهی Launch Startup repair (Recommended)
در سیستمهایی که ویندوز ۷ سیستم عامل اصلی است، هر از گاهی ممکن است به دلیل خاموش کردن ناگهانی سیستم، قطع شدن برق یا تغییرات نرمافزاری، صفحهی Windows Error Recovery ظاهر شود. اگر با چنین صفحهای روبرو شدهاید و ویندوز بوت نمیشود، گزینهی Launch Startup repair (Recommended) را انتخاب کنید.
تعمیرات به صورت خودکار صورت میگیرد اما اگر مشکلی پیش بیاید و تعمیر انجام نشود، میبایست دیسک نصب یا دیسک تعمیر ویندوز را در درایو نوری قرار بدهید و مطابق با روشی که پیشتر شرح دادیم، گزینهی Repair your computer را انتخاب کنید تا به گزینهی Startup repair برسید.
ساخت دیسک تعمیر ویندوز
یکی از قابلیتهای ویندوز ۷، ساخت دیسک ریکاوری و تعمیر است که کاربردهای زیادی دارد. البته در ویندوز ۷ فقط قابلیت رایت کردن دیسک ریکاوری روی CD یا DVD خام وجود دارد اما در ویندوز ۸ و ویندوز ۱۰ میتوانید اطلاعات دیسک تعمیر را روی فلشدرایو USB ذخیره کنید و در مواقع خرابی ویندوز یا بروز مشکلات بوت، از آن برای تعمیر کردن استفاده کنید.
برای ساخت دیسک تعمیر در ویندوز ۷، ابتدا در منوی استارت عبارت system repair disc را جستجو کنید. روی اولین نتیجه کلیک کنید.
در پنجرهی باز شده درایو نوری که دیسک خام در آن قرار دادهاید را انتخاب کنید و سپس روی Create disc کلیک کنید. دقت کنید که دیسک خام با ظرفیت حداقل ۱۴۲ مگابایت لازم است.
میتوانید این دیسک را در مواقع خرابی، درست مثل دیسک نصب ویندوز بوت کرده و از آن استفاده کنید.
استفاده از ابزار بکاپگیری و ریاستور ویندوز ۷
یکی از قابلیتهای ویندوز ۷، ایجاد ایمیج از پارتیشن نصب ویندوز است. البته برخی کاربران به جای استفاده از این ابزار ویندوز، از نرمافزارهایی نظیر Acronis True Image یا Macrium Reflect استفاده میکنند. در صورت ایجاد ایمیج یا بکاپ، میتوانید در زمان خرابیها به سرعت بکاپ را ریاستور کنید تا ویندوز و نرمافزارها و همینطور فایلها و تنظیماتی که در درایو نصب ویندوز ذخیره شده، به سرعت به حالت سالم قبل برگردد.
برای ساخت ایمیج در ویندوز ۷، ابتدا منوی استارت را باز کنید. روی Control Panel کلیک کنید. در پنجرهی کنترل پنل روی System and Security و سپس Backup and Restore کلیک کنید و در ستون کناری صفحهی بعدی روی Create a system image کلیک کنید.
در پنجرهای که باز شده محل ذخیره کردن بکاپ را مشخص کنید. به عنوان مثال میتوانید فلشدرایو USB یا یکی از پارتیشنهای هارد اکسترنال را به عنوان محل بکاپ انتخاب کنید. امکان رایت کردن بکاپ روی دیویدی خام نیز وجود دارد.
برای اطلاعات تکمیلی به مقالهی بکاپ گیری از ویندوز 7 در وبسایت فرادرس توجه فرمایید.
سیارهی آیتی