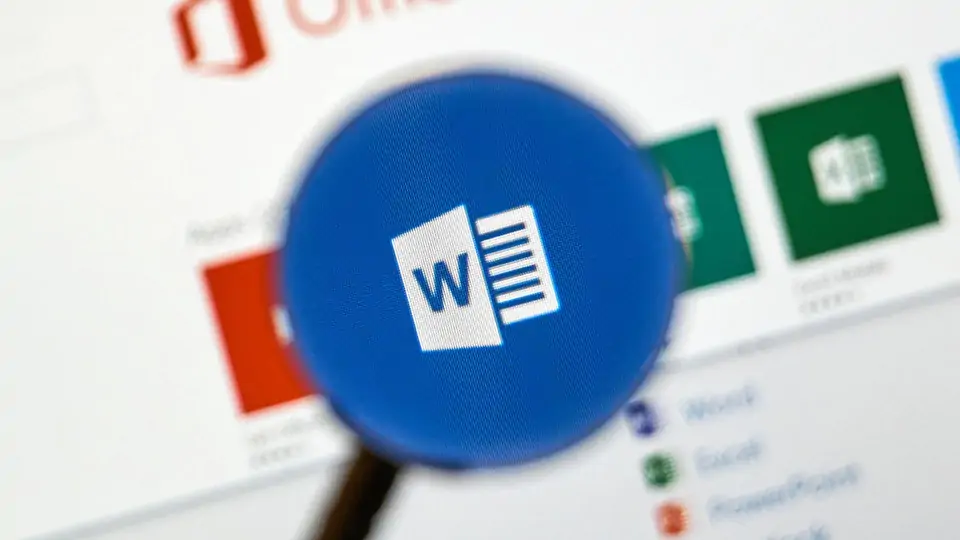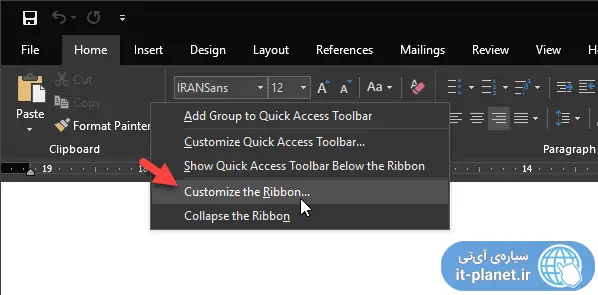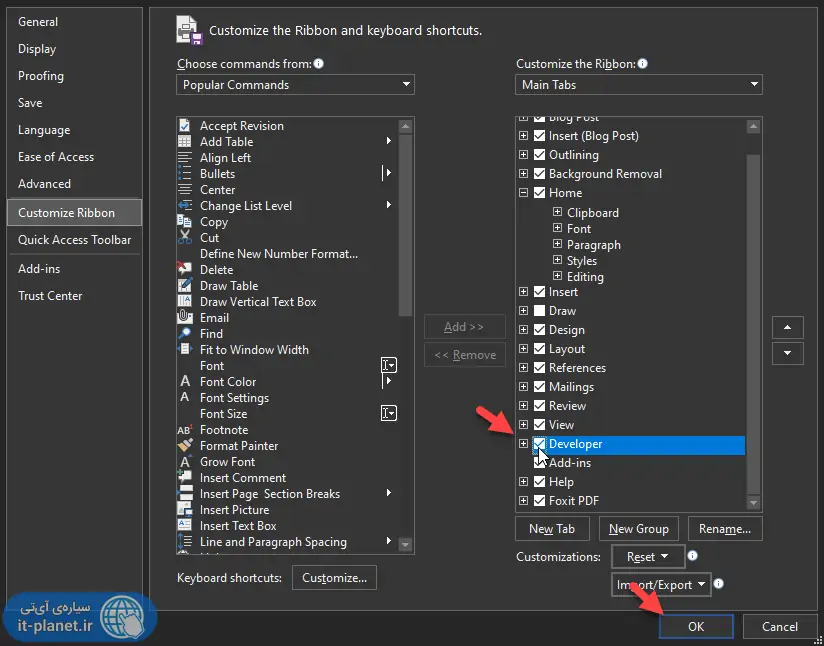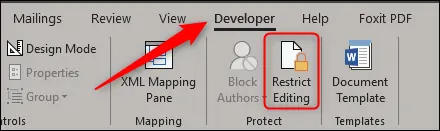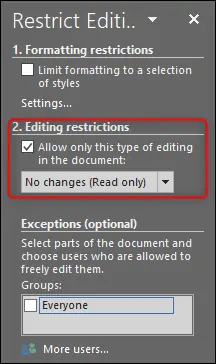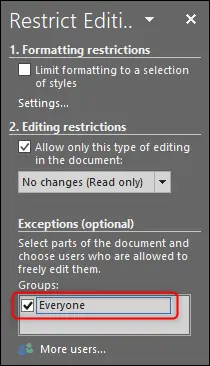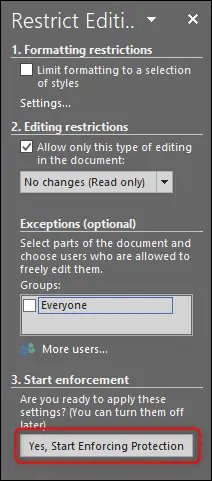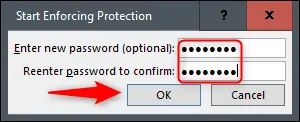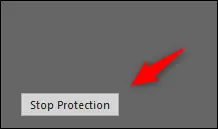قفل کردن Text Box در نرمافزار Word به این معنی است که محتوای داخل کادر متن حین جابجا کردن و چرخاندن کادر یا دیگر تغییرات، قابل تغییر نیست. در واقع در نرمافزار Word قابلیت قفل کردن بخشهای مختلف فایل به منظور جلوگیری از ویرایش عمدی یا سهوی وجود دارد.
در ادامه به روش قفل کردن کادر متن در ورد مجموعهی آفیسمایکروسافت میپردازیم.
گاهی ضروری است که بخشهایی از یک فایل Word برای حفاظت از مالکیت معنوی یا حریم خصوصی و در واقع جلوگیری از کپیکاری، قفل شود. یک روش جلوگیری از تغییرات عمدی یا سهوی Text Box این است که کادر متن را قفل کنید. البته روشهای دیگری نیز برای جلوگیری از تغییرات وجود دارد و به عنوان مثال میتوانید ویرایش کردن فایل Word را به کلی غیرفعال کنید و یا آن را به PDF تبدیل کرده و روی فایل پیدیاف پسورد بگذارید.
فعال کردن تب Developer در نوار منوی Word
برای قفل کردن یک تکست باکس در Word، از منوی Developer استفاده میکنیم که به صورت پیشفرض فعال نیست. برای فعال کردن نمایش این تب، میتوانید روی نوار ابزار بالای صفحه راستکلیک کنید و گزینهی Customize the Ribbon را انتخاب کنید.
در پنجرهی باز شده تیک منوهای موردنیاز را بزنید. Developer یکی از این منوها است که به صورت پیشفرض تیک آن فعال نیست. در نهایت روی OK کلیک کنید.
محدود کردن ویرایش کادر متن در Word
برای قفل کردن کادر متن و در واقع جلوگیری از ویرایش آن، ابتدا آن را انتخاب کنید و سپس در تب Developer روی Restrict Editing که یکی از گزینههای بخش Protect است کلیک کنید.
اگر نمایش تب Developer را فعال کنید، گزینهی Restrict Editing در تب Review نیز اضافه میشود!
در پنجرهی باز شده در سمت راست صفحه، در بخش Editing restrictions تیک گزینهی Allow only this type of editing in the document را بزنید و از منوی کرکرهای زیر آن، حالت No changes (Read only) را انتخاب کنید. در این صورت هیچ نوع ویرایشی در داکیومنت فعلی مجاز نخواهد بود.
گام بعدی این است که تمام محتویات فایل به جز کادر متن را انتخاب کنید. سادهترین روش در فایلهای طولانی، فشار دادن Ctrl + A برای انتخاب تمام محتوا و سپس نگه داشتن کلید Ctrl و کلیک روی کادر متن است. در این صورت کادر متن از انتخاب خارج میشود. اکنون در بخش Exceptions تیک گزینهی Everyone را بزنید. به این ترتیب همهی افراد میتوانند همهی بخشهای داکیومنت را به جز کادر متن موردبحث که انتخاب نشده، ویرایش کنند!
در نهایت روی Yes, Start Enforcing Protection در پایین پنل Restrict Editing کلیک کنید.
در ادامه کادر وارد کردن رمز عبور نمایان میشود. پسوردی را در هر دو فیلد به صورت یکسان تایپ کنید و سپس روی OK کلیک کنید.
تمام محتوای فایل به جز کادر متنی که انتخاب نشده بود، هایلایت میشود و این به معنی قفل بودن محتویات Text Box و قابل ویرایش بودن سایر بخشهای فایل است.
اگر بخواهید کادر متن را ویرایش کنید، میبایست ابتدا روی دکمهی Stop Restriction در پایین پنل Restrict Editing کلیک کنید و با وارد کردن پسورد، حالت قفل را متوقف کنید.
توجه کنید که برای قفل کردن چند Text Box و در حالت کلیتر، چند بخش از یک فایل ورد، میتوانید همین مراحل ساده را طی کنید. کافی است در مرحلهی انتخاب محتوا، با Ctrl + A تمام فایل را انتخاب کرده و سپس با نگه داشتن Ctrl ، بخشهایی که میبایست قفل شود را از انتخاب خارج کنید.
howtogeekسیارهی آیتی