رسم جدول در ورد کار سادهای است اما تنظیم اندازه جدول طولانی در ورد و به خصوص تنظیم Cell Size یا اندازه سلول گاهی مشکل است و با حرکت دادن خطوط عمودی جدول، همه چیز به هم میریزد!
در این مطلب به نحوه جا دادن متن طولانی در سلولهای جدول و در واقع تنظیم اندازه جدول طولانی در ورد میپردازیم و روش جا دادن جدول بزرگ در یک صفحه را بررسی میکنیم. البته جداول بسیار طولانی در یک صفحه جا نمیشود و به ناچار باید جدول را در چند صفحه قرار داد.
رسم جدول در ورد
برای شروع رسم جدول در ورد، کافی است از منوی Insert در بالای صفحه استفاده کنید و روی گزینه Table کلیک کنید تا منوی رسم جدول ظاهر شود. سپس موس را روی بخش چهارخانه حرکت بدهید و به تعداد لازم، ردیف و ستون مشخص کنید. البته پس از قرار دادن جدول هم میتوانید ردیف یا ستون جدید به آن اضافه کنید.
خوشبختانه روش رسم جدول و تنظیمات جدول در ورد 2016 مشابه تنظیمات جدول در ورد 2019 و 2021 است. برای تغییر دادن اندازهی جدول و به عنوان مثال کاهش عرض جدول یا افزایش عرض جدول، ابتدا موس را روی آیکون مربعی که در گوشهی پایین و راست جدول دیده میشود ببرید تا نشانگر موس به شکل + تغییر کند. اکنون کلیک کرده و موس را حرکت دهید. به همین سادگی عرض جدول کم و زیاد میشود.
جابجا کردن جدول در ورد
برای جابجا کردن در ورد 2016 یا ورد 2019 و نسخههای جدیدتر، کافی است موس را روی آیکون جابجایی جدول که به شکل فلش چهار جهته در گوشهی بالا و چپ دیده میشود ببرید تا آیکون موس تغییر شکل دهد. در این حالت کلیک کرده و موس را حرکت بدهید.
مشکل جابجا نشدن جدول در ورد زمانی مطرح میشود که عرض جدول بسیار زیاد است و به صورت کامل صفحه را پر کرده است. در این صورت جابجا کردن امکانپذیر نیست و همواره جدول صفحه را پر میکند.
مشکل تغییر نکردن عرض جدول در ورد
شاید جدول بزرگی دارید و با مشکل تغییر نکردن عرض جدول مواجه شدهاید. این مشکل به خصوص در حالتی که تنظیمات Margin یا حاشیه خالی صفحه به اندازهی نسبتاً زیاد تنظیم شده باشد، ملموستر است. در واقع اگر جدول عرض صفحه منهای حاشیههای چپ و راست را به صورت کامل پر کرده باشد، مشکل تغییر نکردن عرض جدول در ورد مطرح میشود.
بهتر است برای تغییر اندازه جدول، ابتدا عرض جدول را کم کنید تا سلولهایی که متن طولانی دارند، دو یا سه خطی شوند. سپس عرض سلولها را متناسب با محتوای سلولها تنظیم کنید.
تنظیم Cell Size یا اندازه سلول جدول در ورد
برای تنظیم کردن عرض سلولها به صورت خودکار و متناسب با محتوای داخل سلول، ابتدا روی آیکون جابجا کردن جدول کلیک کنید تا تمام سلولها انتخاب شود.
اکنون روی جدول راستکلیک کنید و روی گزینهی AutoFit و سپس AutoFit to Contents کلیک کنید که به معنی تنظیم عرض سلول متناسب با محتوا است.
با این روش ساده، سلولهایی که ۲ خط یا بیشتر محتوا درونشان است، عریضتر میشوند و سلولهایی با متن کوتاه، عرض کمتری خواهند داشت.
دقت کنید که اگر در سلولهای مختلف جدول، متن طولانی قرار داشته باشد، افزایش عرض سلولها امکانپذیر نیست و مشکل تغییر نکردن عرض سلول جدول پیش میآید.
تنظیم خط کش در ورد و فعال کردن خط کش برای جدول کشیدن
یک روش سادهی دیگر برای تنظیم اندازه سلول جدول در ورد، استفاده از خط کش است. اما خط کش ورد کجاست؟
خوشبختانه تنظیمات خط کش ورد 2019 مشابه تنظیم خط کش در ورد 2016 و حتی نسخههای قدیمی مثل ورد 2010 و 2007 است. برای فعال کردن خط ورد از منوی View استفاده کنید و تیک چک باکس Ruler را بزنید. به این ترتیب خط کش در بالا و کنار صفحه ظاهر میشود.
حال اگر روی جدول کلیک کنید، علامتهایی روی خط کش ظاهر میشود که به خطوط عمودی جدول مربوط است. همانطور که در تصویر زیر مشاهده میکنید، امکان کلیک و درگ کردن این علامتها با موس وجود دارد و با این کار اندازه ستونهای جدول تغییر میکند.
میتوانید به راحتی عرض بعضی از ستونها را بسیار زیاد و عرض بعضی دیگر را بسیار کم کنید. دقت کنید که اگر تنظیم عرض سلولها به هم ریخته است، ابتدا بهتر است با روشی که توضیح دادیم، عرض سلولها را به صورت خودکار تنظیم کنید.
و پس از تنظیم عرض ستونها به صورت خودکار، عرض ستون دلخواه را به کمک خط کش ورد تغییر دهید.
سیارهی آیتی

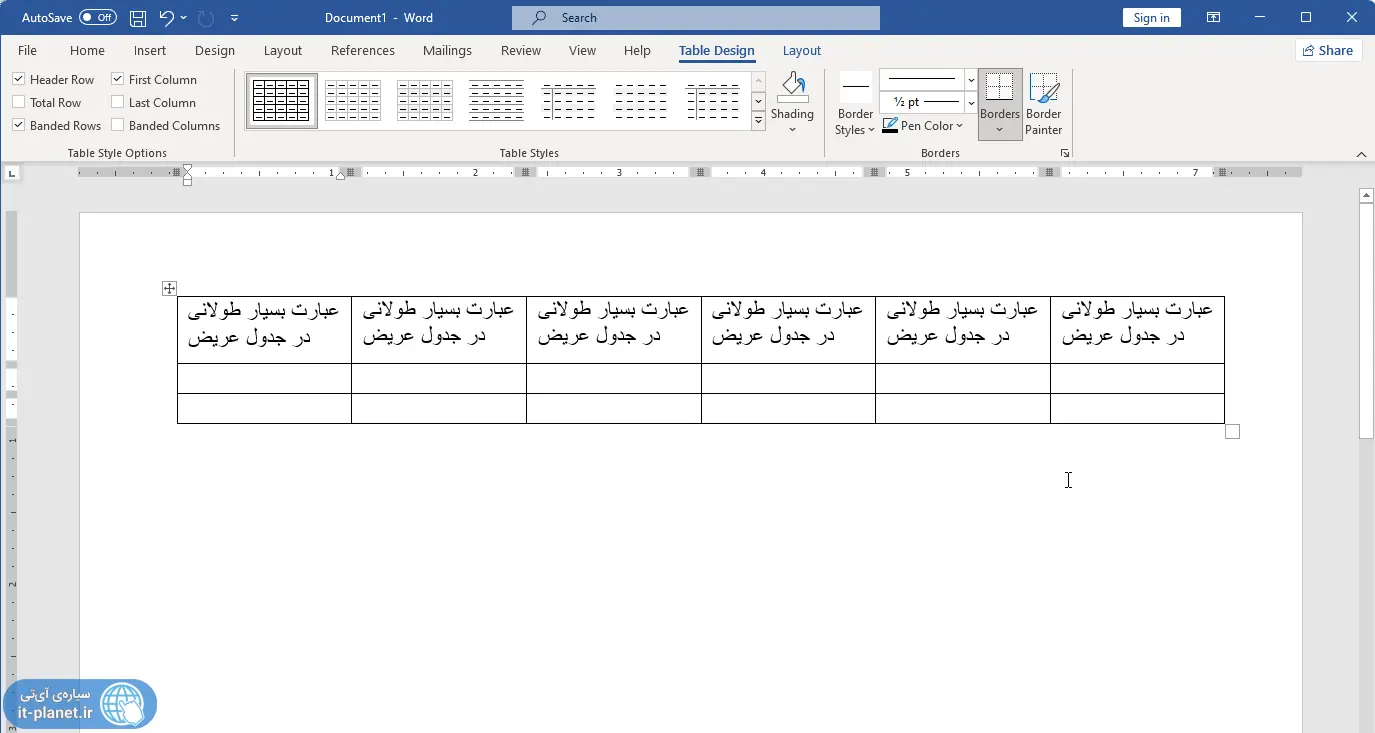
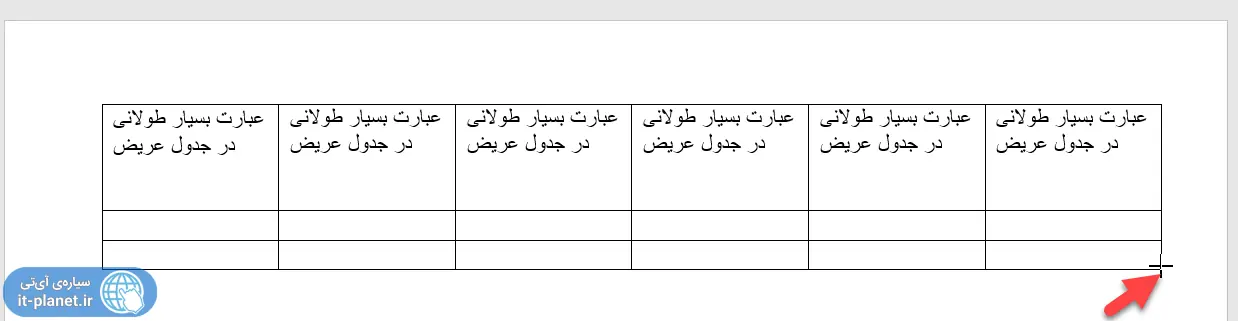
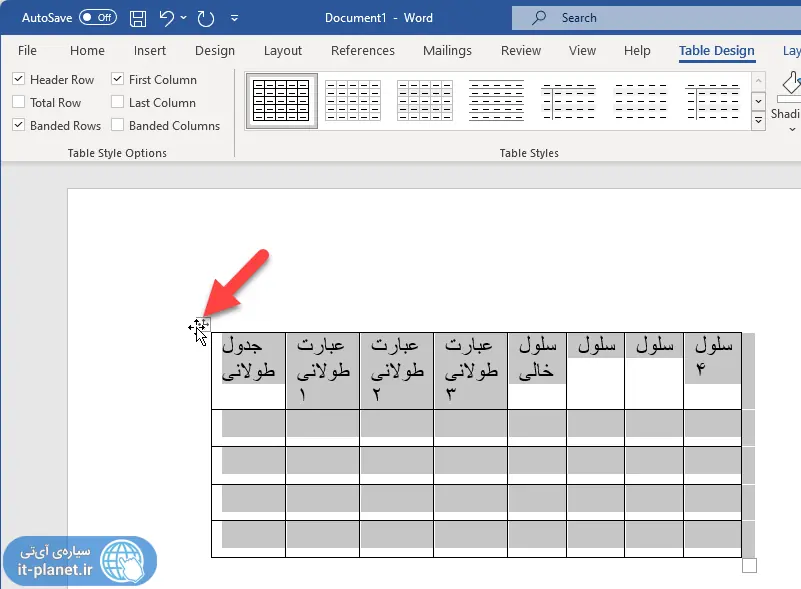
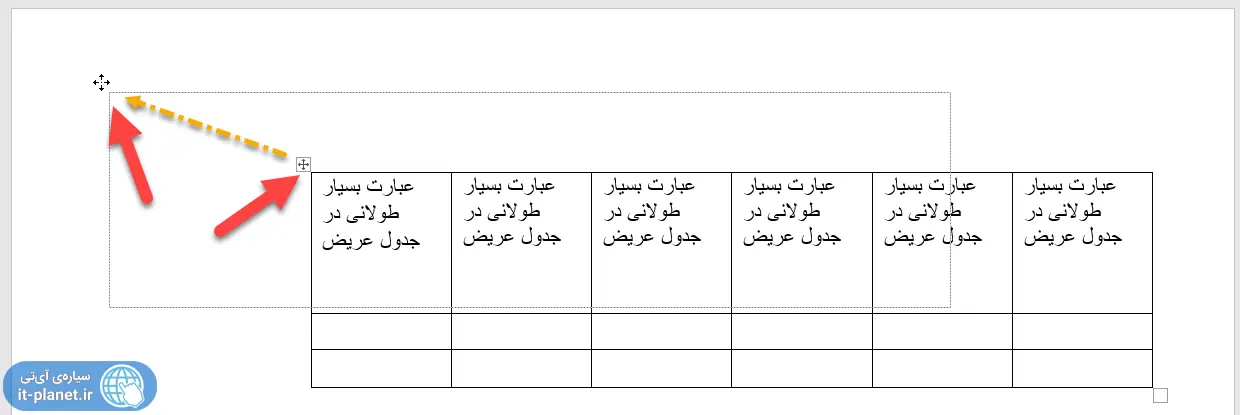
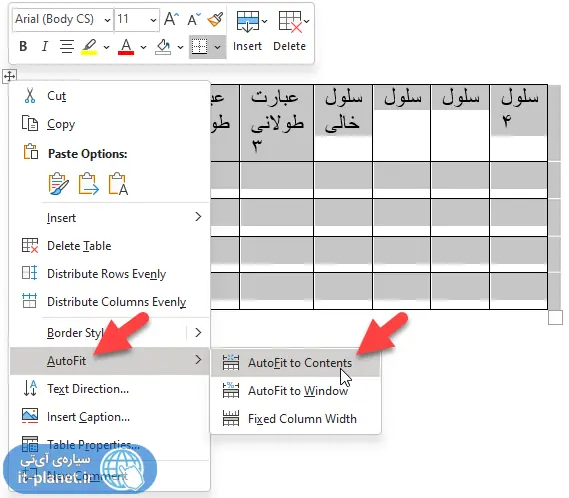
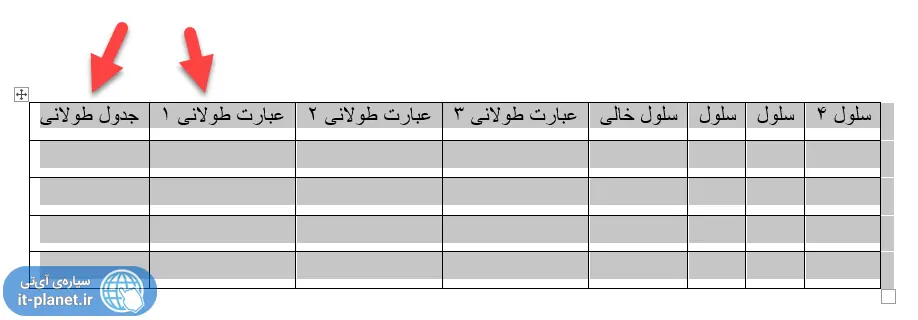
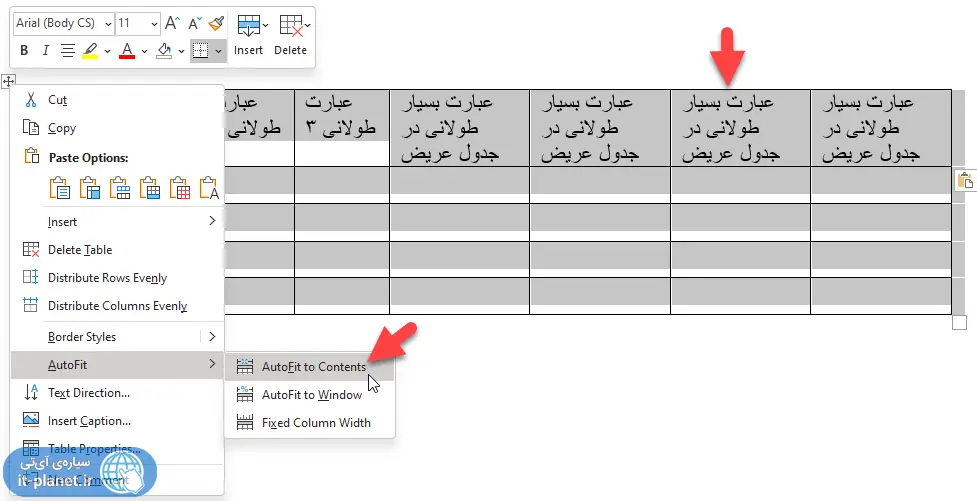
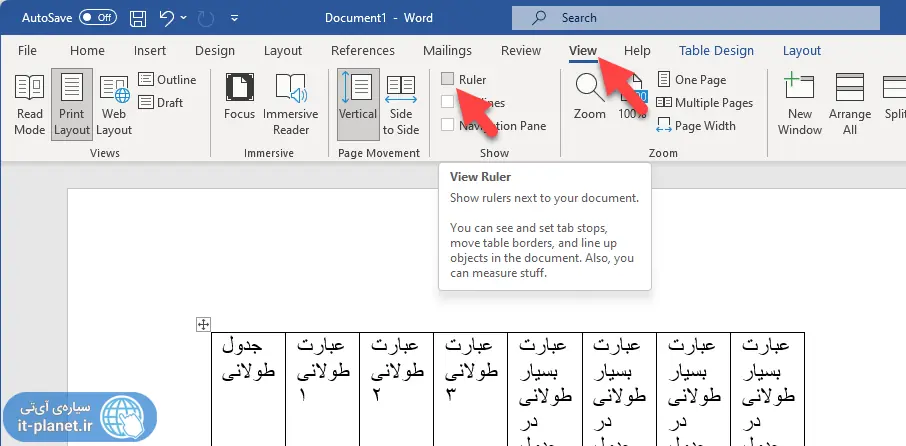
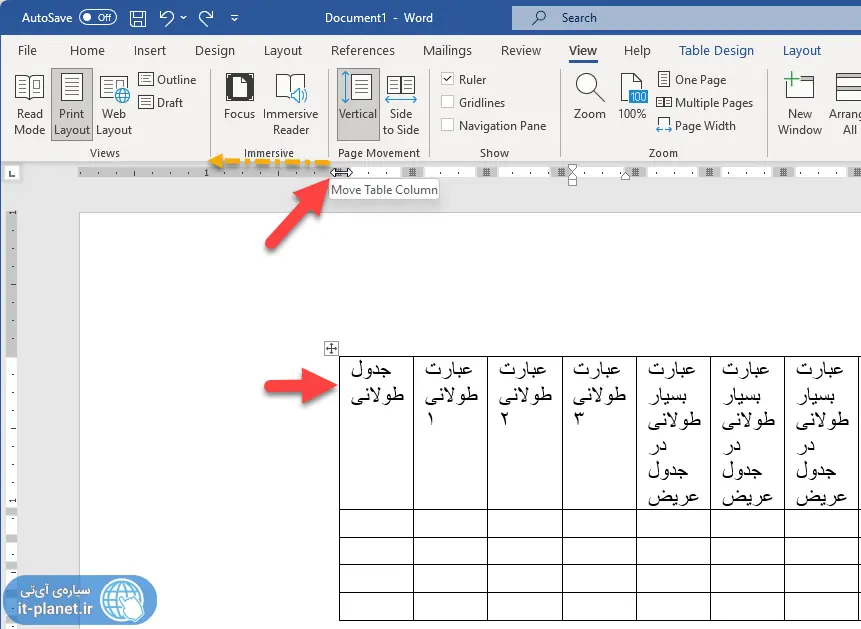
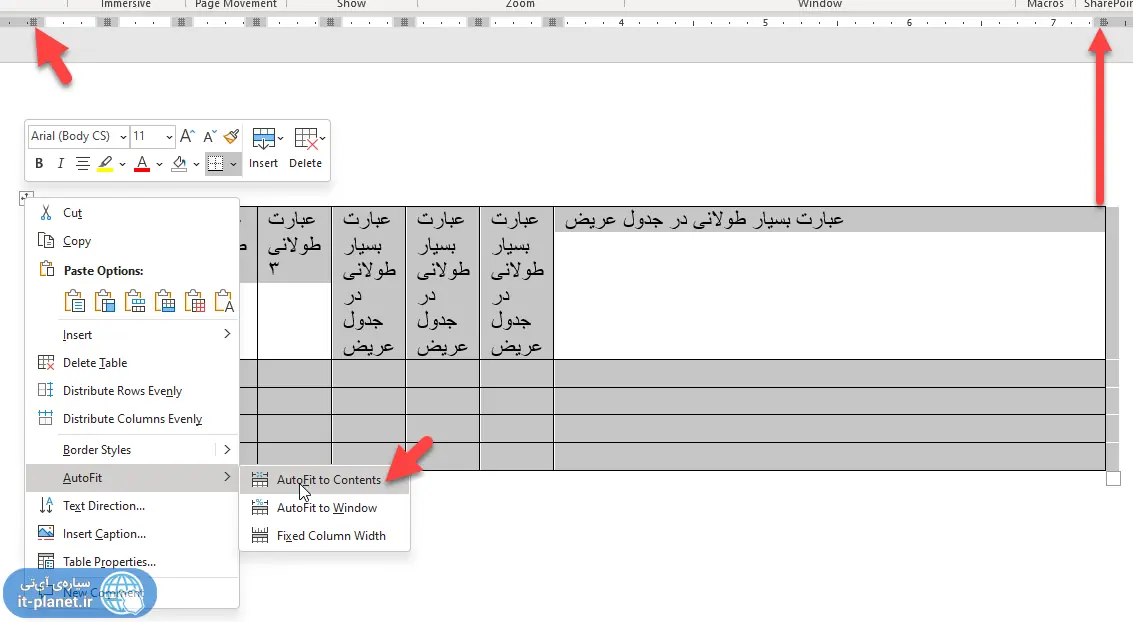
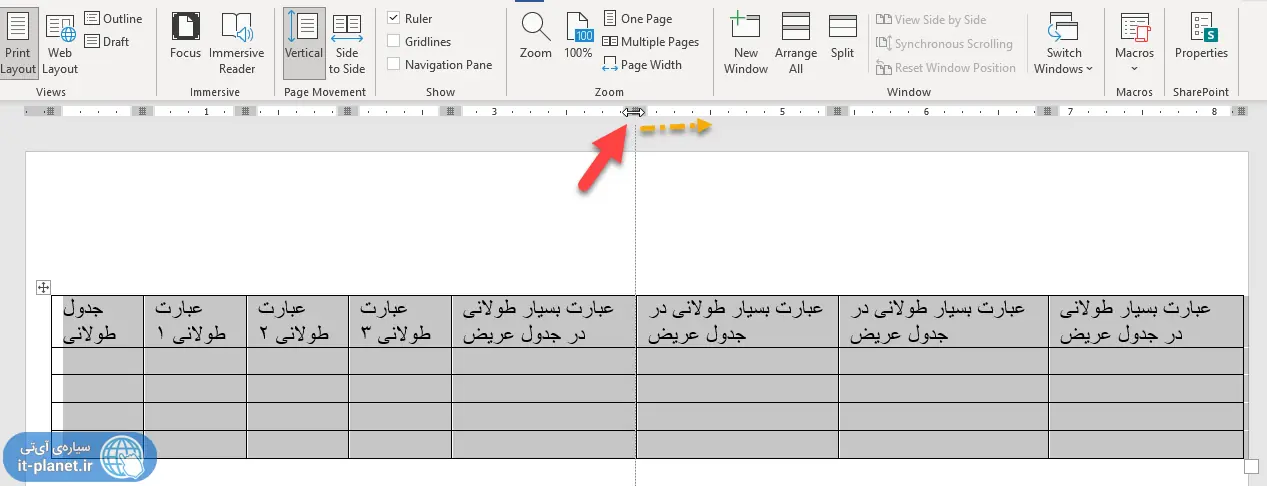
سلام بسیار ممنون