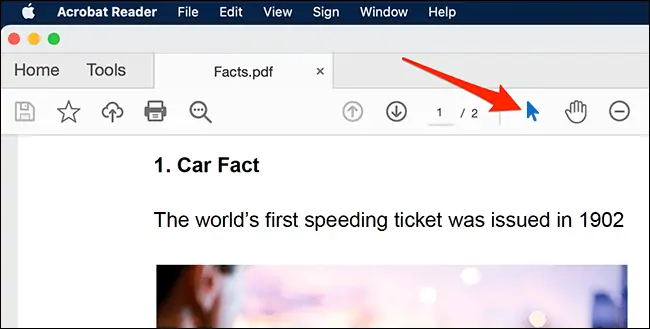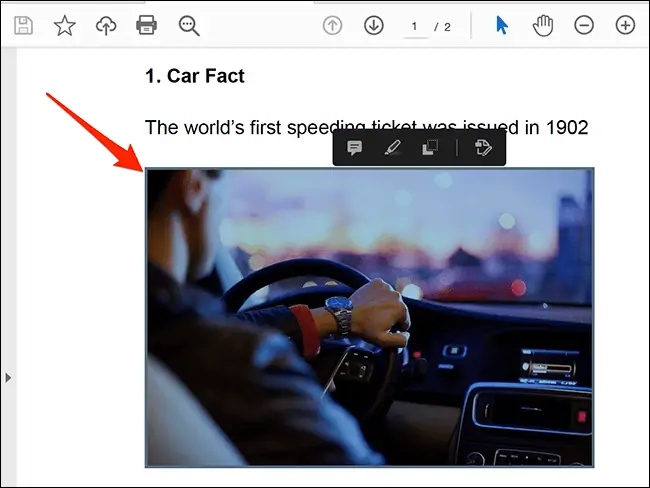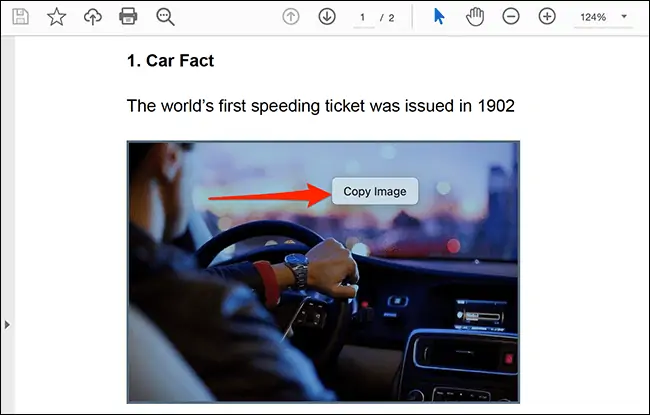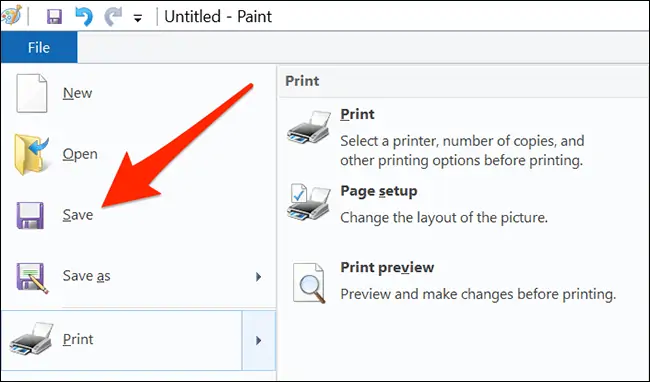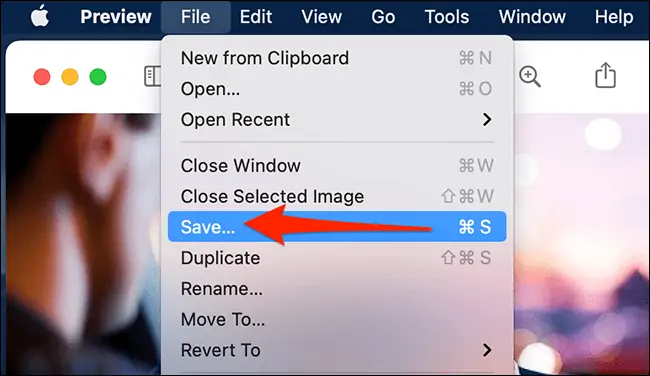شاید برای شما هم اتفاق افتاده که بخواهید یک عکس را از فایل PDF استخراج کنید. برای استخراج عکس از PDF روشها و نرمافزارهای مختلفی وجود دارد. به عنوان مثال سادهترین روش این است که هیچ نرمافزار خاصی نصب نکنید بلکه از قابلیت اسکرینشات گرفتن که به صورت پیشفرض در سیستم عاملهای ویندوز، مکاواس، اندروید، آیفون و آیپد وجود دارد استفاده کنید. سپس اسکرینشات را برش بزنید و بخشهای اضافی را حذف کنید. به همین سادگی!
در ادامه نحوهی استخراج عکس از PDF به کمک سایر نرمافزارها را بررسی میکنیم. با ما باشید.
استخراج عکس از PDF به کمک Adobe Acrobat Reader
نرمافزار رایگان کمپانی ادوبی برای باز کردن فایلهای پیدیاف، امکانات سادهای دارد و برای همهی امور مناسب نیست اما به هر حال برای کاری ساده مثل ذخیره کردن عکسهای موجود در فایل PDF میتوانید از Acrobat Reader استفاده کنید.
پس از دانلود و نصب نرمافزار Acrobat Reader روی ویندوز ۱۰ و یا نسخههای قبلی ویندوز و همینطور روی مکهای اپل، فایل موردنظر را باز کنید. سپس در بالای پنجرهی نرمافزار روی آیکون انتخاب که به شکل فلش است، کلیک کنید.
گام بعدی این است که روی عکس موردنظر کلیک کنید تا انتخاب شود.
اکنون روی عکس راستکلیک کنید و گزینهی Copy Image را انتخاب نمایید تا عکس در کلیپبورد سیستم عامل کپی شود.
اکنون به نرمافزاری نیاز دارید که محتوای کلیپبورد که عکس است را در آن پیست کنید. در ویندوز میتوانید از اپلیکیشن Paint که مخصوص نقاشی کردن و ویرایشهای سادهی عکس است، استفاده کنید. استفاده از نرمافزارهای تخصصی نیز امکانپذیر است اما بهتر است برای کارهای ساده، اپهای سنگین و تخصصی نصب نکنید!
بنابراین اپلیکیشن Paint ویندوز را اجرا کنید. سپس کلید میانبر Ctrl + V را فشار دهید تا محتوای تصویری کلیپبورد پیست شود. حال برای ذخیره کردن عکس، از منوی File گزینهی Save را انتخاب نمایید.
اما کاربران محصولات اپل چه کنند؟
در مکاواس میتوانید از اپلیکیشن Preview برای این منظور استفاده کنید. پس از باز کردن این اپ، از منوی File و گزینهی New from Clipboard را انتخاب کنید. به این ترتیب فایل تصویری جدید بر اساس آنچه در کلیپبورد موجود بوده، ساخته میشود. اکنون از منوی File گزینهی Save را انتخاب کنید و فایل را ذخیره کنید.
روشهای دیگری هم برای ذخیره کردن عکسهای موجود در فایلهای پیدیاف وجود دارد. به عنوان مثال میتوانید فایل PDF را در نرمافزار تخصصی ادوبی فتوشاپ باز کنید. قبلاً در این رابطه توضیح دادیم. روش دیگر استفاده از قابلیت کانورت کردن فایل توسط برخی اپلیکیشنها است و میتوانید عکسهای متعددی که در یک فایل پیدیاف وجود دارد را به سرعت به صورت فایلهای مجزا در یک فولدر ذخیره نمایید. برای اطلاعات بیشتر به مقالات قبلی سیارهی آیتی مراجعه فرمایید:
سیارهی آیتی