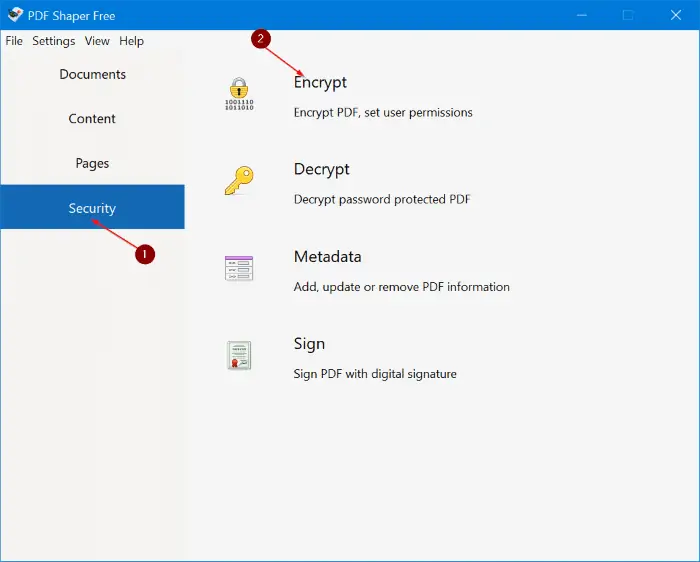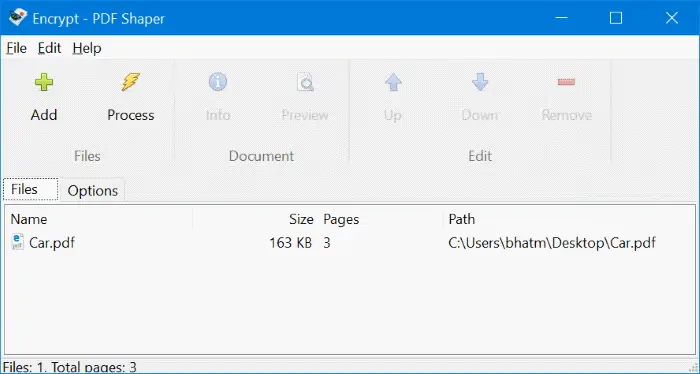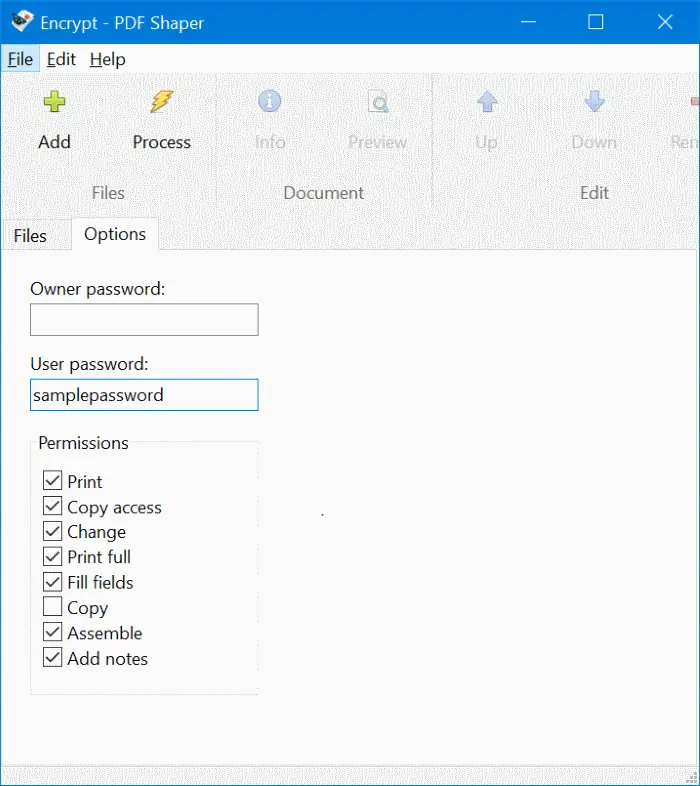رمز گذاشتن روی فایلهای آفیس مثل Word و Excel و همینطور فایلهای PDF برای جلوگیری از لو رفتن محتوا و سوءاستفادهها مفید است. اگر روی فایل PDF رمز بگذاریم و پرینت کردن یا ویرایش آن را محدود کنیم، محتوایی که برای تولید آن زمان گذاشتهایم به راحتی در اختیار دیگران قرار نمیگیرد. در ویندوز ۱۰ با نصب کردن یک نرمافزار سبک و رایگان، میتوان فایلهای PDF را رمزگذاری (اینکریپت) کرد.
در این مقاله روش اضافه کردن پسورد به فایلهای PDF در ویندوز ۱۰ را بررسی میکنیم. با ما باشید.
نرمافزار PDF Shaper رایگان و سبک است و برای این طراحی شده که روی فایلهای PDF رمز قرار دهیم. استفاده از آن نیز بسیار راحت است حتی برای کاربران مبتدی. به کمک این نرمافزار میتوان فایلهای PDF را ترکیب کرد یا یک فایل را به چند بخش تقسیم نمود. میتوان روی صفحات یک فایل PDF، واترمارک یا همان نام و لوگو اضافه کرد تا دیگران دسترنج ما را با نام و لوگوی خود پرینت نکنند!
با نرمافزار PDF Shaper میتوان متن را از یک فایل PDF استخراج کرد، صفحات آن را چرخاند و همینطور پیدیاف را به مجموعهای از عکسها تبدیل کرد.
اما به مقولهی اصلی بپردازیم: رمزگذاری کردن یک فایل PDF.
آموزش رمزگذاری PDFها با PDF Shaper
ابتدا نرمافزار موردبحث را از وبسایت رسمی آن دانلود و نصب نمایید. نرمافزار را اجرا کنید. در سمت چپ و در نوار کناری، آخرین گزینه که Security است، به امنیت فایل PDF مربوط میشود. روی آن کلیک کنید. در سمت راست اولین گزینه یعنی Encrypt را انتخاب کنید تا پنجرهی رمزگذاری فایل نمایان شود.
روی دکمهی Add کلیک کنید و آدرس فایل PDF خود را به نرمافزار بدهید. میتوانید بار دیگر روی Add کلیک کنید و چند فایل PDF را در یک مرحله به نرمافزار معرفی کنید تا روی همهی فایلها رمز اضافه شود.
پس از اضافه کردن فایلها، از تب Files به تب Options سوییچ کنید. در این تب در فیلد User password رمز عبور خود را وارد کنید. اگر قبل از پرینت کردن، میبایست پسورد سوال شود، رمز خود را در باکس اول یعنی Owner password نیز وارد کنید. در حقیقت برای دسترسی به فایل، یوزر پسورد لازم است و برای کپی کردن یا پرینت کردن محتوا، پسورد مالک یا Owner password. بهتر است این دو فیلد متفاوت پر شود تا امنیت حداکثر شود.
در بخش Permissions یا دسترسیها، میتوان موارد دلخواه را محدود کرد.
بهتر است دسترسی Print Full و Print و همینطور دسترسی Copy access و Assemble را با اضافه کردن تیک، محدود کنید تا کسی فایل شما را پرینت نکند و همینطور کپی کردن یا ترکیب آن با دیگر PDFها غیرممکن شود.
در نهایت روی دکمهی Process در بالای صفحه کلیک کنید تا فایلهای انتخابشده، رمزگذاری شوند. از شما در مورد محل ذخیرهسازی فایلهای رمزدار سوال میشود. مسیر دلخواه را انتخاب کنید و روی دکمهی Save کلیک کنید تا PDFهای رمزگذاریشدهی شما ذخیره شوند.