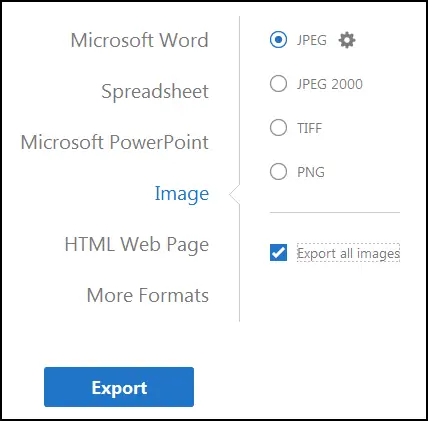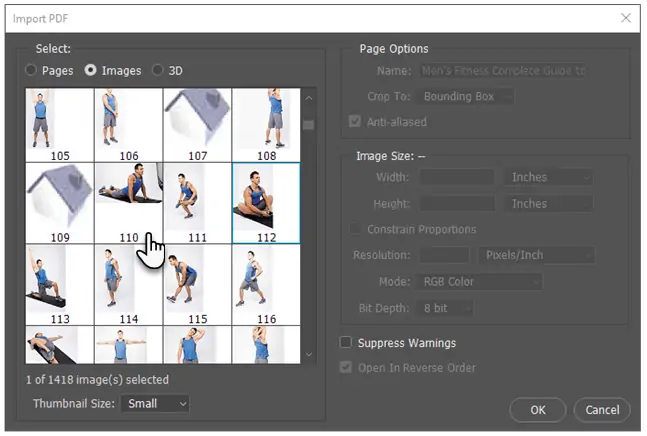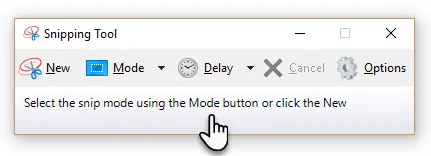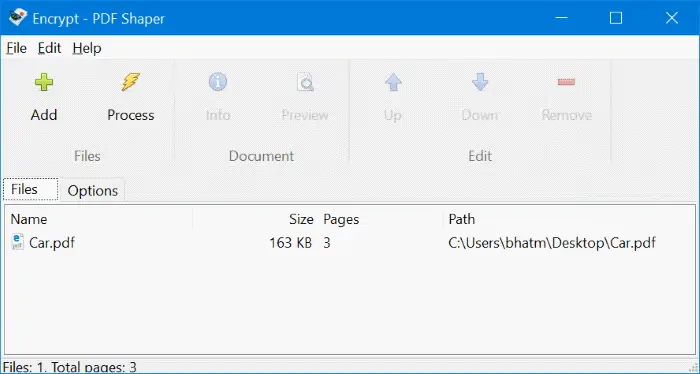در فایلهای PDF ممکن است عکسهای جالبی وجود داشته باشد، خارج کردن عکسها و نمودارها از یک فایل PDF برای استفادههای مختلف، کمی مشکل به نظر میرسد اما خوشبختانه از روشهای مختلف میتوان عکسهایی که در یک فایل PDF استفاده شده را به صورت جداگانه ذخیره کرد. حتی میتوان از صفحهی موردنظر عکس گرفت و بخشی که مدنظر است را برش زد ولیکن کیفیت عکسها، تا حدی پایینتر خواهد بود.
در این مقاله به چند راه حل مفید و ساده برای استخراج عکسهایی که در یک فایل PDF موجود است، میپردازیم.
PDF یا Portable Document Format فایلی است که برای جابجایی ساده طراحی شده و به راحتی میتوان آن را پرینت کرد. در حقیقت مزیت PDF این است که چیدمان و فونتها تغییری نمیکند و در هر کامپیوتری به همان شکل اصلی و دلخواه، نمایش داده میشود. اما متأسفانه در این فرمت نمیتوان متن و عکس را کپی کرد و به شکل دیگری استفاده کرد مگر آنکه روش درست استخراج متن یا عکس و همینطور ویرایش محتوای یک PDF را بدانیم.
اما بهتر است هر چه سریعتر سراغ چند نرمافزار و روش کلی برای استخراج تصاویر و نمودارهایی که در یک فایل PDF وجود دارد، برویم.
استفاده از نرمافزارهایی مثل Acrobat Reader برای تبدیل PDF به عکس
در نرمافزارهای تخصصی ایجاد یا ویرایش PDF، امکانات زیادی برای تغییرات دلخواه در PDF پیشبینی شده است. یکی از قابلیتهای نسخهی سبک و معمولی Acrobat Reader کمپانی ادوبی، تبدیل PDF به سایر فرمتهاست و البته در نسخهی حرفهای یا پروفشنال، میتوان یک عکس خاص را جدا و ذخیره کرد.
در نسخهی رایگان ادوبی آکروبات ریدر، PDF خود را باز کنید. روی فایل راستکلیک کرده و گزینهی Select Tool را انتخاب کنید. با موس درگ کنید تا متنی انتخاب شود و یا روی عکسی کلیک کنید تا عکس انتخاب شود. سپس روی متن یا عکسی که انتخاب کردهاید، راستکلیک کنید. گزینهی Copy برای ذخیره کردن عکس یا متن در کلیپبورد کاربرد دارد و میتوانید آنچه کپی شده را در نرمافزار دیگری مثل Paint ویندوز، پیست کنید.
روش دیگر حین استفاده از Acrobat Reader این است که از منوی Edit گزینهی Take A Snapshot را انتخاب کنید که ابزار عکس گرفتن است. روی گوشهی عکس کلیک کرده و درگ کنید تا تمام عکس در کادر قرار گیرد و پس از رها کردن موس، عکس در کلیپبورد کپی میشود و آمادهی پیست کردن است. با دکمهی Esc میتوانید ابزار اسنپشات آکروبات ریدر را غیرفعال کنید و به خواندن PDF خود ادامه دهید.
PDFها را با فتوشاپ باز کنید و عکسها را ذخیره کنید
نرمافزار معروف و قدرتمند Adobe Photoshop هم قادر است فایلهای PDF را باز کند و در حقیقت پس از باز کردن یک PDF، دیالوگباکس ایمپورت PDF نمایان میشود.
به جای انتخاب Pages، گزینهی Images را انتخاب کنید و در این صورت فتوشاپ به جای نمایش صفحات، فقط عکسها را نمایش میدهد. قدم بعدی انتخاب کردن عکسهایی است که میخواهید ذخیره کنید و در نهایت روی دکمهی OK کلیک کنید. باقی مراحل مشابه این است که عکسهایی که در فتوشاپ باز است را ویرایش و ذخیره کنیم. میتوانید عکسها را به صورت جداگانه ویرایش کرده و یکبهیک سیو کنید.
نرمافزار رایگان و سبک Inkscape که جایگزین خوبی برای فتوشاپ است هم همین کار را انجام میدهد. میتوان PDF را باز کرد و فقط تصاویر آن را استخراج کرد.
با ابزار اسکرینشات Windows Snipping Tool از عکسها عکاسی کنید
راه حل بعد که در ابتدای مقاله به آن اشاره شد، استفاده از ابزار عکاسی ویندوز است. این روش ساده است اما اگر رزولوشن نمایشگر شما پایین باشد، کیفیت عکسهای رزولوشنبالایی که ممکن است در فایل PDF موجود باشند را کاهش میدهد چرا که میبایست با زوم کردن، عکس را کوچک کرد تا به صورت کامل روی مانیتور دیده شود و این یعنی کاهش رزولوشن!
اما مراحل کار:
ابتدا در منوی استارت، Snipping Tool را جستوجو کنید. ابزار عکاسی ویندوز در لیست مشاهده میشود. آن را اجرا کنید. پس از اجرا روی Mode کلیک کنید. بسته به سلیقهی خود، یکی از حالتهای Free-form (عکاسی از بخش دلخواه)، Rectangular (عکاسی از یک ناحیهی مستطیلشکل دلخواه) و یا Window (عکاسی از پنجرهها) را انتخاب کنید. میتوانید از تمام صفحه نیز به کمک حالت Full-screen Snip، عکس بگیرید.
با موس درگ کنید و بخشی که عکس در آن قرار گرفته را انتخاب کنید و در نهایت از دکمهی Save یا Copy استفاده کنید و تصویر را ذخیره یا کپی نمایید.
ابزار اسکرینشاتگیری ویندوز، سریع و ساده است و نه تنها فایلهای PDF و مقولهی عکس، بلکه سایر نیازها را نیز پوشش میدهد.
استفاده از نرمافزار رایگان و سبک PkPdfConverter برای استخراج عکسهای PDF
نه تنها یک نرمافزار، بلکه چندین نرمافزار کوچک و سبک و همینطور رایگان برای استخراج عکس از فایلهای PDF موجود است. نرمافزار PkPdfConverter را دانلود کرده و پس از اکسترکت کردن فایل زیپ، آن را مثل یک نرمافزار پرتابل اجرا کنید. بله، این نرمافزار به نصب کردن نیاز ندارد و به عبارت دیگر کاملاً سبک است.
پس از اجرا، فایل PDF خود را با انتخاب مسیر آن از بخش PDF Source File باز کنید. صفحاتی که مدنظرتان است را مشخص کنید و در نهایت روی منوی کرکرهای Choose Output کلیک کنید. از میان چهار حالت زیر، مورد سوم مطلوب است:
- PDF to Text
- PDF to Image
- Extract images from PDF pages
- PDF to HTML
میتوانید با کلیک کردن روی Advanced Settings، کیفیت عکسهایی که قرار است ذخیره شوند را معین کنید. در نهایت روی دکمهی Convert کلیک کنید تا استخراج تصاویر موجود در PDF آغاز شود. نتیجه در سمت راست نمایش داده میشود و میتوانید تصاویر را به صورت گروهی در مسیر دلخواه ذخیره کنید.
استفاده از PDF Shaper برای ذخیره کردن PDF به صورت تصاویر
نرمافزار رایگان و سبک دیگر، PDF Shaper نام دارد. این نرمافزار را دانلود و نصب نمایید و توجه کنید که برای ویندوز ۱۰ طراحی شده است. نیازی به نسخهی پولی آن نیست.
پس از اجرا، ظاهر سادهی پیدیاف شیپر نمایان میشود. ابتدا از تب Document سومین گزینه یعنی تبدیل PDF to Image را انتخاب کنید. در پنجرهای که ظاهر میشود، روی علامت + کلیک کنید و فایلهای خود را به لیست اضافه کنید. فولدری که محل ذخیرهسازی تصاویر است را انتخاب کنید و در نهایت روی دکمهی Process کلیک کنید تا تبدیل PDF به مجموعهای از عکسها، آغاز شود.
اگر فرمت عکسها مطلوب نیست، روی تب Options کلیک کنید و فرمتهای دیگری مثل BMP یا GIF و ... را انتخاب نمایید.
منبعmakeuseof