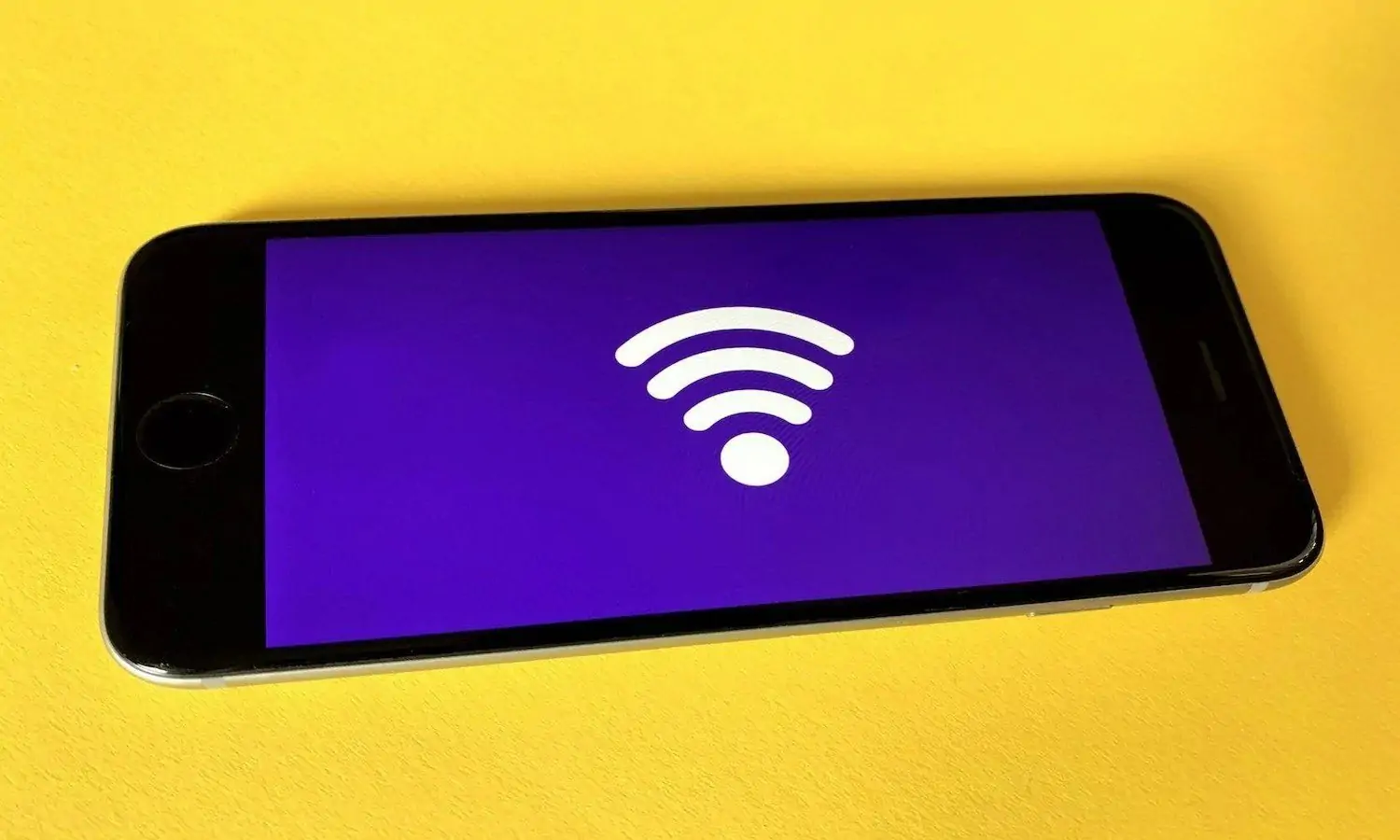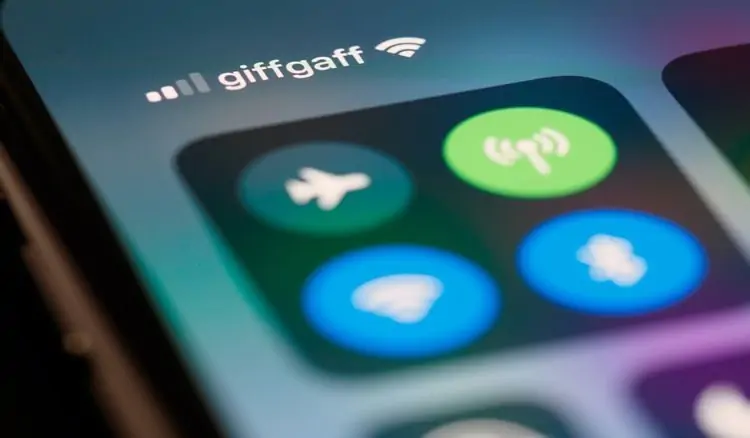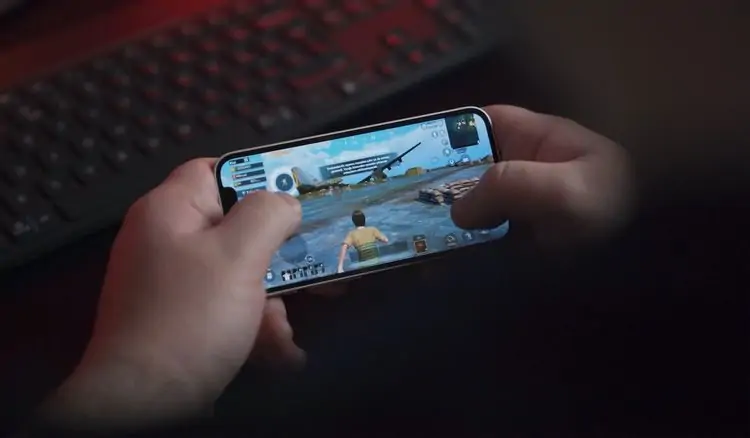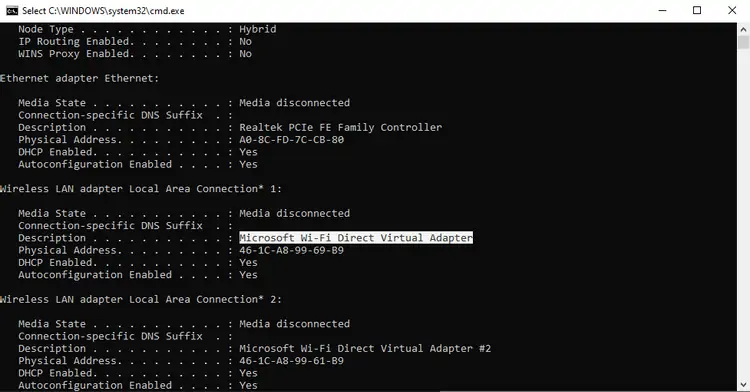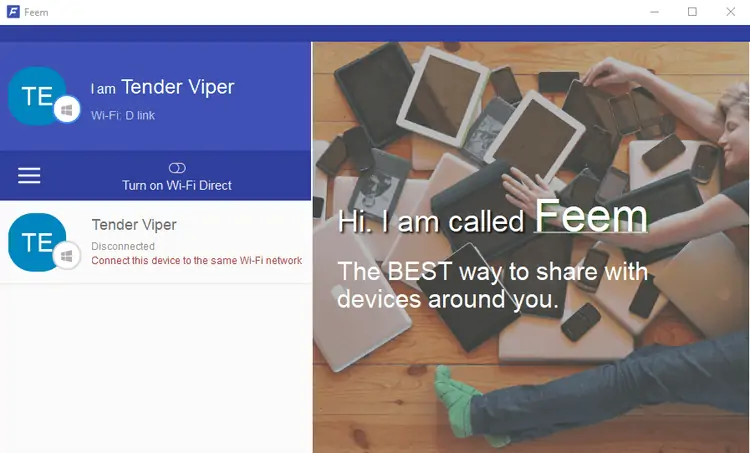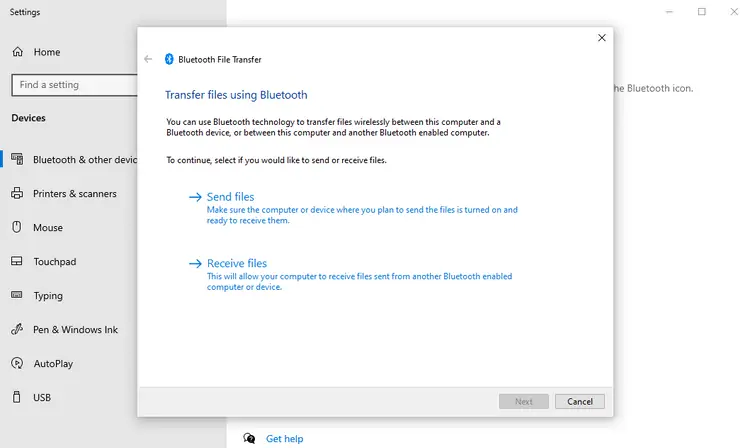یکی از روشهای انتقال سریع فایل و محتوا که نیازی به کابل رابط ندارد، استفاده از Wi-Fi است. به همین منظور پروتکلی به اسم Wi-Fi Direct طراحی و استاندارد شده است و این روزها در اغلب گوشیها، تبلتها و لپتاپها و همینطور وسایل هوشمند نظیر تلویزیونها پشتیبانی میشود. وای-فای دایرکت از نظر سرعت و فاصلهی پشتیبانی شده، به مراتب بهتر از بلوتوث است و خوشبختانه در سیستم عامل ویندوز ۱۰ نیز پشتیبانی میشود.
در ادامه به این موضوع میپردازیم که وای-فای دایرکت چیست و چه قابلیتهایی دارد و چطور باید از آن استفاده کرد. با ما باشید.
آشنایی با Wi-Fi Direct
Wi-Fi Direct یک تکنولوژی ارتباط بیسیم نظیر به نظیر محسوب میشود که امکان برقراری ارتباط بیسیم بین کامپیوترها و وسایل همراه و برخی لوازم دیگر را فراهم میکند، آن هم بدون نیاز به ایجاد شبکهی وایرلس. در واقع حتی بدون مودم و روتر بیسیم، ارتباط از طریق وای-فای و به صورت مستقیم بین وسایل برقرار میشود.
با توجه به توضیحات فوق، به نظر میرسد که Wi-Fi Direct از نظر روی استفاده، شبیه به بلوتوث است. اما در عین حال وای-فای دایرکت متکی بر بلوتوث نیست بلکه از Wi-Fi بهره میبرد و در نتیجه سرعت انتقال داده بالاتر است و کاربر میتواند وسایل را در فاصلهی بیشتری قرار دهد.
توجه داشته باشید که بلوتوث که از سال ۱۹۹۴ معرفی شده، برای انتقال دادههای کمحجم نظیر استریم کردن فایل صوتی، گزینهی بهتری است چرا که مصرف انرژی پایینتری دارد. لذا Wi-Fi Direct جایگزین تکنولوژی Bluetooth محسوب نمیشود. به علاوه وای-فای دایرکت در هر دیوایسی پشتیبانی نمیشود.
نحوه کارکرد Wi-Fi Direct
برای استفاده از وای-فای دایرکت میبایست دیوایس شما و همینطور سیستم عاملی که روی آن نصب شده، از این تکنولوژی پشتیبانی کند. زمانی که وای-فای دایرکت را فعال میکنید، یکی از دیوایسها مشابه مودم یا روتر وایرلس عمل کرده و در واقع نقش نقطهی دسترسی به شبکه یا Access Point را بازی میکند. دیوایس دیگر نیز به آن متصل میشود.
همانطور که متوجه شدهاید، در این روش نیازی به وسیلهای واسطه که یک شبکهی وایرلس ایجاد کند، وجود ندارد و در نتیجه استفاده از Wi-Fi Direct معمولاً سادهتر از روشهای انتقال فایل یا استریم کردن ویدیو و صدا از طریق شبکه است. به علاوه نیازی به دسترسی به اینترنت وجود ندارد.
مسافتی که به طور معمول توسط بلوتوث پشتیبانی میشود، چند متر است و حداکثر فاصلهی پشتیبانی شده فقط ۱۰ متر است در حالی که حداکثر فاصلهی پشتیبانی شده توسط Wi-Fi، بیشتر و در حد ۱۰۰ متر است. البته در فضای منزل و محل کار، دیوارهای متعدد و اجسام پیرامون مانع ارتباط محسوب میشود و فاصلهی کارکرد عملی وای-فای با سرعت قابل قبول، به مراتب کمتر از ۱۰۰ متر است.
کاربردهای Wi-Fi Direct
اینکه سرعت وای-فای دقیقاً چقدر است، به فاصلهی دو دیوایس و موانع پیرامون و همینطور سرعت وای-فای دو دیوایس بستگی دارد. حداکثر سرعت در بیشتر حالتها کمتر از ۲۵۰ مگابیت بر ثانیه است. اگر فاصله کم باشد و موانع ضخیم و به خصوص فلزی در کار نباشد، سرعت به قدری زیاد است که میتوانید فیلمی که به صورت آنی و زنده از صفحه نمایش گوشی گرفته میشود را در تلویزیون ببینید و به بیان دیگر، Screen Mirror انجام دهید. چنین کاری ابداً با استفاده از Bluetooth امکانپذیر نیست چرا که سرعت آن به مراتب کمتر است.
به صورت خلاصه میتوان گفت که سرعت بالای وای-فای دایرکت، کاربردهای زیر را مطرح میکند:
- اشتراکگذاری فایلهای حجیم مولتیمدیا نظیر فیلم و انتقال سریع فایلهای حجیم به صورت وایرلس
- استفاده برای استریم کردن بازی از گوشی و تبلت و لپتاپ به تلویزیون و پروژکتور. البته در صورت زیاد بودن فاصله و کاهش سرعت ارتباط، تأخیر افزایش پیدا میکند و لذا انجام بازی دشوار میشود.
- استفاده برای متصل کردن وسایل جانبی نظیر کیبورد و موس و پرینتر و غیره
از کجا بفهمیم که کامپیوتر ویندوزی از Wi-Fi Direct پشتیبانی میکند؟
استفاده از وای-فای دایرکت ساده و سریع است ولیکن قبل از هر کاری باید بررسی کرد که آیا دیوایس از این تکنولوژی پشتیبانی میکند یا خیر؟
ویندوز ۱۰ به صورت پیشفرض از این تکنولوژی مفید و جدید پشتیبانی میکند اما ممکن است هر سیستمی که ویندوز ۱۰ روی آن نصب شده، این قابلیت را نداشته باشد. برای بررسی موضوع، میتوانید یک فرمان ساده را اجرا کرده و خروجی را ببینید.
برای دسترسی به واسط خط دستور، ابتدا کلید میانبر Win + R را بزنید و سپس عبارت cmd را تایپ کنید و Enter را فشار دهید.
در پنجرهی Command Prompt، دستور زیر را تایپ کنید:
ipconfig /all
و Enter را فشار دهید. لیستی از کارت شبکههای بیسیم و باسیم که بعضی مجازی است، نمایش داده میشود. به توضیحات یا Description هر یک از کارت شبکهها دقت کنید و به دنبال عبارت Wi-Fi Direct باشید. همانطور که در تصویر زیر مشاهده میکنید، عبارت Microsoft Wi-Fi Direct Virtual Adapter در توضیح یکی از کارت شبکهها دیده میشود و این یعنی سیستم شما از این تکنولوژی پشتیبانی میکند.
آموزش انتقال سریع فایل از ویندوز به اندروید با Wi-Fi Direct
ویندوز ۱۰ به صورت پیشفرض از تکنولوژی وای-فای دایرکت پشتیبانی میکند و اغلب محصولات اندرویدی نیز این قابلیت را دارند ولیکن برای انتقال فایل، میبایست اپلیکیشنی نصب کنید. اپ پیشنهادی ما، Feem است که کارکرد سادهای دارد و از زمان ویندوز ۷ و ۸ تاکنون، مورداستفادهی عموم کاربران بوده است. برای دانلود به گوگل پلی یا وبسایت رسمی فیم رجوع کنید:
دقت کنید که Feem رایگان است ولیکن برخی از قابلیتهای آن در صورت خرید نسخهی پریمیوم فعال میشود.
روش استفاده از Feem بسیار ساده است. مراحل زیر را طی کنید:
دیوایس اندرویدی را به هاتاسپات تبدیل کنید. به عبارت دیگر با مراجعه به پنل تنظیمات سریع، Hotspot را فعال کنید. روش دیگر اجرا کردن اپلیکیشن Settings و مراجعه به بخش Network & Internet یا تنظیمات اینترنت و شبکه و سپس تپ روی Hotspot & tethering است. در صفحهی بعدی هات-اسپات را فعال کنید.
وای-فای را در ویندوز فعال کنید و به شبکهای که توسط گوشی ایجاد کردهاید، متصل شوید.
اکنون اپ Feem را هم در ویندوز و هم در اندروید اجرا کنید. این اپ برای هر دیوایس، نامی در نظیر میگیرد و همینطور پسوردی وجود دارد. برای اتصال دو وسیله میبایست نام و پسورد را بدانید.
پس از اتصال دو دیوایس، میتوانید از اندروید به ویندوز فایل بفرستید و همینطور برعکس این کار را انجام بدهید. برای ارسال فایل، ابتدا دیوایس مقصد را انتخاب کنید و سپس روی Send File تپ کرده و فایل موردنظر را انتخاب نمایید.
برای اطلاعات بیشتر و توضیحات تصویری به مقالهی زیر توجه فرمایید:
توجه داشته باشید که اپلیکیشن Feem نسخهی مخصوص لینوکس و همینطور مکاواس و حتی iOS و ویندوز فون نیز دارد. لذا میتوانید فایل ها را به صورت وایرلس بین دیوایسهای مختلف منتقل کنید.
آموزش ارسال فایل با بلوتوث
اگر سیستم شما از وای-فای دایرکت پشتیبانی نمیکند، باز هم روشهای مختلفی برای انتقال فایل وجود دارد. سادهترین روش که نیازی به کابل USB و غیره ندارد، بلوتوث است. بلوتوث در ویندوز ۷ و ۸ و ۱۰ پشتیبانی میشود و استفاده کردن از آن بسیار ساده است و البته نیازی به نصب کردن اپلیکیشن اضافی نیست!
برای انتقال فایل از طریق بلوتوث، میبایست ابتدا بلوتوث را در هر دو دیوایس فعال کنید. سپس در یک دیوایس جستجو کردن وسایل بلوتوثی پیرامون را فعال کنید و در دیگری نیز تنظیمات بلوتوث را بررسی کنید و حالت Discoverable یا قابلرویت را فعال کنید. اگر این حالت فعال نباشد، دیوایس اول نمیتواند آن را پیدا کند!
پس از یافتن دیوایس دوم، روی دکمهی برقراری ارتباط یا جفت شدن (Pair) تپ کنید. در صورت نیاز پین کد دیوایس دیگر را وارد کنید تا اتصال برقرار شود.
در ویندوز ۱۰ روش کار کمی متفاوت است. میبایست ابتدا اپ Settings را اجرا کنید و روی Devices کلیک کنید. در صفحهی بعد سوییچ فعال کردن Bluetooth را فعال کنید و سپس روی گزینهی Add Bluetooth Device کلیک کنید. در پنجرهی باز شده نوع دیوایس را انتخاب کنید و مراحل برقراری ارتباط را طی کنید.
اما روش ارسال فایل از ویندوز به اندروید: برای این منظور روی Send or receive files via Bluetooth کلیک کنید. اگر قصد ارسال فایل دارید، روی Send Files و اگر مقصود شما دریافت فایل است، روی Receive Files کلیک کنید. مراحل بعدی ساده است و کافی است دیوایس موردنظر و فایل یا فایلها را انتخاب کنید.
در دیوایس دریافتکنندهی فایل، پیام دریافت فایل ظاهر میشود و با تأیید کردن آن، فایل دریافت میشود.
حین انتقال فایل از طریق بلوتوث دقت کنید که فاصلهی بین دیوایسها زیاد نباشد چرا که ممکن است فرآیند مختل شود.
استفاده از پروتکل FTP برای انتقال سریع و آسان فایل بین ویندوز و اندروید
یک روش دیگری انتقال آسان فایل بین وسایل ویندوزی و اندرویدی و همینطور سایر سیستم عاملها، استفاده از پروتکل FTP است. در شبکهی وایرلس بدون دسترسی به اینترنت و همینطور در صورت دسترسی به اینترنت و سرور FTP میتوانید این کار را انجام دهید. اگر آفلاین هستید و میخواهید بدون دسترسی به اینترنت، فایل منتقل کنید، میبایست یکی از دیوایسها به سرور FTP تبدیل شود و دیوایس دیگر از طریق وای-فای به آن دسترسی پیدا کند. لذا به اپلیکیشن جانبی احتیاج دارید.
اگر دیوایس شما اندرویدی است، اپلیکیشن مدیریت فایل ES File Explorer یا اپهای خاص نظیر Share Mi شیائومی را پیشنهاد میکنیم. در صورت استفاده از اپهایی نظیر Share Mi، انتقال فایل به سادگی کپی و پیست کردن خواهد بود! به عبارت دیگر حافظهی گوشی را در کامپیوتر ویندوزی میبینید و میتوانید فایلی را کپی کرده و در فولدر مقصد پیست کنید. به همین سادگی! برای اطلاعات بیشتر به مقالات زیر توجه فرمایید:
makeuseofسیارهی آیتی