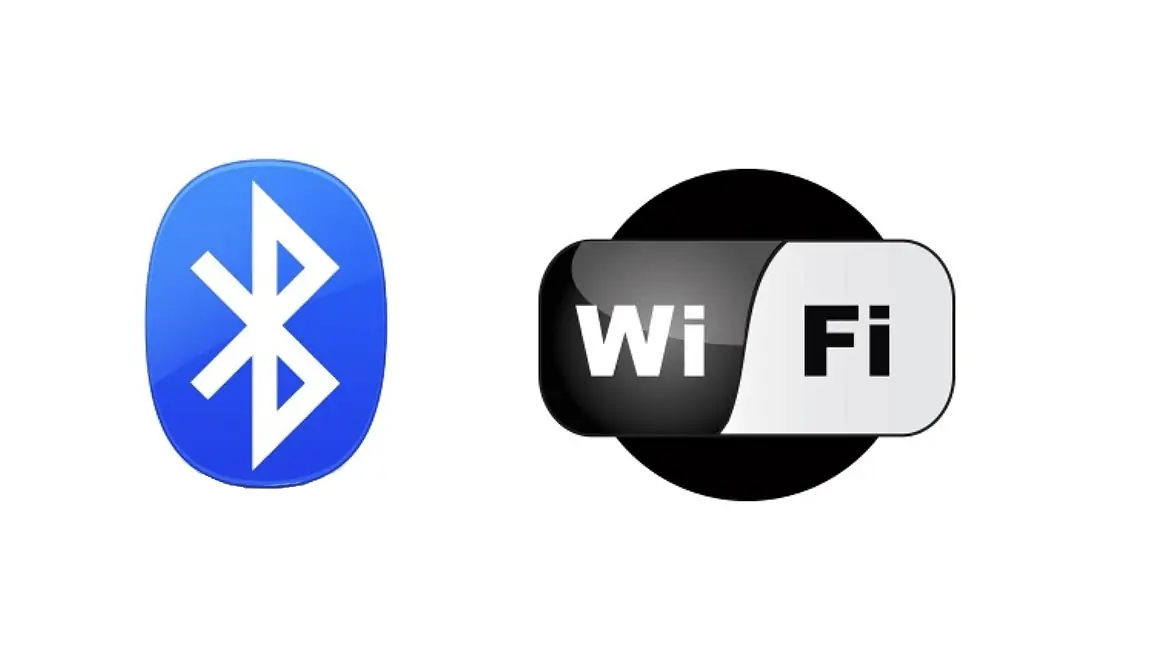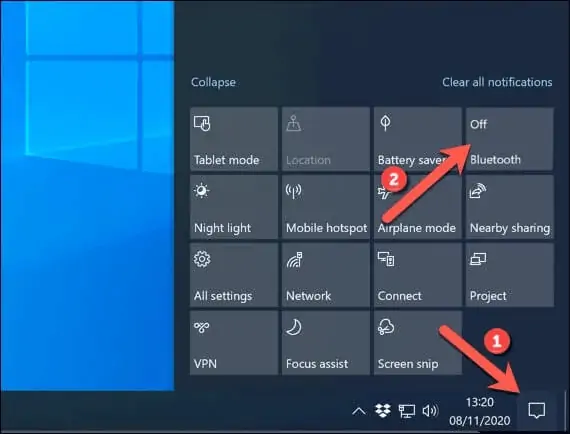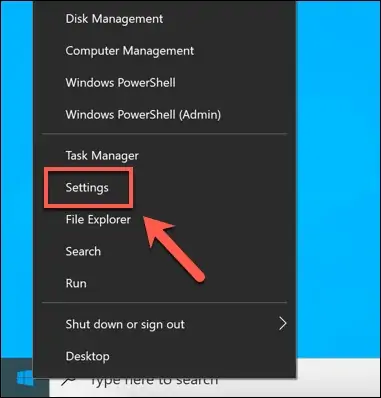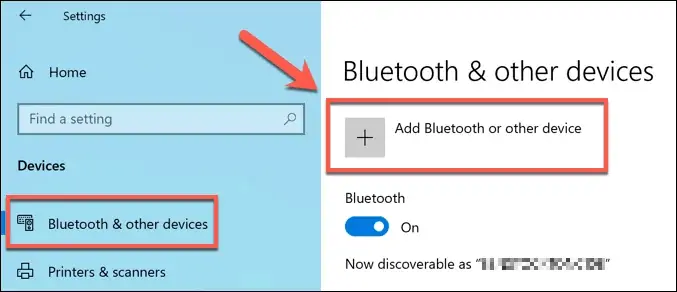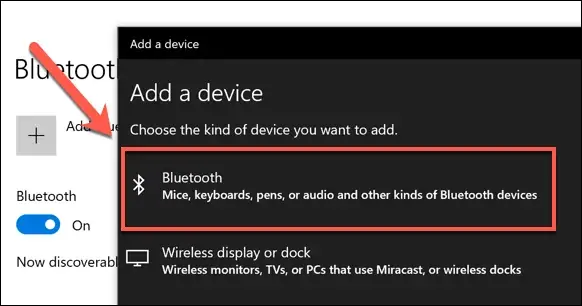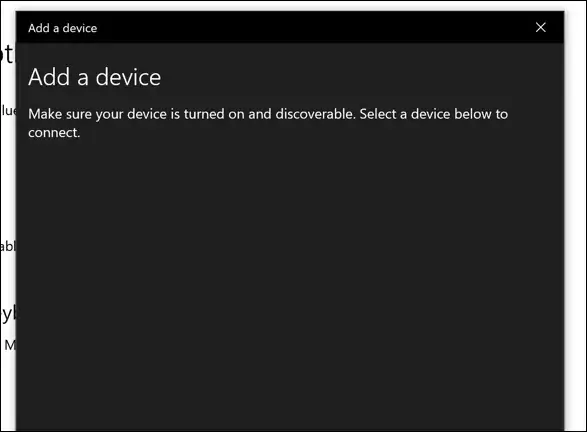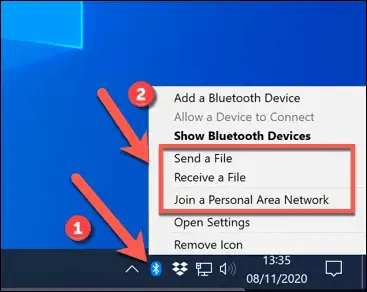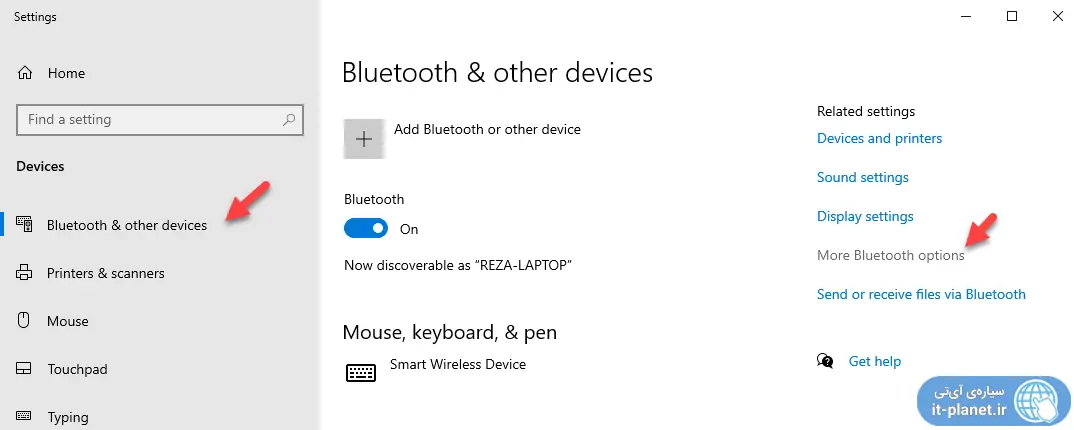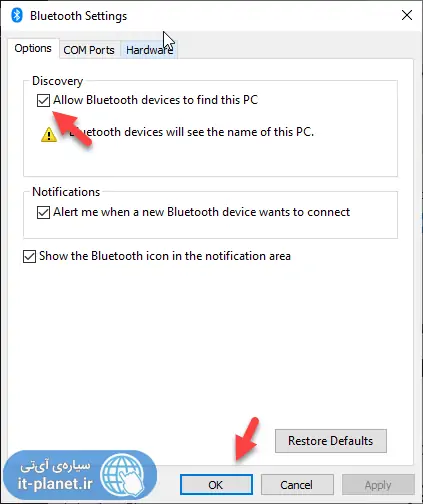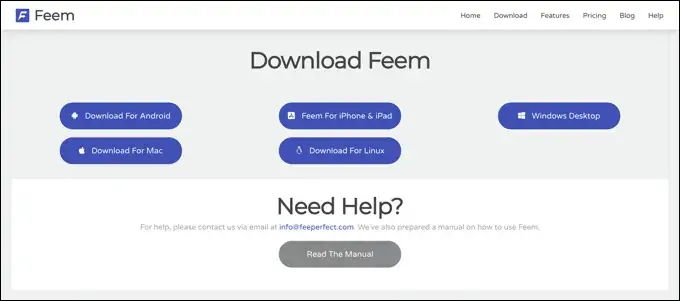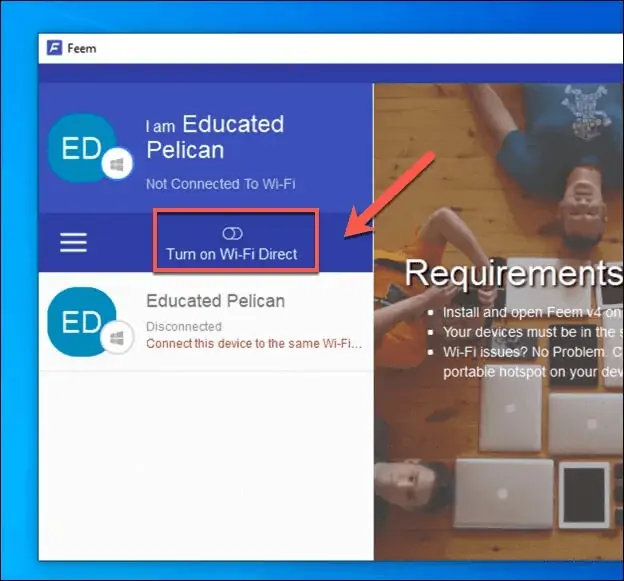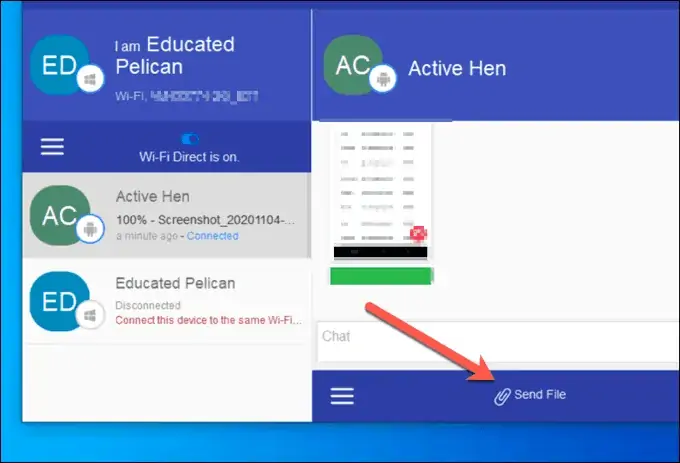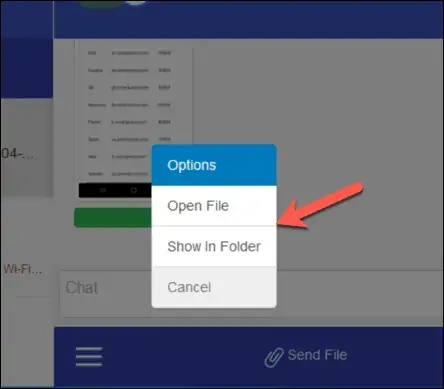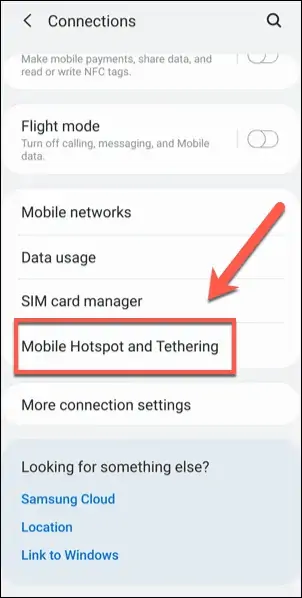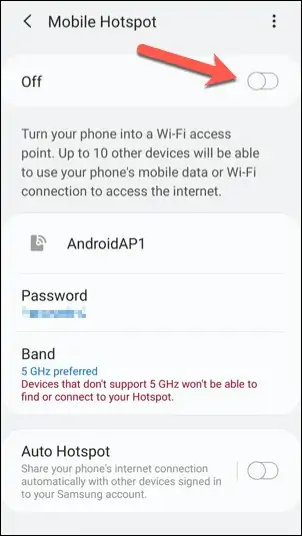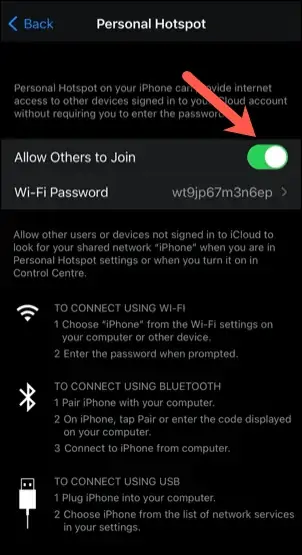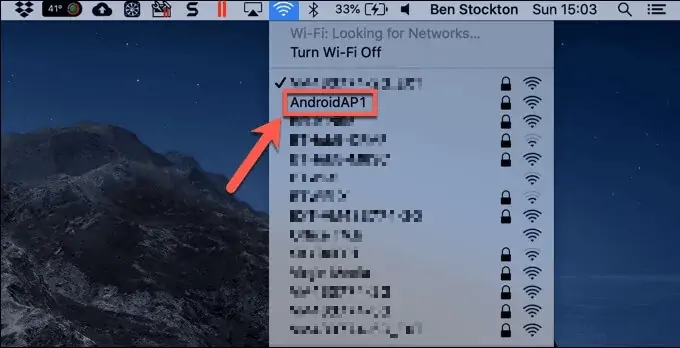برای ارسال و دریافت فایل بین دو کامپیوتر، میتوانید از فلشدرایو یا هارد اکسترنال استفاده کنید که سرعت بالایی دارد اما روش سادهتر، استفاده از بلوتوث و وای-فای است. حتی میتوانید دو سیستم مجهز به ویندوز ۱۰ را بدون استفاده از مودم یا روتر، به سادگی شبکه کنید که قبلاً در مقالهای به آن پرداختیم.
در این مقاله شیوهی فرستادن فایل از کامپیوتری به دیگری از طریق Bluetooth و همینطور انتقال فایل به کمک وای-فای و نرمافزارهای جانبی نظیر Feem را بررسی میکنیم. با سیارهی آیتی در ادامهی مطلب همراه شوید.
قبلاً به ایجاد شبکهی وایرلس در لپتاپها اشاره کردیم که روش خوبی برای اشتراکگذاری فولدر و پرینتر و حتی انجام بازی تحت شبکه است.
نکتهی جالب این است که میتوانید با استفاده از کانکشن Bluetooth هم شبکه بسازید!
اتصال دو کامپیوتر از طریق بلوتوث
وای-فای از نظر بورد و سرعت، نسبت به بلوتوث برتری دارد اما در مقابل مصرف باتری لپتاپ بیشتر است. در واقع بورد حداکثری وای-فای، حدود ۱۰۰ متر است. زمانی که بلوتوث فعال است، باتری نسبتاً کمی مصرف میشود ولیکن بورد حداکثری فقط ۱۰ متر است و به علاوه سرعت نقل و انتقال فایل چند برابر کمتر از وای-فای است. به همین جهت بلوتوث برای مواقعی که سرعت بالایی مورد نیاز نیست و میخواهید مدت زیادی از وسایل بلوتوث استفاده کنید، گزینهی بهتری است.
خوشبختانه تقریباً همهی لپتاپهای ویندوزی، بلوتوث دارند. حتی در سیستمهای بدون بلوتوث هم امکان افزودن بلوتوث وجود دارد.
اگر کیس یا مادربوردی فاقد Bluetooth داشته باشیم، چه باید کرد؟
در این صورت میتوانید دانگل بلوتوث خریداری کنید که از طریق USB به سیستم متصل میشود و استفاده کردن از آن بسیار ساده است.
برای شروع کار، بلوتوث هر دو سیستم را روشن کنید. به عبارت دیگر روی آیکون نوتفیکیشنها در گوشهی تسکبار کلیک کنید تا پنل اکشن سنتر در سمت راست صفحه ظاهر شود.
برای باز کردن Action Center ویندوز ۱۰، از کلید میانبر Win + A استفاده کنید.
در اکشن سنتر روی دکمهی Bluetooth کلیک کنید تا پسزمینهی تیرهی آن، رنگی شود. در این حالت بلوتوث روشن است.
تنظیمات مربوط به بلوتوث را نیز باید چک کرد. برای اجرا کردن اپلیکیشن Settings، میتوانید روی آیکون منوی استارت راستکلیک کنید و سپس روی Settings کلیک کنید. البته دو روش سریع دیگر یعنی کلیک روی آیکون چرخدنده در گوشهی منوی استارت و همینطور استفاده از شورتکات Win + I نیز برای باز کردن اپ تنظیمات مرسوم است.
در اپ تنظیمات روی Devices کلیک کنید و در صفحهی بعدی روی تب Bluetooth & other devices کلیک کنید. اکنون در سمت راست روی گزینهی Add Bluetooth or other device button کلیک کنید.
در پنجرهی باز شده روی اولین آیتم یعنی Bluetooth که زیر آن به موس و کیبورد و استایلوس و اسپیکر و غیره اشاره شده، کلیک کنید.
پس از لحظاتی اسکن و بررسی، لیستی از وسایل اطراف لپتاپ یا کیس شما که بلوتوث روشن دارند، نمایان میشود. اما ممکن است برخی وسایل که در حالت Discoverable یا رویتشدنی نیستند، در لیست ظاهر نشوند. در این صورت باید به لپتاپ دوم مراجعه کنید و در تنظیمات بلوتوث، حالت Discoverable بودن را فعال کنید که در ادامه به آن اشاره خواهیم کرد.
در لیست وسایل اطراف، روی نام کامپیوتر موردنظر کلیک کنید. ممکن است PIN کد سوال شود. پین کد صحیح را با مراجعه به سیستم دیگر وارد کنید. در واقع باید پین کدی که در دو سیستم به کار میرود، یکسان باشد.
اما ارسال و دریافت فایل:
برای این کار کافی است روی آیکون بلوتوث در گوشهی تسکبار ویندوز راستکلیک کنید و از گزینههای Send a File برای ارسال یک فایل و Recieve a File برای دریافت فایل استفاده کنید. البته دقت کنید که ممکن است در لپتاپ دیگر پیام تأیید نمایش داده شود. لذا هر دو سیستم را حین ارسال یا دریافت فایل از طریق بلوتوث مدنظر داشته باشید.
گزینهی دیگر در منوی بلوتوث، Join a Personal Area Network است که با استفاده از این گزینه میتوانید کانکشن اینترنت را از طریق بلوتوث بین دو سیستم اشتراکگذاری کنید.
آموزش Discoverable کردن کامپیوتر یا لپتاپ مجهز به بلوتوث
پس از روشن کردن بلوتوث، روی آیکون آن در تسکبار راستکلیک کنید و گزینهی Open Settings را انتخاب نمایید تا مستقیماً صفحهی تنظیمات بلوتوث در اپلیکیشن Settings ویندوز ۱۰ باز شود. در کنار یا پایین این صفحه، چند گزینه وجود دارد. روی More Bluetooth options کلیک کنید.
در پنجرهی باز شده در بخش Discovery تیک گزینهی Allow Bluetooth devices to find this PC را فعال کنید و روی OK کلیک کنید.
استفاده از Wi-Fi Direct برای ارسال فایل بین کامپیوترهای ویندوزی
روش بعدی برای انتقال فایل از سیستمی به دیگری، استفاده از تکنولوژی Wi-Fi Direct است. دقت کنید که کارت شبکهی وایرلس سیستم شما میبایست از Microsoft Virtual WiFi Miniport Adapter پشتیبانی کند چرا که در غیر این صورت نمیتوانید شبکهای موقت برای انتقال فایل بسازید. خوشبختانه ویندوز ۱۰ به صورت کامل از این تکنولوژی پشتیبانی میکند اما برای سادهتر شدن فرآیند نقل و انتقال فایلها، بهتر است از نرمافزارهای جانبی و ساده نظیر Feem استفاده کنید. این نرمافزار علاوه بر نسخهی ویندوزی، نسخهی مخصوص لینوکس و مکاواس و همینطور نسخهی اندرویدی و مخصوص محصولات اپل و در واقع مکاواس و آیپد و آیفون دارد.
برای دانلود به صفحهی دانلود وبسایت رسمی Feem مراجعه فرمایید.
برای ارسال فایل، پس از نصب و اجرا کردن Feem روی Turn on Wi-Fi Direct کلیک کنید تا شبکهی WiFi Direct فعال شود.
در ادامه سراغ لپتاپ دوم بروید و در آن Feem را نصب و اجرا کنید. سپس به شبکهای که توسط Feem در لپتاپ اول ایجاد کردهاید، متصل شوید. نام شبکهی ایجاد شده با عبارت FeemWiFi آغاز میشود و پیدا کردن آن ساده است.
پس از برقراری اتصال، در پنجرهی Feem روی نام کامپیوتر موردنظر کلیک کنید و سپس روی دکمهی ارسال فایل یا Send File کلیک کنید.
پس از انتخاب کردن فایل برای ارسال، سراغ سیستم دیگر بروید. فایلی که فرستاده شده در گزارش چت ظاهر میشود. آن را انتخاب کنید و برای باز کردن فایل، روی Open File کلیک کنید. اگر میخواهید فولدر حاوی فایل باز شود، روی گزینهی بعدی که Show in folder است کلیک کنید.
استفاده از گوشی یا تبلت برای شبکه کردن کامپیوترها
اگر به گوشی یا تبلتی دسترسی دارید، میتوانید از طریق آن یک شبکهی وایرلس بسازید و دو سیستم ویندوزی را با هم شبکه کنید. در ادامه کارهایی مثل اشتراکگذاری فولدر و غیره، ساده خواهد بود. خوشبختانه هم اندروید و هم iOS و iPadOS قابلیت ایجاد Hotspot دارند. البته دقت کنید که نسخهی اندروید قدیمیتر از 2.2 نباشد و نسخهی iOS نیز قدیمیتر از 4.2.5 نباشد.
در اندروید برای راهاندازی هاتاسپات، به اپ تنظیمات و بخش شبکه و اینترنت یا Network & Internet مراجعه کنید. البته در برخی دیوایسها نام این گزینه، Connections یا اتصالات یا واژهای مشابه است. در ادامه روی Mobile Hotspot and Tethering تپ کنید.
در صفحهی بعدی روی سوییچ فعالسازی هاتاسپات تپ کنید. تنظیماتی نظیر پسورد شبکه و نام شبکه در این صفحه موجود است که در صورت نیاز میتوانید تغییر بدهید. به خصوص فراموش نکنید که برای هاتاسپات، رمز عبور مناسب انتخاب کنید تا همهی اطرافیان نتوانند به شبکهای که با گوشی یا تبلت ایجاد کردهاید، متصل شوند. این موضوع هم از نظر امنیت و هک مهم است و هم برای جلوگیری از مصرف شدن اینترنت سیمکارت توسط دیگر وسایل مهم است.
برای اطلاعات بیشتر به مقالهی زیر توجه فرمایید:
در آیفون و آیپد روش کار مشابه است. ابتدا اپ تنظیمات را اجرا کنید و سپس روی Mobile Data یا Personal Hotspot تپ کنید. در ادامه سوییچ گزینهی Personal Hotspot را در حالت فعال قرار دهید. پسورد شبکهی وای-فای ایجاد شده را یادداشت کنید و در سیستمهای ویندوزی از این پسورد استفاده کنید تا به شبکه متصل شوید.
اکنون میتوانید از طریق مکها و سیستمهای ویندوزی به شبکه متصل شوید و فولدرهایی را به اشتراک بگذارید.
برای اطلاعات بیشتر در خصوص هاتاسپات کردن آیفون و آیپد به مطلب زیر توجه فرمایید:
استفاده از مودم و روتر پرتابل
یکی از وسایلی که این روزها استفاده از آن متداول شده، مودمهای پرتابل است. اگر مودم 4G پرتابل خریداری کردهاید و برای اتصال به اینترنت از آن استفاده میکنید، فراموش نکنید که کاربردهای دیگری هم دارد. یکی از مهمترین کاربردها، ایجاد شبکهی وایرلس است. حتی میتوانید وسایل دیگر نظیر پرینترهای وایرلس را به این نوع مودم متصل کرده و از طریق شبکه به پرینتر دسترسی پیدا کنید.
روش استفاده از این نوع مودمها درست شبیه به کار با مودمها و روترهای معمولی است. اما دقت کنید که باتری مودم در گذر زمان فرسوده میشود و باد میکند! لذا از این وسایل برای ایجاد شبکهی دائمی استفاده نکنید. مودم پرتابل تنها برای استفادههای کوتاهمدت و موقت مناسب است.
برای استفادهی درازمدت باید مودم یا روتر تهیه کنید. مودمهای ADSL ساده، بسیار ارزان است و نیازهای معمول را به خوبی پوشش میدهد. اما مودمهای پیشرفتهتر و سریعتر و مودمهای سیمکارتخور، چند برابر گرانتر است. حتی برای انجام بازی آنلاین یا بازی تحت شبکه، میتوانید از مودمهای ارزان استفاده کنید.
سیارهی آیتی