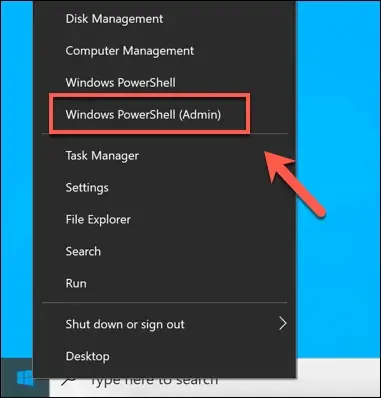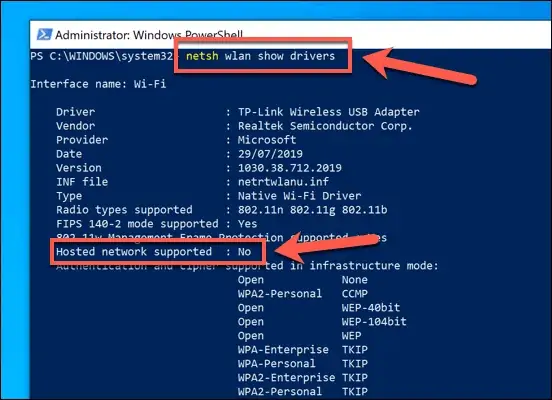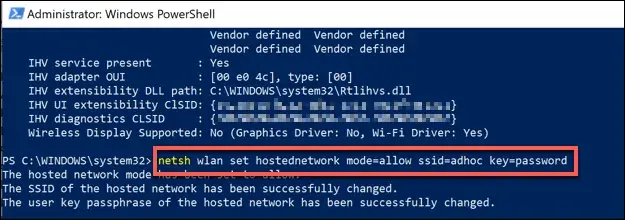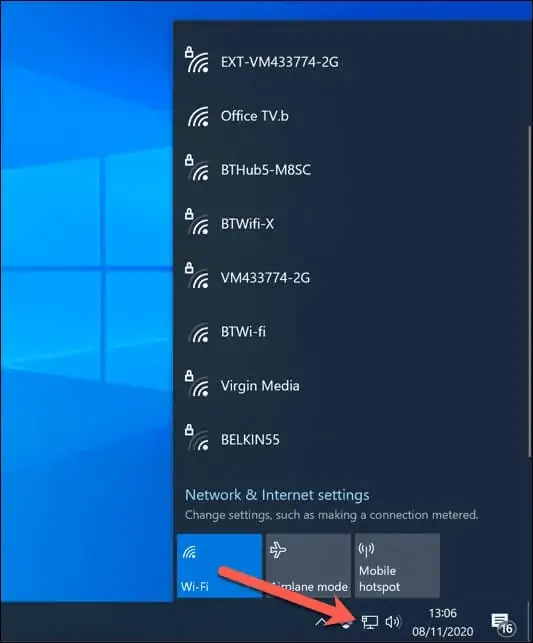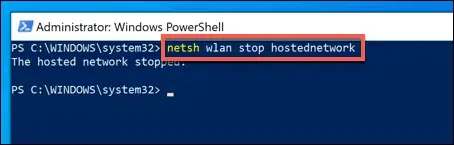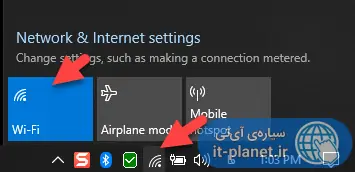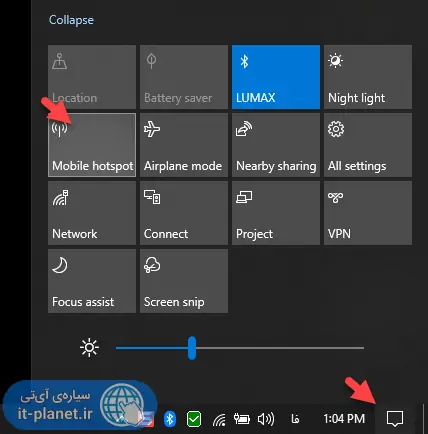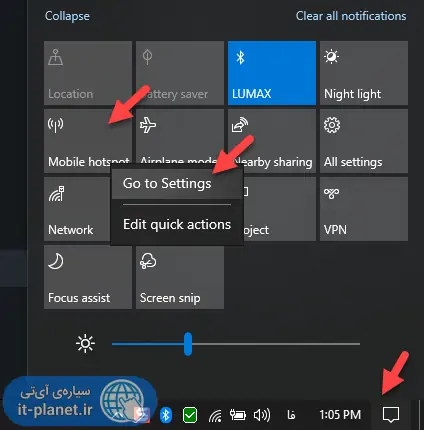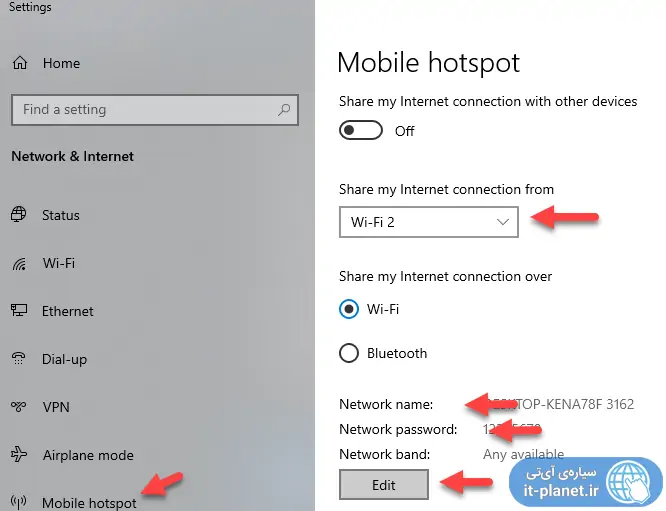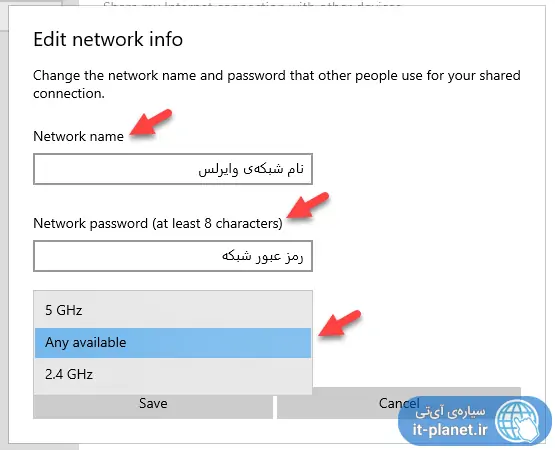برای متصل کردن دو کامپیوتر به هم به منظور انتقال فایل، ایجاد شبکه برای بازیهای تحت شبکه، اشتراکگذاری فایل و فولدر و پرینتر و غیره، روشهای مختلفی وجود دارد. معمولاً از مودم یا روتر استفاده میشود اما اگر در مکانی هستید که مودم یا روتر وجود ندارد، حتی مودم پرتابل هم در اختیار ندارید، چه باید کرد؟
در این مقاله به چند روش شبکه کردن کامپیوترها برای بازی شبکهای، انتقال فایل، اشتراکگذاری اینترنت، پرینتر و غیره میپردازیم. با سیارهی آیتی همراه شوید.
لپتاپهای ویندوزی عموماً Wi-Fi و Bluetooth دارند، مگر مدلهای بسیار خاص که کاربرد خاصی هم دارند. بنابراین برای شبکه کردن معمولاً از ارتباط بیسیم استفاده میشود. در عین حال در بیشتر مدلها پورت Ethernet وجود دارد و میتوانید با اتصال کابل LAN، لپتاپ را به شبکه متصل کنید.
اما اگر مودم یا روتر در کار نباشد، چه باید کرد؟ آیا راهی برای شبکه کردن وجود دارد؟
خوشبختانه پاسخ مثبت است و میتوانید لپتاپ ویندوزی یا گوشی را به نقطهی مرکزی شبکه تبدیل کنید و سیستمها اطراف را از طریق شبکه به هم وصل کنید.
ایجاد شبکهی وای-فای Ad-Hoc به کمک لپتاپ ویندوزی
اگر مودم پرتابل در اختیار ندارید و تنها ابزاری که در اختیار شماست، دو لپتاپ مجهز به وای-فای است، باز هم راهی برای شبکه کردن وجود دارد! میتوانید شبکهی Ad-Hoc بسازید. در ویندوز ۱۰ و همینطور ویندوزهای قبلی این قابلیت وجود دارد.
در ویندوز ۱۰ برای ایجاد شبکهی Ad-Hoc میبایست از واسط خط دستور استفاده کنید. لذا روی منوی استارت راستکلیک کنید یا از کلید میانبر Win + X استفاده کنید تا منوی دسترسی سریع به بخشهای پرکاربرد ویندوز باز شود.
در این منو روی گزینهی Windows PowerShell (Admin) کلیک کنید.
البته میتوانید دستوراتی که مطرح میکنیم را در محیط cmd که با دسترسی ادمین اجرا شده هم وارد کنید.
در پنجرهی پاورشل دستور زیر را وارد کنید:
netsh wlan show drivers
و کلید Enter را برای اجرای دستور فشار دهید. اطلاعاتی در مورد کارت شبکهی وایرلس نمایان میشود. یکی از مشخصههای مهم که باید چک کنید، این است که آیا کارت شبکهی وایرلس قابلیت ایجاد نقطهی دسترسی مجازی یا Virtual Access Point دارد یا خیر. لذا به عبارت روبروی Hosted network supported توجه کنید. اگر Yes ذکر شده، مشکلی نیست اما اگر No درج شده، باید درایور کارت شبکه را بروزرسانی کنید یا از وسیلهی دیگری استفاده کنید.
اگر قابلیت موردبحث در سیستم شما پشتیبانی میشود، دستور زیر را وارد کنید و دو بخش را ویرایش کنید. نام شبکهی وایرلس را پس از ssid= تایپ کنید که ما عبارت NAME را انتخاب کردهایم. پسورد شبکه را هم پس از key= تایپ کنید.
netsh wlan set hostednetwork mode=allow ssid=NAME key=PASSWORD
اکنون Enter را فشار دهید.
اگر پیام خطا و ارور نمایان نشود، شبکهی وایرلس ایجاد میشود و میتوانید با لپتاپ و گوشی و غیره، به این شبکه متصل شوید. اکنون اشتراکگذاری فایل، انجام بازی شبکهای، اشتراکگذاری اینترنت و غیره امکانپذیر است. لذا شبکه کردن کامپیوترها حتی بدون مودم پرتابل گاهی امکانپذیر است.
برای متوقف کردن شبکهی وایرلسی که با دستور موردبحث ساختهاید، میتوانید دستور زیر را در محیط cmd یا PowerShell اجرا کنید:
netsh wlan stop hostednetwork
به این ترتیب شبکه از بین میرود و ارتباط کامپیوترهای دیگر و سایر وسایل با لپتاپ شما قطع میشود.
استفاده از قابلیت Mobile Hotspot ویندوز ۱۰
شاید در سیستم شما ایجاد شبکهی وایرلس Ad-Hoc به دلیل محدودیتهای سختافزاری یا درایوری که نصب کردهاید، وجود نداشته باشد. خوشبختانه در ویندوز ۱۰ یک راهکار دیگر هم برای تبدیل کردن لپتاپ به روتر وایرلس و ایجاد شبکه وجود دارد که نام آن Mobile Hotspot است.
برای فعال کردن موبایل هاتاسپات در ویندوز ۱۰، ابتدا Wi-Fi لپتاپ را روشن کنید. اگر وای-فای خاموش است، روی آیکون شبکه در گوشهی تسکبار کلیک کنید و سپس روی دکمهی Wi-Fi کلیک کنید تا پسزمینهی آن روشن شود.
اکنون روی آیکون Action Center کلیک کنید.
برای باز کردن اکشن سنتر ویندوز ۱۰ میتوانید از کلید میانبر Win + A هم استفاده کنید.
سپس روی آیکون موبایل هاتاسپات کلیک کنید تا این قابلیت سریعاً فعال شود. اما در صورت نیاز به تغییر دادن تنظیماتی نظیر پسورد شبکه و نام شبکه، باید ابتدا روی این دکمه راستکلیک کنید.
از منوی راستکلیک گزینهی Go to Settings را انتخاب کنید. به این ترتیب صفحهای از اپلیکیشن تنظیمات ویندوز ۱۰ باز میشود.
روش دیگر برای دسترسی به این بخش از تنظیمات، اجرا کردن اپ Settings با کلید میانبر Win + I است. در صفحهی اصلی تنظیمات روی Network & Internet کلیک کنید. در صفحهی بعدی روی تب Mobile Hotspot در ستون کناری کلیک کنید.
اگر قصد اشتراکگذاری کانکشن اینترنت دارید، از منوی کرکرهای Share my internet connection from، نام شبکهای که در حال حاضر لپتاپ شما از طریق آن به اینترنت دسترسی دارد را انتخاب کنید.
برای چک کردن پسورد و نام شبکهی وایرلسی که با قابلیت Mobile Hotspot ساخته شده، کمی پایینتر و عبارت روبروی Network name و Network password را چک کنید. برای تغییر دادن این موارد روی دکمهی Edit کلیک کنید.
در کادر Edit network info، نام شبکه و رمز عبور آن را به صورت دلخواه وارد کنید. البته رمز عبور نباید کمتر از ۸ کاراکتر باشد!
منوی کرکرهای Network band برای انتخاب کردن باند فرکانسی شبکه طراحی شده است و به تناسب توانمندی کارت شبکهی سیستم خویش میتوانید ۲.۴ گیگاهرتز یا ۵ گیگاهرتز را انتخاب کنید. گزینهی پیشفرض Any available است. در نهایت روی Save کلیک کنید تا تنظیمات جدید موبایل هاتاسپات ذخیره شود.
در نهایت با کلیک روی سوییچ ابتدای این صفحه از تنظیمات یا با کلیک روی دکمهی Mobile hotspot در اکشن سنتر، لپتاپ را به نقطهی مرکزی شبکه تبدیل کنید. اکنون میتوانید با گوشی و تبلت یا از طریق سایر سیستمهای اطراف، به این شبکه متصل شوید و از اینترنت استفاده کنید. امکان انجام بازیهای آنلاین یا بازیهای تحت شبکه و همینطور اشتراکگذاری فایل و غیره وجود دارد.
online-tech-tipsسیارهی آیتی