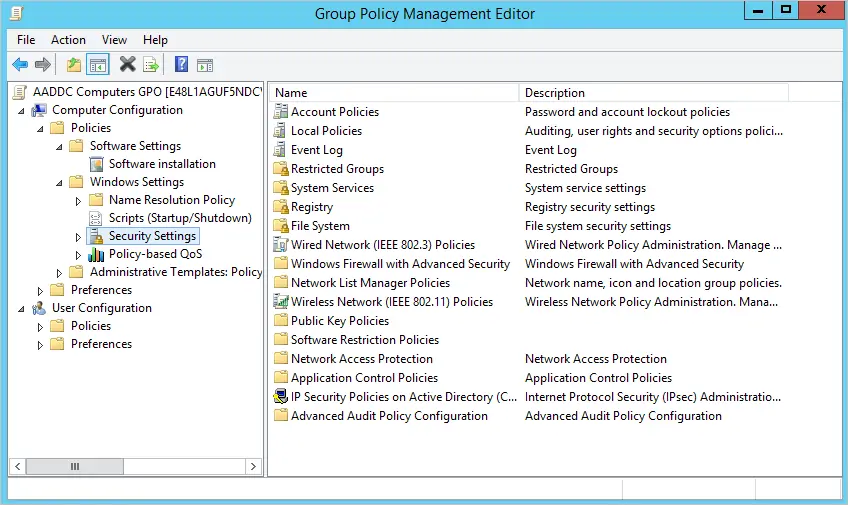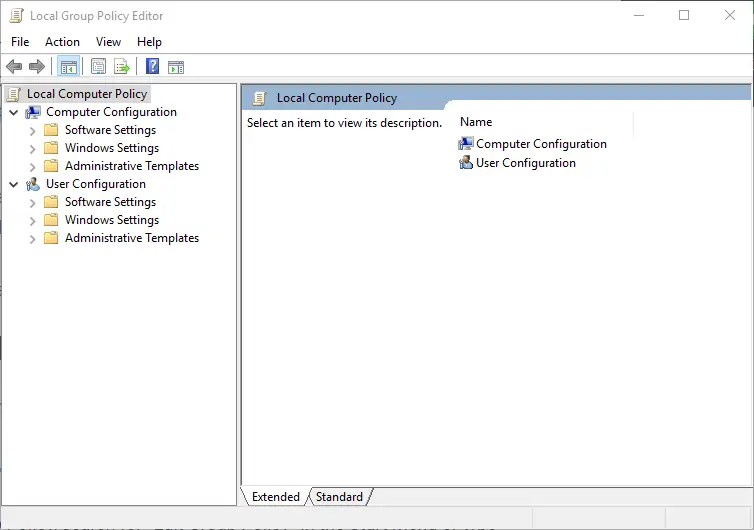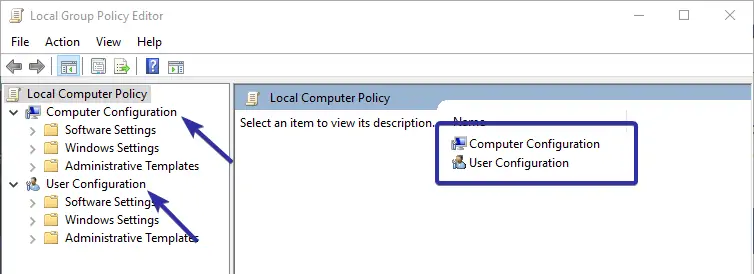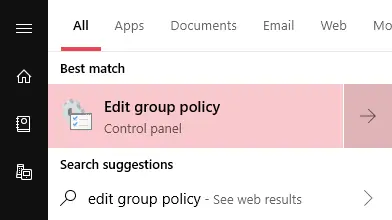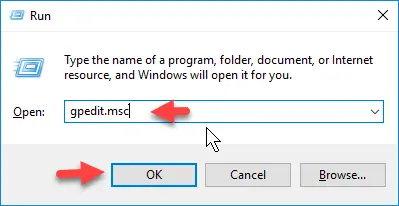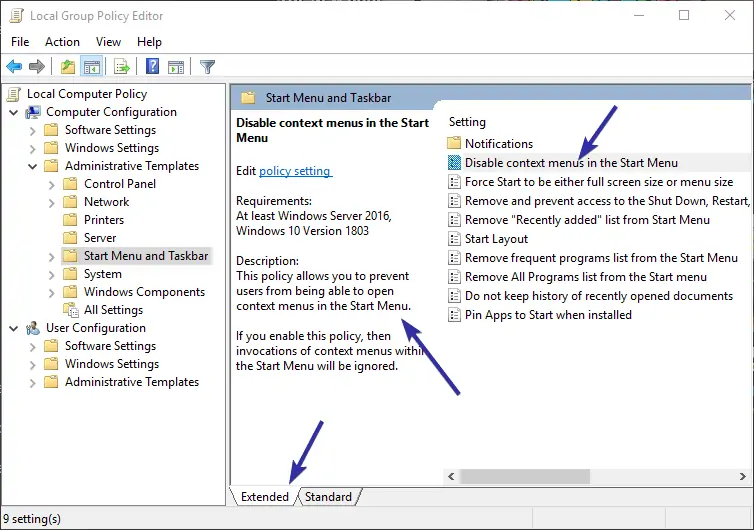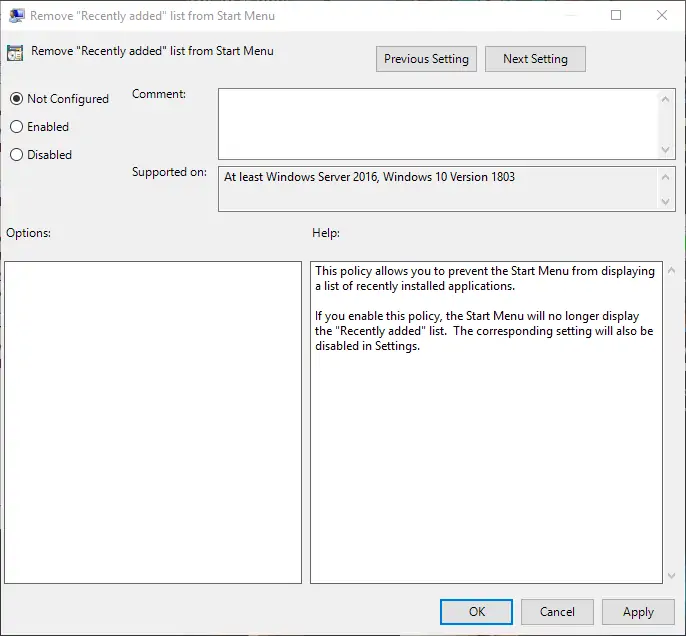برای تغییر دادن تنظیمات پیشرفته در ویندوز، معمولاً از دو ابزار Registry Editor یا Group Policy Editor استفاده میشود. Group Policy یا سیاستهای گروهی ابزاری است که با استفاده آن میتوان سیاستها و تنظیمات حساب کاربری گروهی از کاربران یک کامپیوتر یا کامپیوترهای یک شبکه و دامین را به صورت گرافیکی و سادهتر از روش ویرایش رجیستری ویندوز، تغییر داد.
در این مقاله با گروپ پالسی، مفهوم و کاربرد آن و روش اجرا کردن ابزار Local Group Policy Editor بیشتر آشنا میشویم.
آشنایی با Group Policy ویندوز
مایکروسافت در ویندوز از Group Policy برای مدیریت کردن تنظیمات و پیکربندی به صورت متمرکز استفاده میکند و در واقع میتوانید تنظیمات پیشرفته و خاصی را به سادگی تغییر بدهید. تنظیمات موردبحث به سیستم عامل، حسابهای کاربری و اپلیکیشنها مربوط میشود.
توجه کنید که ابزار Group Policy Editor به صورت پیشفرض در نسخهی Home ویندوز موجود نیست بلکه مخصوص نسخههایی مثل Pro و کاملتر از آن است. البته روشی برای فعالسازی آن در نسخهی خانگی نیز وجود دارد که قبلاً موردبررسی قرار گرفت:
در حالت کلی Group Policy Editor به دو شکل استفاده میشود: Active Directory Group Policy و Local Group Policy. در ادامه به توضیح هر دو مورد میپردازیم.
آشنایی با Active Directory Group Policy
مدیران شبکه از Active Directory Group Policy برای کنترل کردن و انجام پیکربندی کامپیوترهایی که در یک دامین قرار دارند، استفاده میکنند. تغییر دادن تنظیمات پیشرفته و در حقیقت تغییرات اجباری در Group Policy از کارکردهای اصلی این ابزار است. در واقع کاربران کامپیوترهای شبکه نمیتوانند بدون کسب اجازه، تنظیمات خاصی که مدیر شبکه تغییر داده را دستکاری کنند.
به عنوان مثال اگر یکی از سیاستها به اسم Disable Windows Installer برای محدود کردن نصب ویندوز، فعال شود، کاربران کامپیوترهای شبکه نمیتوانند ویندوز یا آپدیتهای آن را نصب کنند.
توجه کنید که برای تغییر در تنظیمات Active Directory Group Policy میبایست کاربر، دسترسی مدیر شبکه داشته باشد.
آشنایی با Local Group Policy
نقطهی مقابل Active Directory Group Policy که به سیستمهای دامین مربوط میشود، Local Group Policy است. همانطور که از واژهی لوکال حدس زدهاید، این سیاستهای گروهی، به کاربران یک کامپیوتر ویندوزی مربوط میشود و نه شبکه. در واقع مدیر و کاربر اصلی یک سیستم ویندوزی، میتواند تنظیمات را تغییر بدهد و حسابهای کاربری دیگر را از دستکاری کردن تنظیمات، باز دارد.
برای تغییر در سیاستهای گروهی لوکال، به دسترسی ادمین نیاز است و لذا حسابهای کاربری از نوع استاندارد، نمیتوانند تنظیمات را کنترل کنند.
دستهبندی تنظیمات در Local Group Policy Editor
تنظیماتی که در ابزار Local Group Policy Editor پیشبینی شده، به دو دستهی کلی Computer Configuration و User Configuration تقسیم میشود. دستهی اول تنظیمات کامپیوتر و دستهی دوم تنظیمات حساب کاربران است.
- Computer Configuration: به عنوان مثال اگر بخواهید کاربران یک سیستم ویندوزی را مجبور کنید که رمز عبور امن و پیچیدهای برای حساب خویش انتخاب کنند، میبایست به Computer Configuration مراجعه کنید چرا که این مهم، به تمام کاربران یک سیستم ویندوزی مربوط میشود.
- User Configuration: به عنوان مثال اگر بخواهید تنظیماتی را در حسابهای کاربری تمام کامپیوترهای شبکهی خانگی یا اداری اعمال کنید و صرفنظر از حساب کاربری که کاربر در آن لاگین میکند، تنظیمات اعمال شود، میبایست از دستهی User Configuration استفاده کنید.
توجه کنید که بسیاری از تنظیمات موجود در هر دو دستهی موردبحث به صورت تکراری موجود است و این که کدام مورد را تغییر بدهید، به هدف شما بستگی دارد. اگر تداخلی بین تنظیمات وجود داشته باشد، تنظیماتی که در بخش Computer Configuration انتخاب شده، اولویت دارد و اعمال میشود.
استفاده از Local Group Policy
استفاده از ابزار Group Policy Editor برخلاف کار با رجیستری ادیتور، بسیار ساده است و برای اغلب تنظیمات موجود، توضیحات خوب و کاملی ارایه شده است. لذا حین Enable و Disable کردن تنظیمات، با کمی دقت و مطالعه کردن توضیحات، متوجه میشوید که قرار است چه تغییری در ویندوز اعمال شود.
برای اجرا کردن ابزار گروپ پالسی ادیتور، دو روش ساده وجود دارد:
روش اول جستجو کردن عبارت Group Policy Editor یا مشابه آن، Edit Group Policy در منوی استارت ویندوز است. با کلیک روی اولین نتیجهی جستجو، ابزار گروپ پالسی ادیتور اجرا میشود.
روش بعدی استفاده از پنجرهی Run است. با کلید میانبر Win + R این پنجره را باز کنید و سپس دستور gpedit.msc را تایپ کرده و Enter را فشار دهید یا روی OK کلیک کنید.
در پنجرهی گروپ پالسی ادیتور، ستون سمت چپ صفحه برای انتخاب کردن تنظیمات کاربرد دارد و موارد به صورت دستهبندیشده مرتب شده است. اگر تب Extended را در پایین پنجره انتخاب کنید، توضیحات هر مورد از تنظیمات که روی آن کلیک کنید، نمایش داده میشود. به تصویر زیر توجه کنید:
برای تغییر در هر یک از تنظیمات، روی آن دبلکلیک کنید. پنجرهای نمایان میشود و توضیحات در بخش Help ارایه میشود. حالتهای مختلف نیز در بخش Options لیست میشود.
برای فعال و غیرفعال کردن تنظیمات، گزینههای Enabled و Disabled در نظر گرفته شده و برای استفاده از تنظیمات پیشفرض، حالت Not Configured قابل انتخاب است. در نهایت پس از تغییرات، میبایست روی OK کلیک کنید.
توجه کنید که میتوانید قبل از ذخیره کردن هر نوع تغییری، در کادر دیدگاه یا Comment، توضیحی برای خودتان یا دیگر کاربران بنویسید تا در مراجعههای بعدی، به سادگی متوجه تغییرات انجام شده بشوید.
maketecheasierسیارهی آیتی