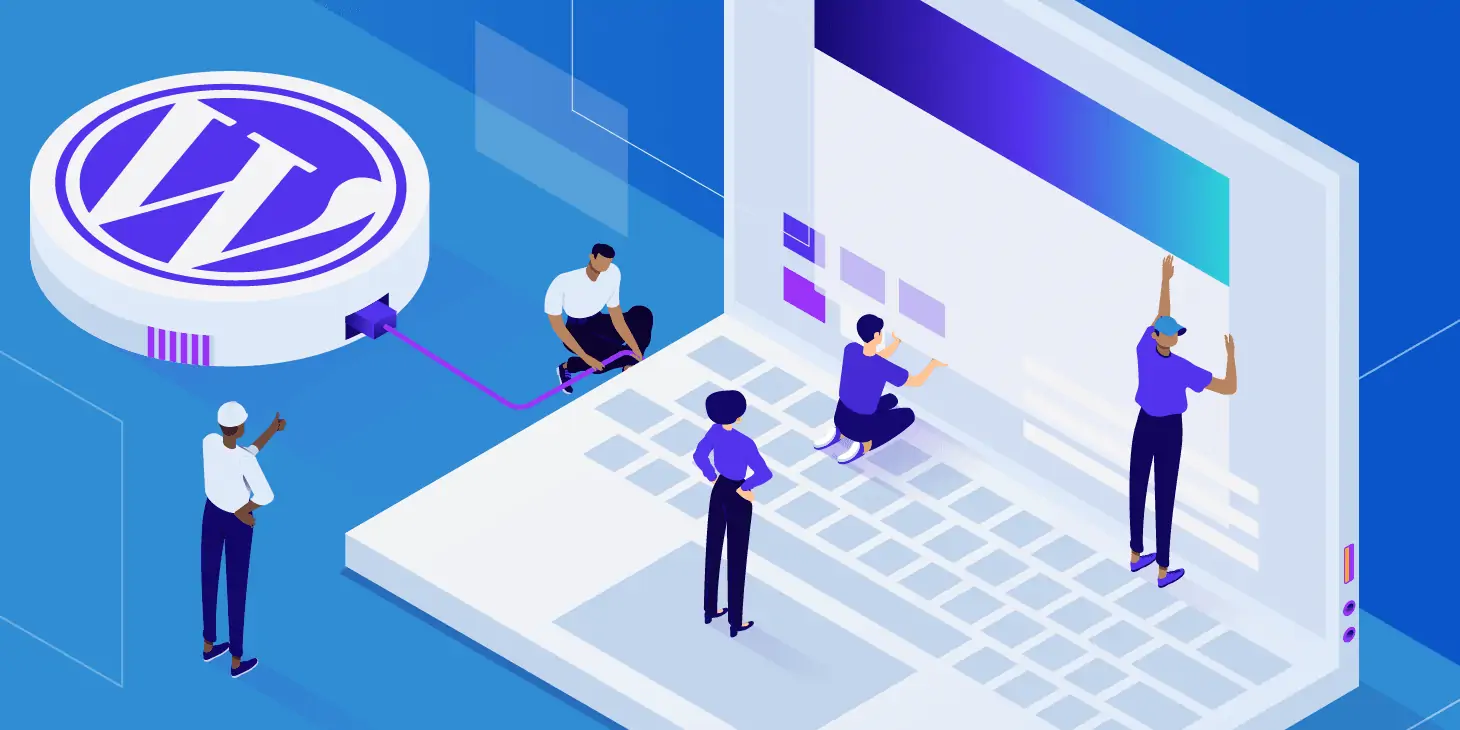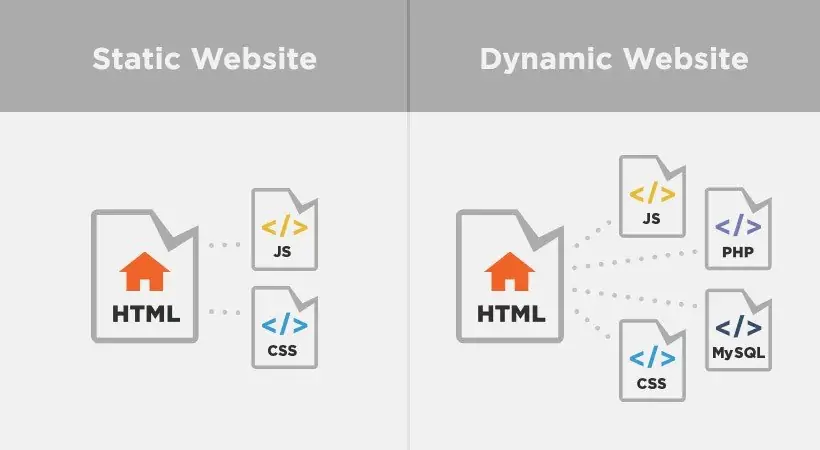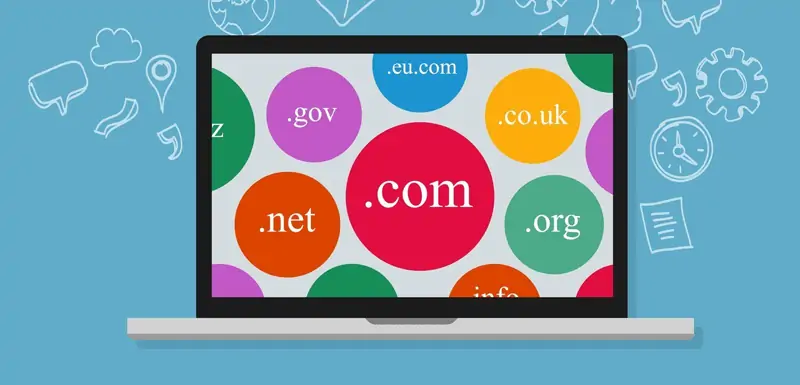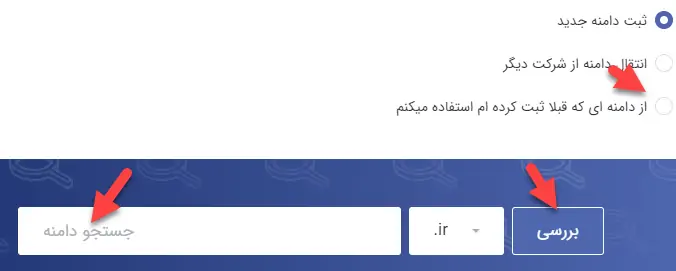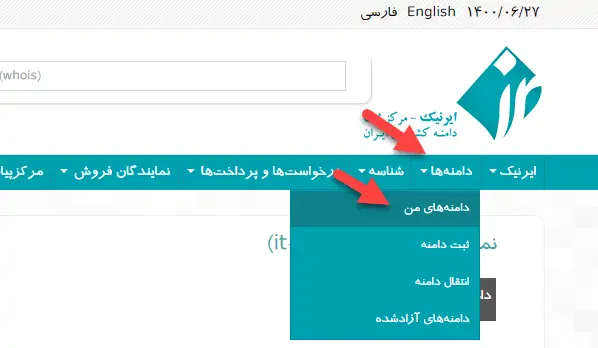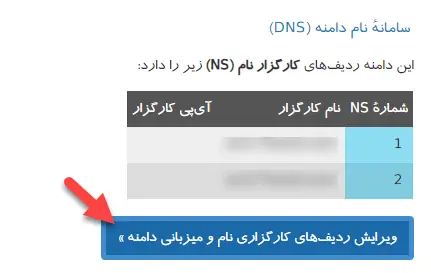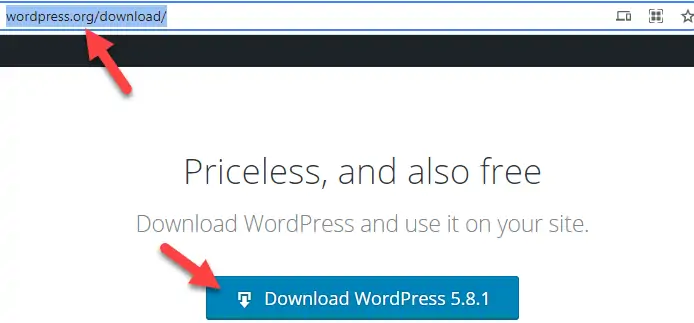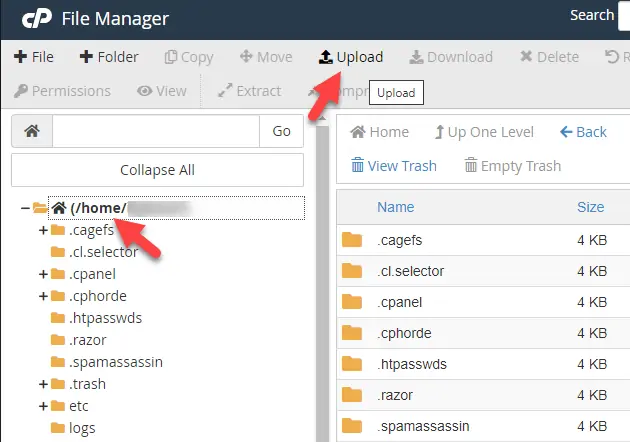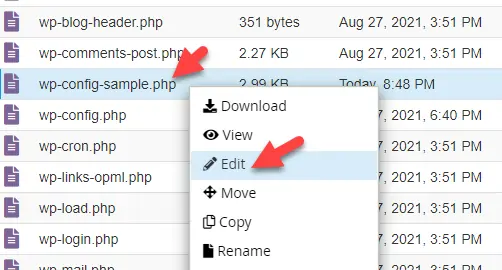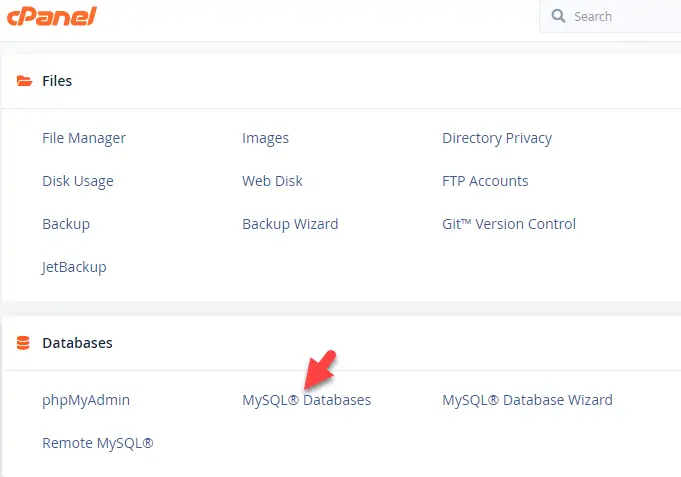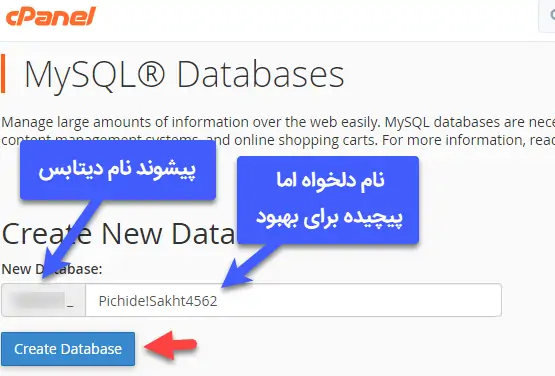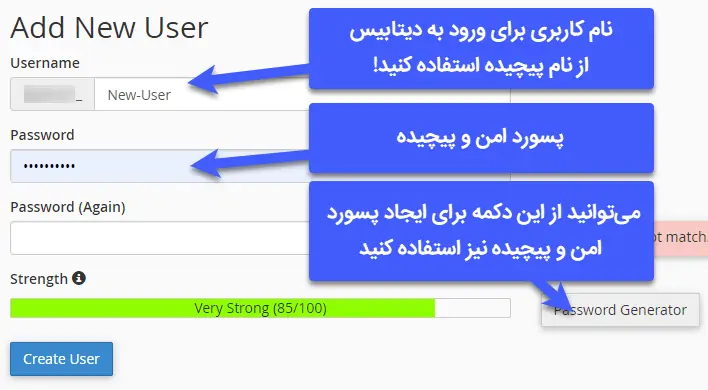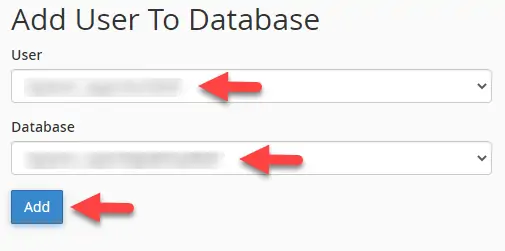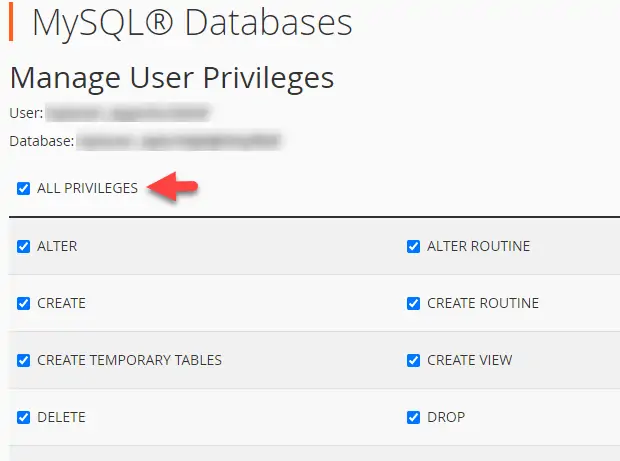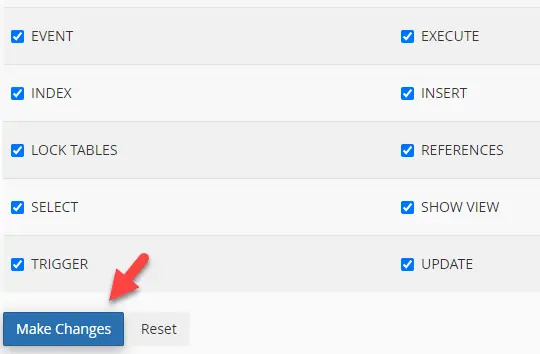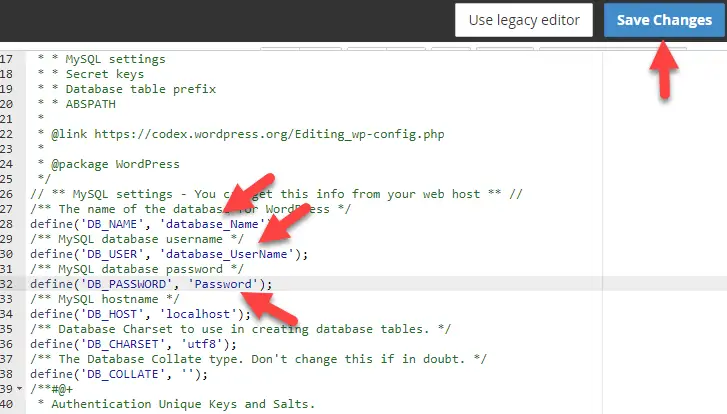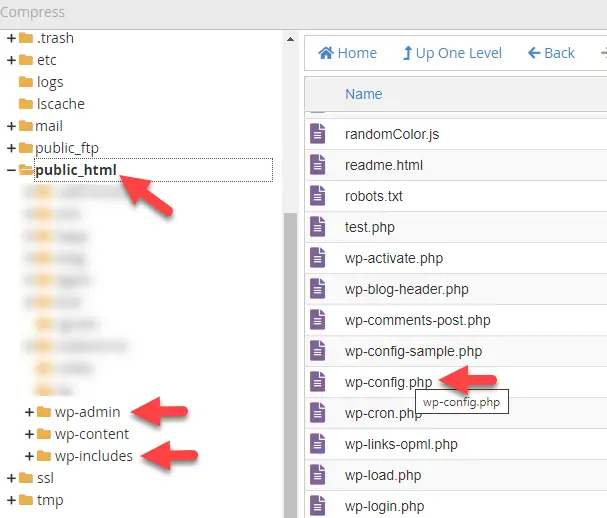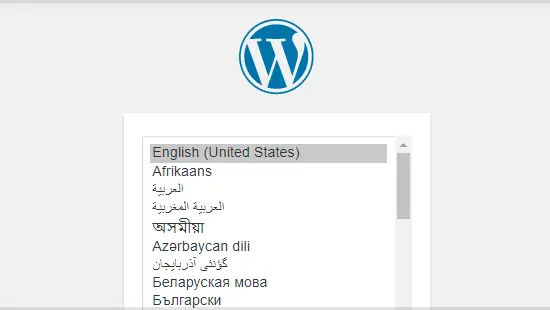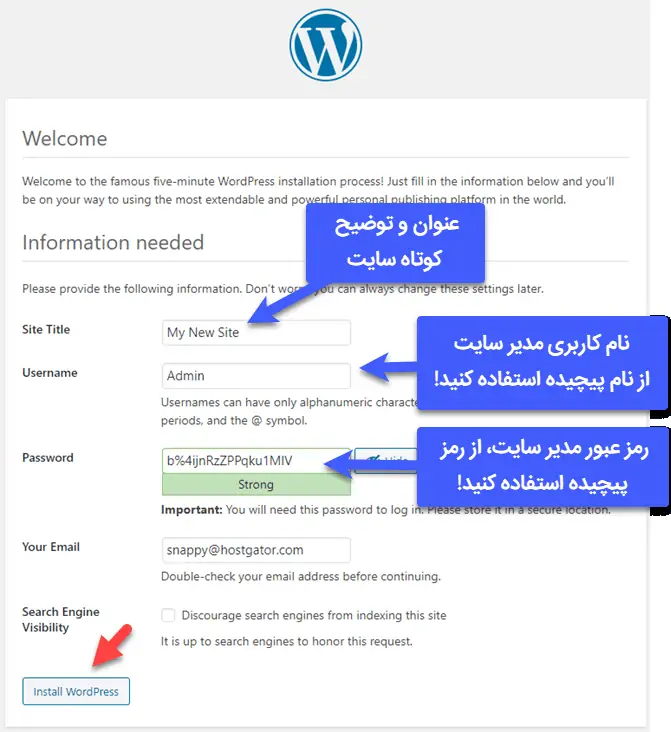این روزها بسیاری از افراد برای کسب و کار یا برای اشتراکگذاری محتوا، نظرات و مقالات خودشان، از شبکههای اجتماعی و سرویسهای وبلاگدهی استفاده میکنند اما برخی افراد به امکانات بیشتری نیاز دارند و به همین جهت سایت شخصی یا شرکتی راهاندازی میکنند. میتوانید این کار را به افراد مجرب بسپارید اما راهاندازی سایت به کمک وردپرس، سادهتر از چیزی است که تصور میکنید. شاید یک کاربر مبتدی، با صرف ۱ ساعت زمان، یک ساده وردپرسی ساده ایجاد کند.
برای راهاندازی سریعتر و بهتر سایت، میتوانید از مقالات و ویدیوهای آموزشی استفاده کنید و یکی از منابع مفید در این عرصه، سایت آموزشی فرادرس است. ما نیز در ادامهی مطلب، یک راهنمای جامع در خصوص خرید هاست، تنظیم آدرس DNS و سپس ایجاد دیتابیس و نصب کردن وردپرس ارایه میکنیم که برای افراد تازهکار بسیار مفید است.
وردپرس چیست؟
به طور کلی سایتها به دو دستهی استاتیک و دینامیک تقسیم میشوند. دستهی استاتیک یا ثابت، حاوی تعدادی صفحه و عکس است که روی هاست وبسایت آپلود شده است. اگر مدیر سایت بخواهد تغییری در صفحات بدهد یا صفحهی جدیدی بسازد، میبایست فایلها را به صورت دستی تغییر بدهد و روی هاست آپلود کند که کار نسبتاً وقتگیر و شاید پیچیدهای است. به همین علت به این نوع سایت، سایت استاتیک یا ثابت گفته میشود.
در سایت دینامیک، نرمافزاری روی هاست وبسایت نصب شده است و اطلاعات مطالب و صفحات و تنظیمات همگی در بانک داده یا دیتابیس ذخیره میشود. در چنین سایتی، مدیر سایت برای تغییر دادن مطالب و قالب سایت، همهی فایلها را ویرایش نمیکند بلکه چند فایل و تنظیم خاص را تغییر میدهد و به صورت خودکار همهی صفحات سایت از نو ساخته میشود. از طرفی اگر کاربر یا مشتری، سفارشی در سایت ثبت کند، سفارش به صورت خودکار توسط نرمافزاری که روی هاست نصب شده، پیگیری و مدیریت میشود. کارهای متنوع دیگری که برنامهنویسی شده نیز در سایت دینامیک صورت میگیرد.
در حقیقت بخشی از سایت که کاربر میبیند، فرانت اند گفته میشود و بخشی که مدیران مشاهده میکنند، بک اند نام دارد. برنامهنویسی این دو بخش نیاز به آشنایی با زبانهایی نظیر ASP و PHP و همینطور HTML و CSS و JavaScript دارد.
برنامه نویس back end و front end
برای راهاندازی وبلاگ شخصی، سایت فروشگاهی و شرکتی، بهتر است سایتی از نوع دینامیک بسازید و خوشبختانه نرمافزارهای مدیریت محتوای قدرتمندی برای این کار موجود است. WordPress در این میان، بیشترین کاربر را دارد و شاید بیش از ۳۰ درصد تمام وبسایتهای جهان، از این نرمافزار مدیریت محتوا بهره میبرند.
وردپرس یکی از CMSهای بسیار محبوب است. منظور از CMS، نرمافزار مدیریت محتوا است که پس از نصب کردن، امکاناتی برای ایجاد صفحه و نوشتن مقاله، آپلود عکس و ویدیو و همینطور تغییر دادن طراحی سایت در اختیار شما قرار میدهد.
از مزایا و نقاط قوت وردپرس میتوان به نصب ساده، کدنویسی نسبتاً سادهی قالب و افزونهها، سادگی رابط کاربری و وجود هزاران قالب و افزونهی متنوع اشاره کرد. برخی از قالبهای وردپرس، کنترل پنل گرافیکی بسیار سادهای دارند که طراحی قالب متناسب با سلیقهی کاربر را بسیار ساده میکند. به همین ترتیب افزونههای متنوعی برای بهینهسازی طراحی سایت، بهینهسازی مطالب برای موتورهای جستجو یا به اصطلاح سئو کردن و بهبود امنیت موجود است. خوشبختانه تعداد افزونهها و قالبهای کاملاً رایگان WordPress نیز بسیار زیاد است.
برای اطلاعات بیشتر در مورد وردپرس به مقالهی آموزش وردپرس (WordPress) - مقدماتی توجه فرمایید. در ادامه مراحل ساخت سایت به کمک وردپرس را بررسی میکنیم.
انتخاب نام دامنه و ثبت دامنه
اولین کاری که در فرآیند راهاندازی سایت میبایست انجام داد، ثبت دامنه است. منظور از دامنه، نام سایت است. میتوانید به سایت nic.ir که مرجع رسمی ثبت دامنههای فارسی (با پسوند ir) است مراجعه کنید و حساب کاربری بسازید و سپس دامنهی خود را ثبت کنید. روش دیگر جستجو کردن ثبت دامنه در گوگل است. سایتهای زیادی این کار را انجام میدهند. میتوانید از وبسایتهای خدمات هاستینگ نیز برای ثبت دامنه کمک بگیرید.
صرفنظر از اینکه از چه روشی برای ثبت دامنه استفاده میکنید، دقت کنید که نام دامنه نباید تکراری باشد. به عنوان مثال اگر بخواهید نام سایت شما it-planet.ir باشد، با توجه به اینکه این دامنه قبلاً ثبت شده، نمیتوانید آن را به نام خودتان ثبت کنید. لذا در سایتهای ثبت دامنه به بخش چک کردن آزاد بودن دامنه مراجعه کنید و نامهای موردنظر خودتان را یکییکی امتحان کنید.
پس از ثبت کردن دامنه، هاست یا سرور خریداری میکنید و میبایست نام سرورهای DNS را در تنظیمات دامنه تغییر دهید که در ادامه به آن اشاره خواهیم کرد.
خرید هاست مناسب
خرید هاست مناسب دومین گام راهاندازی سایت است. با توجه به اینکه روزانه چه مقدار بازدیدکننده خواهید داشت و اینکه سایت شما تا چه حد امکانات دینامیک و پیچیده دارد، در مورد منابع پردازشی نظیر CPU و RAM تصمیمگیری کنید. میزان فضای هارددیسک یا SSD نیز بسته به تعداد عکس و ویدیوهایی که در سایت قرار میدهید، متفاوت است.
چند نوع هاست و سرور برای میزبانی وبسایتها موجود است:
- هاست اشتراکی: منظور از هاست اشتراکی این است که تعداد زیادی هاست روی یک سرور میزبانی میشوند. در نتیجه منابعی نظیر پردازنده، بین تمام سایتها به صورت مشترک استفاده میشود. طبعاً اگر تعدادی سایت با بازدید بسیار بالا در کنار سایت شما روی یک سرور قرار داشته باشد، ممکن است سرعت باز شدن سایت شما نیز کاهش پیدا کند! لذا در خرید هاست اشتراکی، پیرامون کم و کیف شرکت هاستینگ تحقیق کنید.
- سرور مجازی: یک سرور قدرتمند برای مشتریانی که منابع کمی نیاز دارند، گرانقیمت و غیربهینه است. به همین جهت منابع سرور با ساخت چند ماشین مجازی، به چند بخش تقسیم میشود و هر بخش در اختیار شخصی قرار میگیرد. به این بخشهای کوچکتر، سرور مجازی گفته میشود. به عنوان مثال ممکن است یک سرور دارای پردازنده ی ۳۲ هستهای و ۱۲۸ گیگابایت رم باشد و هر هسته به همراه ۴ گیگابایت رم، به یک مشتری فروخته شود. هر مشتری میتواند روی سرور مجازی که خریداری کرده، توزیعی از لینوکس یا ویندوز را نصب کند و نرمافزارهای مدیریت هاست و به طور کلی هر نرمافزاری که لازم دارد را نصب کند. سرور مجازی برای کسانی مفید است که میخواهند نرمافزارهای خاصی نصب و استفاده کنند استفاده کنند. اگر سایت پربازدیدی دارید، ممکن است هاست اشتراکی سرعت و پایداری لازم را نداشته باشد و به ناچار سرور مجازی تهیه کنید.
- سرور اختصاصی: سرور اختصاصی گاهی یک کامپیوتر معمولی است که در دیتاسنتر قرار گرفته و به شبکهی جهانی اینترنت متصل است و گاهی به صورت قطعهای کشویی است که در قفسه (رک) قرار گرفته است. در هر صورت این کامپیوتر یا قطعهی کشویی، در اختیار مدیر سایت یا مدیر شرکت هاستینگ است. برای میزبانی سایتهای بسیار پربازدید، معمولاً از سرور اختصاصی استفاده میشود. به خصوص اگر مدیر سایت بخواهد روی سختافزار و تنظیمات و نرمافزارها کنترل کاملی داشته باشد.
- هاست ابری: منظور از هاست ابری، هاستی است که منابع پردازشی آن صرفاً در یک سرور متمرکز نشده بلکه از چند سرور مختلف که حتی ممکن است در نقاط مختلفی از جهان قرار داشته باشند، بهره میبرد. هاست ابری برای سایتهایی که پایداری بالایی نیاز دارند، مفید است.
اکثر افراد که قصد راهاندازی سایت شخصی، شرکتی و حتی فروشگاهی دارند، بهتر است از هاست اشتراکی استفاده کنند چرا که در این صورت لازم نیست همهی نرمافزارها را خودشان نصب کنند و مدیریت سرور را انجام بدهند و از طرفی هزینهی تمام شده به مراتب کمتر است.
برای سایت شرکتی یا وبلاگ شخصی، معمولاً هاستی با فضای ۱ یا ۲ گیگابایت کافی است. اگر قالب سبک و بهینه باشد، با هاستی که صرفاً ۱ هستهی پردازنده و ۱ گیگابایت رم دارد، صفحات سایت شما با سرعت بالا ساخته شده و در اختیار بازدیدکنندگان قرار میگیرد.
برای سایتهای فروشگاهی و به خصوص فروشگاههای اینترنتی که بازدید فراوانی دارند، هاست بهتری خریداری کنید. البته میتوانید با شرکتی که از آن هاست خریداری میکنید، مشورت کنید تا هاست مناسبی به شما پیشنهاد کنند و همینطور میتوانید در صورت کم بودن منابع، هاست را ارتقا دهید.
برای خرید هاست گوگل کنید یا با دیگران مشورت کنید که از چه شرکتی هاست بخرید. سپس به سایت شرکت موردنظر رجوع کرده و حساب کاربری بسازید. سپس پلان موردنظر را انتخاب کنید تا صفحهی شروع سفارش هاست باز شود.
در انتخاب پلان یک سوال مهم و اساسی دیگر هم مطرح است:
هاست لینوکس بخریم یا ویندوز؟
در انتخاب هاست لینوکسی یا ویندوزی، دقت کنید که وردپرس نرمافزاری به زبان PHP است و لذا میبایست سرور لینوکسی تهیه کنید که خوشبختانه ارزانتر، پایدارتر و بهینهتر است.
برای آشنایی بیشتر با PHP به مقالات آموزشی فرادرس توجه فرمایید:
اگر قبلاً دامنه ثبت کردهاید، گزینهی استفاده از دامنهی قبلاً ثبت شده را انتخاب کنید و نام آن را وارد کنید و در غیر این صورت از گزینهی ثبت دامنه جدید استفاده کنید. مرحلهی بعد انتخاب کردن آیتمهای اضافی است که بسته به شرکت هاستینگی که انتخاب کردهاید، متفاوت است. در نهایت هزینهی هاست را پرداخت میکنید و اطلاعات آن برای شما ایمیل میشود و همینطور سرویس خریداری شده در پنل کاربری شما اضافه میشود.
تنظیم DNS Server
پس از خرید هاست، نوبت به تغییر دادن آدرس سرور DNS میرسد. در شبکههای کامپیوتری، DNS در حقیقت آدرس سروری است که نام دامنه را به آدرس آیپی کامپیوتری که سرور آن دامنه است تبدیل میکند. برای اطلاعات بیشتر به مقالهی "آموزش شبکه و تنظیمات مودم: مفهوم DHCP و DNS، نام هاست و IP Address و بیشتر" در سایت آیتی پلنت توجه فرمایید.
به سایت nic.ir یا سایتی که ثبت دامنه را از طریق آن پیگیری کردهاید مراجعه کنید و در حساب کاربری لاگین کنید. سپس در بخش مدیریت دامنهها، روی دامنهی موردنظر و سپس روی گزینهی تغییر سرور DNS که معادل فارسی آن کارگزار نام دامنه است، کلیک کنید. در سایت nic.ir این مراحل به صورت زیر است:
در صفحهی بعدی آنچه از طریق ایمیل دریافت کردهاید و چیزی شبیه به مثال زیر است، وارد کنید:
- Nameserver 1: Example.com - ###.###.###.###
- Nameserver 2: Example.com - ###.###.###.###
و در پایان با ورود رمز عبور، تنظیمات جدید آدرس DNS را ذخیره کنید. با این تغییر، زمانی که شخصی در مرورگر اینترنت خویش، آدرس سایت شما را وارد میکند، به سرور DNS که آدرس آن را وارد کردهاید، متصل میشود و سرور DNS نیز بازدیدکننده را به سرورهای شرکت هاستینگی که انتخاب کردهاید، ارجاع میدهد و در نتیجه سایت شما را مشاهده خواهد کرد، البته اگر سایت شما آماده و آنلاین باشد.
آموزش نصب وردپرس
پس از خرید هاست و تغییر آدرس سرور DNS، نوبت به نصب کردن نرمافزار مدیریت محتوا میرسد. برای نصب کردن WordPress میبایست در پنل مدیریت هاست که معمولاً cPanel یا DirectAdmin است، لاگین کنید.
ورود به پنل مدیریت هاست
آدرس ورود به پنل در ایمیل ارایه شده و معمولاً به صورت زیر است:
- اطلاعات ورود به کنترل پنل هاست :
- نام کاربری : XXXXXX
- رمزعبور : XXXXXX
- آدرس کنترل پانل : https://Example.com:####
- آدرس ورورد به کنترل پنل (پس از در دسترس بودن دامنه) : https://Example.com:####
در حال حاضر بسیاری از هاستینگها، گزینهی نصب خودکار و آسان وردپرس را در کنترل پنل قرار دادهاند تا کار کاربر ساده شود. اما اگر چنین گزینهای نمیبینید، مشکلی وجود ندارد چرا که وردپرس طی ۵ دقیقه، نصب میشود!
دانلود بستهی نصب وردپرس و آپلود روی هاست
ابتدا به سایت وردپرس فارسی یا انگلیسی مراجعه کنید و بستهی نصب وردپرس که یک فایل زیپ است را دانلود کنید.
در پنل مدیریت هاست روی گزینهی ابزار مدیریت فایل یا File Manager کلیک کنید. سپس فایل زیپ دانلود شده را آپلود نمایید. دقت کنید که فایل زیپ را در روت هاست آپلود کنید و پس از انجام تنظیماتی که اشاره خواهیم کرد، فایلها را به فولدر public_html منتقل کنید.
تغییر دادن فایل کانفیگ و ساخت دیتابیس سایت
پس از آپلود، روی فایل زیپ راستکلیک کنید و گزینهی Extract را انتخاب کرده و آن را در مسیر فعلی اکسترکت کنید. فولدر حاوی فایلهای وردپرس را باز کنید و روی فایلی به اسم wordpress-config-sample.php راستکلیک کنید و گزینهی Edit را انتخاب نمایید. اگر پیامی در مورد ایندینگ ظاهر شد، آن را نادیده بگیرید و ادامه دهید.
برای سایتهای ساده و هاستهای اشتراکی، تنها سه عبارت در این فایل میبایست تغییر کند که نام دیتابیس، نام کاربری دیتابیس و رمز عبور آن است. لذا فایل را باز بگذارید و برای ساخت دیتابیس اقدام کنید.
اگر با دیتابیس آشنایی ندارید و کنجکاو هستید که دیتابیس دقیقاً چه کاری انجام میدهد به مقالهی پایگاه داده و اصطلاحات کاربردی آن — به زبان ساده توجه فرمایید.
در کنترل پنل cPanel میبایست ابتدا روی MySQL Databases کلیک کنید.
در ابتدای صفحهی بعدی، نام پیچیدهای برای دیتابیس وارد کنید. علت پیچیده بودن نام، بهبود امنیت و جلوگیری از هک شدن سایت است. سپس روی Create Database کلیک کنید.
این نام را در فایل کانفیگ که اشاره کردیم، در خطی که DB_NAME ذکر شده و بین دو علامت ' وارد کنید. مثل نمونهی زیر:
/** The name of the database for WordPress */
define('DB_NAME', 'نام دیتابیس شامل پیشوند و نام');
دقت کنید که نام دیتابیس شامل پیشوند و آندرلاین و نام تایپ شده میشود.
اما نام کاربری و رمز عبور دیتابیس: در ادامه در صفحهی مدیریت دیتابیسها، یک یوزر جدید بسازید. دقت کنید که نام یوزر و رمز عبور پیچیده باشد و به راحتی حدس زده نشود! میتوانید از دکمهی Password Generator نیز برای ساخت پسوردهای تصادفی و پیچیده استفاده نمایید.
دقت کنید که پسوردی که ایجاد میشود یا خودتان به صورت دستی وارد میکنید را کپی کنید چرا که میبایست در فایل کانفیگ وردپرس وارد شود. البته امکان تغییر دادن پسورد نیز وجود دارد.
در نهایت روی Create User کلیک کنید.
اکنون در فایل کانفیگ، نام کاربری و پسورد را در بخشهای مشخص شده وارد کنید:
/** MySQL database username */
define('DB_USER', 'نام کاربری شامل پیشوند و نام');
/** MySQL database password */
define('DB_PASSWORD', 'پسورد');
گام بعدی مشخص کردن اضافه کردن نام کاربری به دیتابیس است. برای این منظور از یوزر ساخته شده در دیتابیس است. از منوهای کرکرهای بخش Add User To Database برای انتخاب یوزر و دیتابیس مربوط به سایت موردنظر استفاده کرده و روی Add کلیک کنید. البته اگر فقط یک سایت روی هاست داشته باشید، تنها یک دیتابیس و یک نام کاربری وجود دارد.
در صفحهی بعدی تیک گزینهی All Privileges که به معنی همهی دسترسیها است را بزنید.
سپس روی Make Changes در پایین صفحه کلیک کنید.
بنابراین دیتابیس ساخته شده و اکنون نام کاربری ساخته شده، میتواند هر تغییری در آن بدهد. سراغ فایل کانفیگ وردپرس بروید. اکنون میتوانید روی Save Changes کلیک کنید و فایل کانفیگ را ببندید.
مرحلهی بعدی تغییر دادن نام فایل کانفیگ از wordpress-config-sample.php به wordpress-config.php است.
محل صحیح فایلهای وردپرس
بسته به اینکه فایلها در فولدری زیرمجموعهی فولدر public_html قرار گرفته باشند یا در همین فولدر قرار داشته باشند، آدرس باز شدن سایت شما متفاوت خواهد بود. فایلهای مربوط به وردپرس را به فولدر public_html منتقل کنید تا زمانی که شخصی نام سایت شما را تایپ میکند، صفحهی اصلی سایت وردپرسی را مشاهده کند.
اما حالت دوم: اگر فایلها در فولدری که زیرمجموعهی public_html است، قرار بگیرد، بایست بازدیدکننده قبل از نام دامنهی سایت شما، نام فولدر حاوی فایلهای وردپرس و سپس . را تایپ کند. به عنوان مثال:
folder.exmple.com
اگر حالت اول مدنظرتان است، دقت کنید که پس از انتقال فایلها، میبایست فولدرهای سهگانهی وردپرس شامل wp-content و wp-includes و wp-admin در پوشهی public_html قرار گرفته باشد. به همین ترتیب فایل کانفیگ میبایست در این پوشه قرار بگیرد.
به آخرین مرحلهی نصب وردپرس میرسیم. در نوار آدرس مرورگر، نام دامنهی سایت خویش به همراه عبارت wp-admin/install.php وارد کنید و کلید Enter را فشار دهید. به عنوان مثال اگر سایت شما example.com نام دارد، آدرس زیر را وارد کنید:
https://example.com/wp-admin/install.php
صفحهی انتخاب زبان پنل مدیریت سایت ظاهر میشود. زبان فارسی یا هر زبانی که ترجیح میدهید را انتخاب کنید.
مرحلهی بعدی وارد کردن نام سایت، نام کاربری مدیر و رمز عبور مدیر سایت است.
دقت کنید که از نام پیشفرض که admin است، استفاده نکنید چرا که امنیت سایت وردپرسی شما را کاهش میدهد.
به علاوه دقت کنید که رمز عبور پیچیده و امن انتخاب کنید تا هکرها با استفاده از ربات و امتحان کردن رمزهای مختلف، رمز عبور سادهی شما را کشف نکنند!
در پایان روی Install WordPress کلیک کنید و کار تمام است! سایت شما از همین حالا آنلاین است و همه میتوانند آن را ببینند.
اما چطور باید وارد پنل مدیریت سایت شد؟
از این پس برای دسترسی به پنل مدیریت سایت وردپرسی که راهاندازی کردهاید، میبایست پس از نام سایت، /wp-admin را تایپ کنید. مثل نمونهی زیر:
example.com/wp-admin
در ادامه نام کاربری و رمز عبور را وارد کنید و لاگین نمایید.
پس از نصب وردپرس چه کنیم؟
پس از نصب کردن وردپرس، میتوانید افزونهها و قالبهای متنوع نصب کنید. اگر با برنامهنویسی وب و HTML و CSS آشنایی داشته باشید، تغییر دادن قالبهای آماده و ایجاد طرح دلخواه، کار مشکلی نیست. حتی میتوانید افزونههای اختصاصی برای سایت وردپرسی بنویسید.
افزونههایی که به افزایش بازدید سایت وردپرسی کمک میکند، شامل افزونههای SEO (بهینهسازی برای موتورهای جستجو)، افزایش سرعت سایت با فشرده کردن عکسها و فایلهای CSS و جاوااسکریپت و همینطور افزونههای ایجاد کش از صفحات سایت میشود.
افزونههای بهبود امنیت سایت نیز با محدود کردن دسترسی به آدرسها، فایلها و فولدرهای حساس، سایت شما را در برابر هکرها حفاظت میکنند.
برای اطلاعات بیشتر در خصوص طراحی سایت به مقالات آموزشی فرادرس توجه فرمایید:
سیارهی آیتی