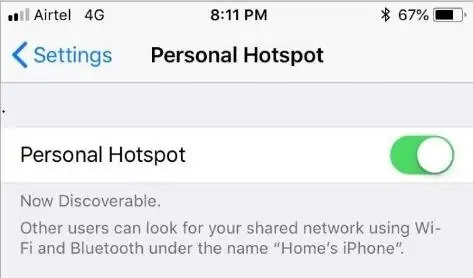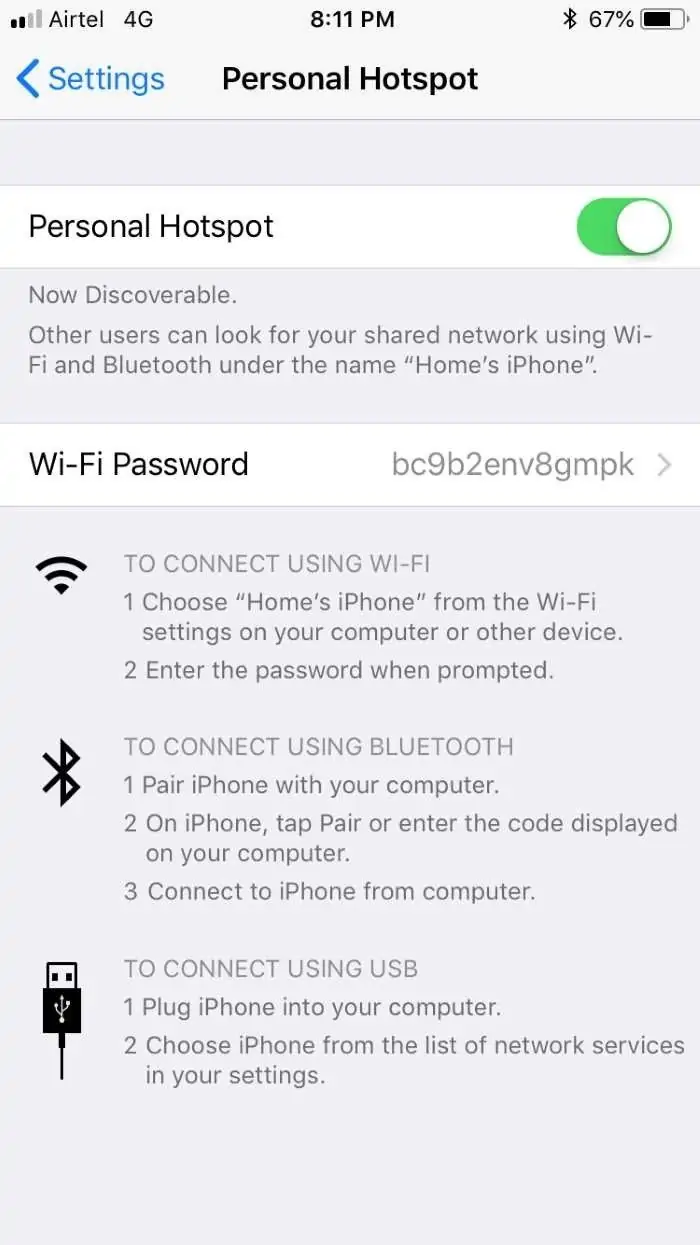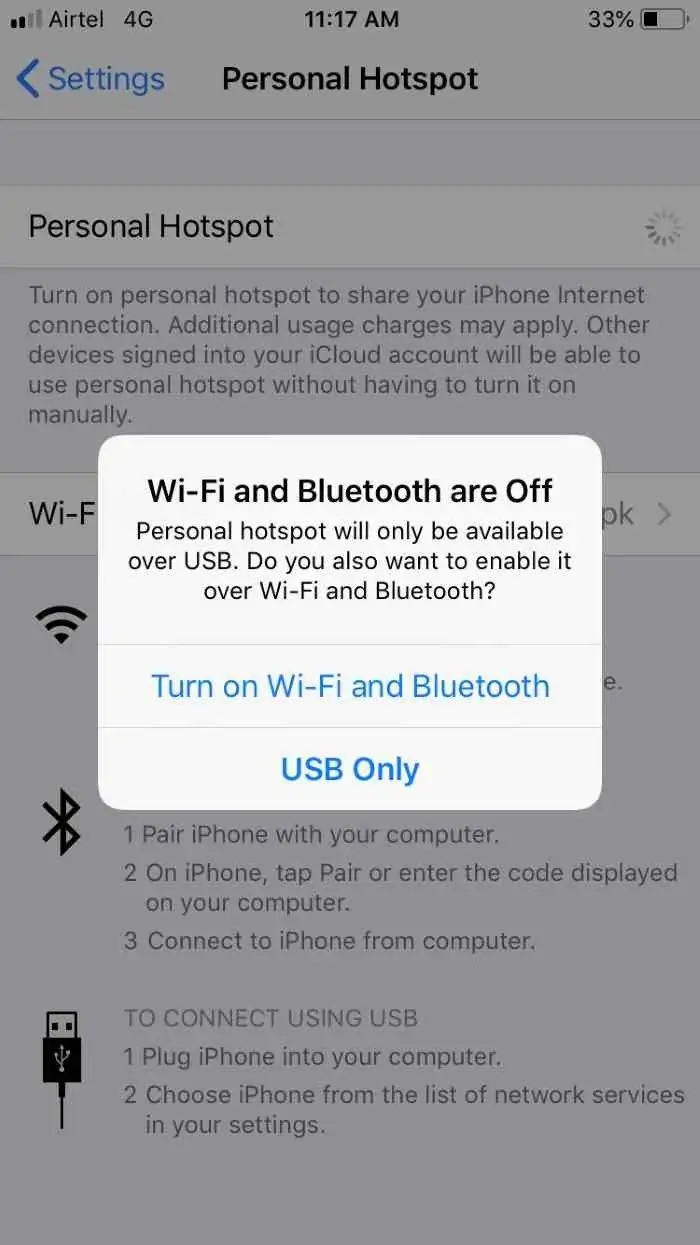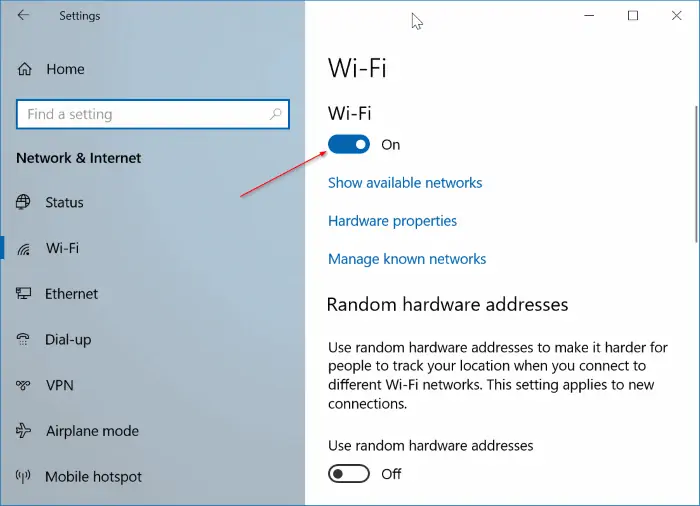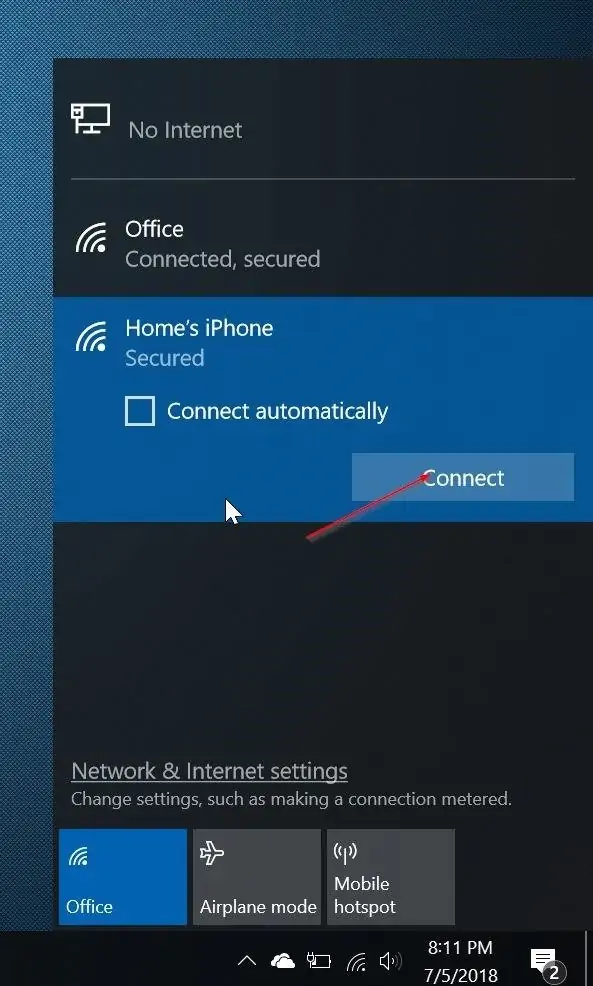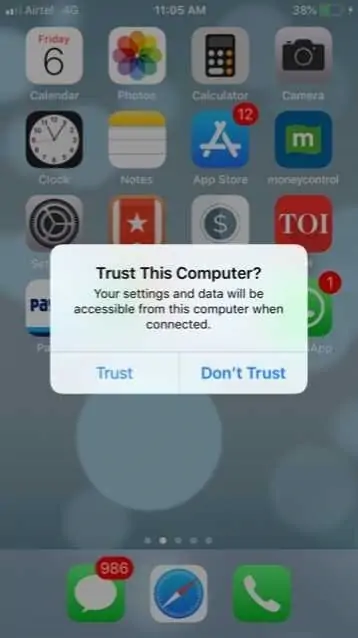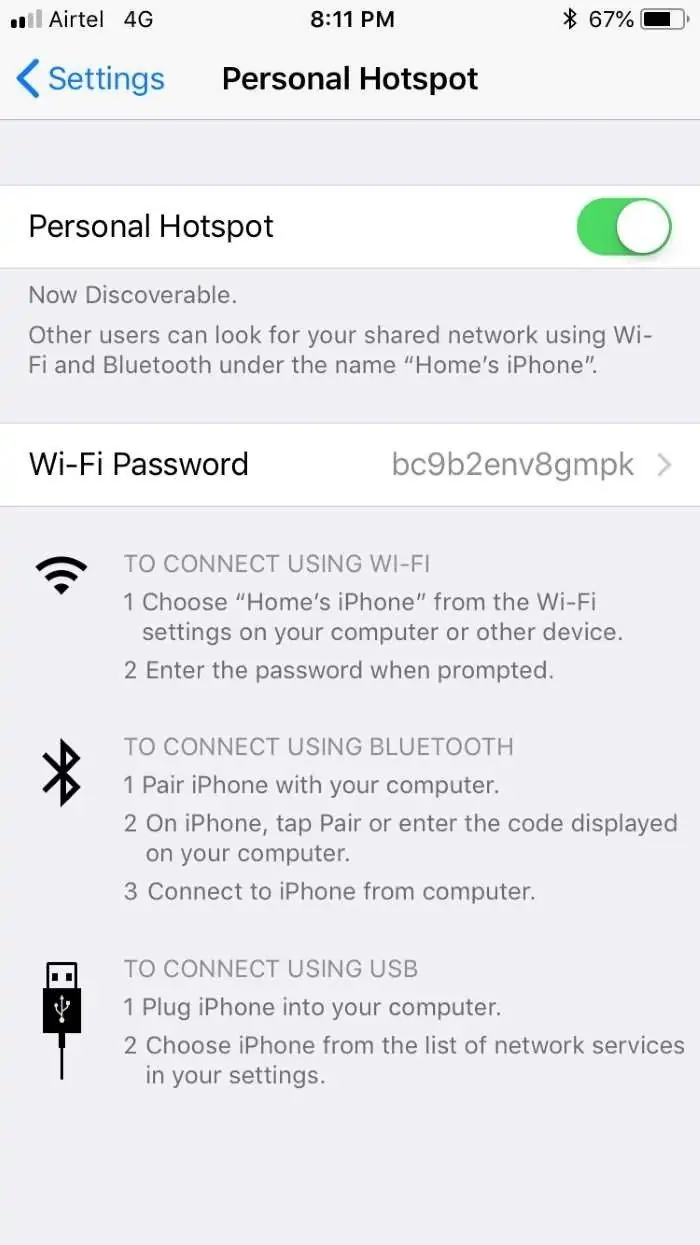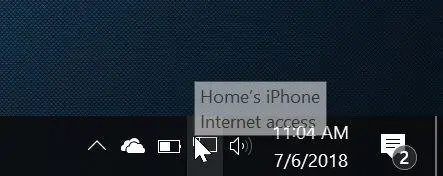تبدیل کردن آیفون یا محصول اندرویدی به Hotspot برای به اشتراکگذاری اینترنت سیمکارت، کاری است که کاربران تلفن همراه معمولاً در مسافرتها انجام میدهند. هاتاسپات گوشی را به شبکهی وای-فای تبدیل میکند که دارای اینترنت است و در نتیجه لپتاپ و کامپیوتر و سایر گوشیها و تبلتها، میتوانند از اینترنت سیمکارت یک گوشی مثل iPhone استفاده کنند. برای اشتراکگذاری اینترنت میتوانید از هاستاسپات بلوتوثی و همینطور کابل USB نیز استفاده کنید که برای کاهش مصرف باتری و فرسایش کمتر آن، انتخاب خوبی است.
در این مقاله قصد داریم تا نحوه تبدیل کردن آیفون به هاتاسپات برای به اشتراک گذاشتن اینترنت را بررسی کنیم. با ما باشید.
هاتاسپات چیست و آیا برای استفادهی دائمی از اینترنت سیمکارت خوب است؟
قابلیت تبدیل گوشی یا تبلت به Hotspot چیزی است که در محصولات امروزی فراگیر شده و کاربران زیادی از این روش در مسافرتها استفاده میکنند. دقت کنید که اگر مرتباً بخواهید گوشی را به هاتاسپات تبدیل کنید، با توجه به افزایش مصرف باتری توسط مودم LTE یا حتی مودم 3G که چندان کممصرف هم نیست، و همینطور توسط Wi-Fi، باتری زودتر از چیزی که فکر میکنید فرسوده میشود و حتی ممکن است بدنهی گوشی بیش از حد داغ شود و آسیبهای جانبی دیگری به وجود آید.
استفاده از هاتاسپات برای مواقعی خوب است که نمیخواهید با سرعت بالا برای مدت نسبتاً طولانی، دانلود انجام بدهید و در واقع میتوان گفت که هاتاسپات و حتی مودمهای جیبی صرفاً برای راه انداختن کارها طراحی شدهاند. برای استفادهی دائمی و سنگین، یک مودم رومیزی مناسب است.
یادآوری میکنیم که در آیفون میتوانید گوشی را به هاتاسپات تبدیل کنید ولیکن به جای وای-فای، از بلوتوث که کممصرفتر و کندتر و با برد محدودتر است و همینطور روش اتصال از طریق کابل USB استفاده کنید و اینترنت را در اختیار وسایلی مثل لپتاپ ویندوزی قرار دهید. در روش استفاده از بلوتوث یا کابل USB، مصرف باتری گوشی کمتر میشود و لذا انتخاب بهینهتری برای استفادهی طولانیمدت است.
توصیه میکنیم که اگر برای استفاده از اپهایی مثل پیامرسانها و اپهای ایمیل و موارد مشابه به اینترنت نیاز دارید اما سرعت بالای اینترنت ضروری نیست، از بلوتوث برای شیر کردن اینترنت گوشی استفاده کنید.
اتصال ویندوز ۱۰ به هاتاسپات iPhone از طریق وای-فای
توجه کنید که هاتاسپات بدون فعال بودن اینترنت سیمکارت، قابل استفاده نیست. بنابراین ابتدا دیتا را فعال کنید. و اما پس از فعال کردن دیتا اولین کاری که باید انجام دهید، روشن کردن بلوتوث و وای-فای آیفون است. برای این کار میتوانید از اپلیکیشن Settings استفاده کنید و گزینههای Wi-Fi و Bluetooth را فعال کنید. روش دیگر این است که از Control Center استفاده کنید که با حرکت جاروبی از پایین صفحه به سمت بالا، ظاهر میشود و آیکون بلوتوث و وای-فای در آن وجود دارد.
قدم بعدی روشن کردن هاتاسپات است. برای این مهم ابتدا اپ Settings را اجرا کنید و سپس روی Personal Hotspot تپ کنید و در صفحهی بعدی سوییچ گزینهی هاتاسپات را در وضعیت فعال قرار دهید. اگر نمیتوانید Personal Hotspot را فعال کنید، دقت کنید که شاید دیتای سیمکارت را فعال نکردهاید.
پس از فعال کردن Hotspot، پسورد که به صورت خودکار انتخاب شده را روبروی Wi-Fi Password مشاهده خواهید کرد. در صورت نیاز میتوانید روی پسورد تپ کنید و آن را تغییر بدهید تا به خاطر سپردن آن راحتتر باشد اما مراقب باشید که پسوردی با امنیت بسیار پایین انتخاب نکنید که دیگران از اینترنت شما سوء استفاده کنند.
توجه کنید که اگر وای-فای و بلوتوث آیفون خاموش باشد، نوکیفیشنی با مضمون روشن کردن این دو روش ارتباط بیسیم دریافت میکنید.
و حالا نوبت به کامپیوتر ویندوز ۱۰ میرسد. با کلید میانبر Win + I اپلیکیشن تنظیمات را اجرا کنید و روی Network & Internet کلیک کنید و سپس در ستون کناری روی Wi-Fi کلیک کنید. اکنون در سمت راست روی سوییچ Wi-Fi کلیک کنید تا در حالت فعال قرار گیرد.
در بخش کنار ساعت و در گوشهی تسکبار ویندوز، روی آیکون وای-فای کلیک کنید و پس از لحظاتی کوتاه که شبکههای وای-فای اطراف اسکن و لیست شد، روی هاتاسپات آیفون کلیک کنید. اکنون روی دکمهی Connect کلیک کنید.
پس از لحظاتی کادر وارد کردن پسورد را مشاهده خواهید کرد. رمز عبور هاتاسپات آیفون را تایپ کنید و صبر کنید تا اتصال برقرار شود. اکنون میتوانید از اینترنت سیمکارت آیفون استفاده کنید.
استفاده از اینترنت آیفون در لپتاپ ویندوز با استفاده از کابل USB
برای به اشتراکگذاری اینترنت از طریق کابل USB به لایتنینگ که آیفون را به لپتاپ ویندوزی مربوط میکند، مراحل زیر را طی کنید:
اگر آخرین نسخهی نرمافزار iTunes اپل برای ویندوز را دانلود و نصب نکردهاید، این کار را انجام بدهید.
آیفون را با کابل USB به کامپیوتر ویندوزی متصل کنید.
پیام تأیید که روی صفحه ظاهر میشود را با تپ کردن روی گزینهی Trust تأیید کنید.
روی آیکون چرخدندهایشکل اپلیکیشن Settings آیفون تپ کنید و سپس روی Personal Hotspot تپ کنید و در ادامه روی سوییچ فعالسازی هاتاسپات تپ کنید تا روشن شود. توجه کنید که اگر گزینهی پرسنال هاتاسپات فعال نیست، میبایست ابتدا Mobile Data را فعال کنید.
اکنون در کامپیوتر ویندوزی و در بخش کنار تاریخ و ساعت ویندوز، آیکون شبکه به شکلی تغییر میکند که اتصال اینترنت برقرار است.
intowindowsسیارهی آیتی