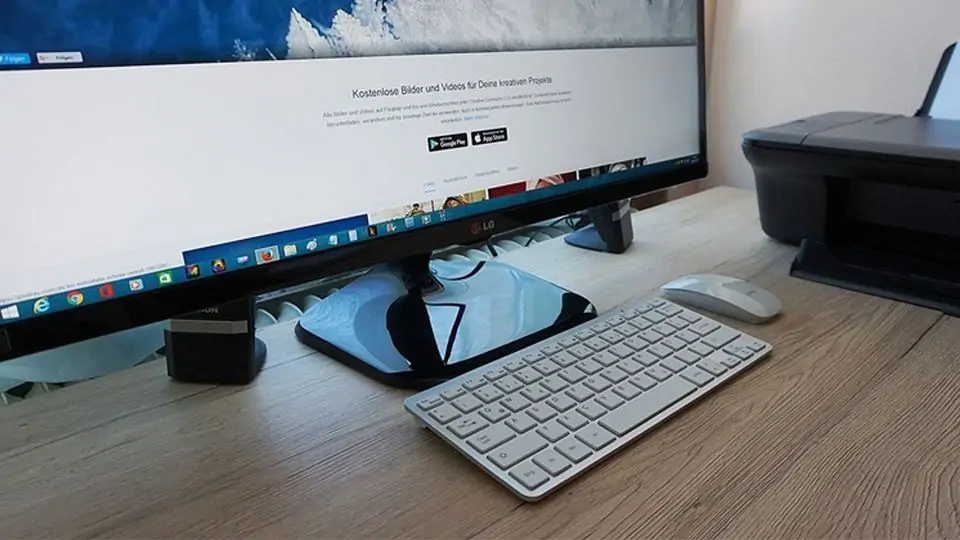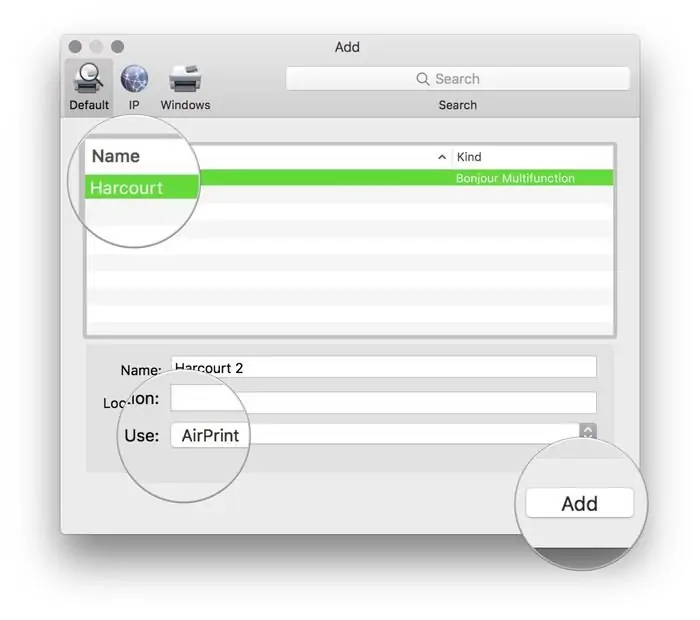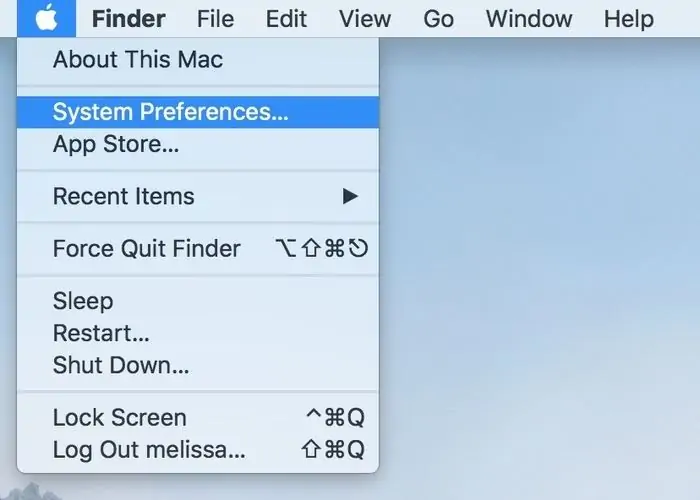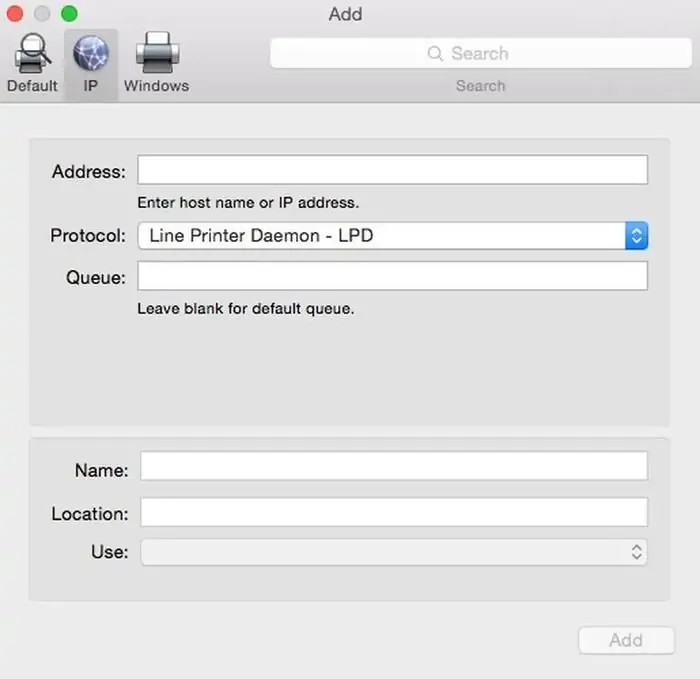شاید استفاده از پرینتر برای اولین بار در محصولات اپل کمی پیچیده به نظر برسد اما در حقیقت نصب و اضافه کردن پرینتر در لیست پرینترها و استفاده از آن برای چاپ کردن فایلها در سیستم عامل macOS بسیار ساده است.
در این مقاله به شیوهی نصب کردن پرینتر متصل شده از طریق USB، شبکه و بلوتوث، IP Address و اینترنت و در نهایت حذف کردن پرینتر در در MacBook و iMac میپردازیم.
روشهای استفاده از پرینتر در مکاواس
برای استفاده از وسایل جانبی مثل Printer یا Scanner، میبایست نرمافزار راهانداز یا درایور نصب شده و برخی تنظیمات مثل اضافه کردن پرینتر به لیست پرینترها انجام شود. این تنظیمات در مکاواس، در بخش Printers & Scanners از تنظیمات سیستمی یا System Preferences قرار دارد.
مکاواس به صورت پیشفرض از تکنولوژی خاصی به اسم AirPrint استفاده میکند. اپل این تکنولوژی را برای پرینت گرفتن با کیفیت بالا در مکها، آیفون و آیپد و آیپاد تاچ توسعه داده و برای استفاده از آن نیازی به نصب کردن درایور نیست.
در صورتی که پرینتر از AirPrint پشتیبانی کند، پرینت کردن بسیار ساده خواهد بود. میتوان از پرینتر متصل به شبکه با کابل LAN یا وای-فای و همینطور متصل با کابل USB استفاده کرد و نیازی به نصب کردن درایور نیست.
اما در صورت عدم پشتیبانی از ایرپرینت، مکاواس پیامی نمایش میدهد و با تأیید پیام، نرمافزار موردنیاز به صورت خودکار دانلود میشود. لذا نیازی به مراجعه به وبسایت رسمی سازندهی پرینتر و یافتن نرمافزار موردنیاز نیست.
در حالت کلی اتصال پرینتر به مکهای اپل با یکی از روشهای زیر انجام میشود:
- کابل USB
- شبکهی وای-فای
- شبکهی سیمی و کابل LAN
- دسترسی ریموت از طریق IP Address
- بلوتوث
- اتصال از طریق AirPort Time Capsule یا ایستگاه پایه
در ادامه به بررسی هر یک از روشها و مراحل نصب پرینتر میپردازیم.
اتصال پرینتر به مک با کابل USB
زمانی که پرینتر با کابل USB به مکبوک یا آیمک متصل میشود، سیستم عامل به صورت خودکار آن را شناسایی میکند و نرمافزار موردنیاز را دانلود میکند.
ابتدا با توجه به دستورالعمل سازندهی پرینتر، کارتریج یا تونر آن را نصب کنید و کاغذ چاپ را در پرینتر قرار بدهید و بررسی کنید که پیام و ارور خاصی در نمایشگر پرینتر یا به صورت چشمک زدن چراغهای آن نمایش داده نشود. در ادامه پرینتر را با کابل USB که معمولاً در بستهبندی آن موجود است به مک متصل کنید. پیامی در مورد دانلود و نصب نرمافزار نمایان میشود. با اتصال به اینترنت و تأیید پیام، نرمافزار موردنیاز را نصب کنید.
توجه کنید که در مکبوکهایی که پورت USB-C فقط یک عدد است، در صورت نیاز به شارژ کردن باتری لپتاپ و در عین حال استفاده از پرینتر متصل به این پورت، میبایست یک هاب USB تهیه کرد و تعداد پورتهای موجود را با این روش افزایش داد.
اگر دانلود نرمافزار انجام نشده است و پیام هشداری در مورد در دسترس نبودن نرمافزار مربوطه نمایان میشود، مراحل زیر را طی کنید:
روی منوی Apple یا سیب کلیک کنید.
گزینهی App Store را انتخاب کنید.
روی Updates کلیک کنید و آپدیتهای جدید را نصب کنید. اگر آپدیتی موجود نیست، مکاواس آخرین نسخهی نرمافزار پرینتر را قبلاً دانلود و نصب کرده است.
اتصال پرینتر به مک از طریق شبکهی وای-فای یا سیمی
برای پرینت کردن با استفاده از پرینترهایی که قابلیت اتصال به شبکهی وای-فای یا سیمی دارند، مراحل زیر را طی کنید:
روی منوی File اپلیکیشن موردنظر کلیک کنید.
گزینهی Print را انتخاب کنید.
از منوی پاپآپ پرینتر موردنظر خویش را انتخاب کنید.
گزینهی Nearby Printers یا Printer & Scanner را انتخاب کنید.
پرینتر موردنظر را انتخاب کنید یا در صورت عدم وجود، آن را اضافه کنید.
و اما روش نصب پرینترهای تحت شبکه:
در مورد پرینترهای وایرلس میبایست ابتدا پرینتر را از طریق کابل USB به مک متصل کنید. پس از اتصال با کابل USB، با استفاده از نرمافزاری کمکی پرینتر وایرلس، آن را نصب کنید. اکنون میتوانید کابل USB را جدا کنید.
برای افزودن پرینتر به لیست پرینترهای قابل انتخاب، مراحل زیر را طی کنید:
روی منوی اپل یا سیب کلیک کنید.
روی System Preferences کلیک کنید.
در پنجرهی تنظیمات سیستمی، روی Printers & Scanners کلیک کنید.
اگر پرینتر موردنظر در لیست سمت چپ موجود نیست، روی دکمهی + پایین لیست کلیک کنید.
در پنجرهی باز شده لیستی از پرینترهای موجود در شبکهی محلی نمایش داده میشود. ۲ دقیقه صبر کنید تا اسکن و بررسی شبکه تکمیل شود.
پرینتر موردنظر را در لیست پرینترها انتخاب کنید و روی Add کلیک کنید.
در صورت نمایش پیغام دانلود نرمافزار پرینتر، تأیید کنید و نرمافزار را نصب کنید.
توجه کنید که ممکن است مکاواس برخی مدلهای پرینترهای وایرلس را به درستی شناسایی نکند و پیامی در مورد تجهیزات و مشخصات پرینتر نمایش دهد. در این صورت میبایست این موارد را متناسب با نیاز و با توجه به تجهیزات پرینتر به صورت دستی انتخاب کنید.
استفاده از پرینتر از طریق آدرس IP در مکاواس
برای پرینت کردن فایلها به کمک پرینترهای ریموت یا به زبان دیگر، پرینت از طریق اینترنت، میبایست پرینتر را با وارد کردن آدرس IP آن اضافه کنید. گاهی اوقات پرینتری که در شبکهی محلی موجود است هم با روش ذکر شده، شناسایی نمیشود! در این صورت میتوانید IP Address پرینتر در شبکهی لوکال را به صورت دستی وارد کنید.
توجه کنید که برای استفاده از پرینترهای ریموت با روش اتصال از طریق IP Address، میبایست پرینتر یکی از پروتکلهای AirPrint اپل، Internet Printing Protocol یا به اختصار IPP و یا Line Printer Daemon یا به اختصار LPD و یا HP Jetdirect را پشتیبانی کند. برخی پرینترها حتی در صورت اتصال از طریق چنین پروتکلهایی، عملکرد محدودی دارند. علاوه بر این دانستن آدرس آیپی دقیق پرینتر یا نام هاست آن، پروتکل پرینت ریموت و نام نرمافزار پرینت یا مدل پرینتر و حتی گاهی دانستن نام صف پرینت، ضروری است.
برای افزودن پرینتر ریموت مراحل زیر را طی کنید:
روی منوی اپل یا سیب کلیک کنید.
گزینهی System Preferences را انتخاب کنید.
روی Printers & Scanners کلیک کنید.
روی دکمهی + زیر لیست پرینترها کلیک کنید.
تب IP را انتخاب کنید.
اطلاعات پرینتر شامل آدرس آیپی، پروتکل، نام صف را وارد کنید.
عنوان و مکان و کاربرد دلخواهی را در فیلدهای Name و Location و Use وارد کنید.
در نهایت روی Add کلیک کنید.
استفاده از پرینتر از طریق بلوتوث در مک
برخی از پرینترها از ارتباط وایرلس با پروتکل Bluetooth پشتیبانی میکنند و مکبوکها و آیمکهای اپل نیز معمولاً دارای بلوتوث هستند. در این صورت میتوانید از روش بلوتوثی برای کار با پرینتر استفاده کنید. البته در مکهایی که بلوتوث ندارند هم میتوانید از دانگلهای بلوتوث استفاده کنید.
برای افزودن پرینتر متصل شده از طریق بلوتوث، مراحل زیر را طی کنید:
ابتدا پرینتر را به عنوان یکی از وسایل بلوتوثی متصل کنید. برای این منظور از منوی سیب گزینهی System Preferences و سپس Bluetooth استفاده کنید.
در پنجرهی وسایل بلوتوثی، روی پرینتر کلیک کنید و سپس روی Pair کلیک کنید.
در صورت نمایش پیام تأیید روی صفحه نمایش پرینتر، روی Accept کلیک کنید.
برای اضافه کردن این پرینتر جدید به لیست پرینترها، از منوی اپل گزینهی System Preferences را انتخاب کنید.
روی Printers & Scanners کلیک کنید.
روی دکمهی + زیر لیست پرینترها کلیک کنید.
روی Default کلیک کنید.
پرینتر بلوتوثی را در لیست انتخاب کنید.
روی Add کلیک کنید.
توجه کنید که اگر پرینتر در لیست پرینترها نمایش داده نشده است، میتوانید از کادر جستجو نیز برای یافتن آن استفاده کنید. در صورت عدم موفقیت، میتوانید آخرین نسخهی درایور بلوتوث را از وبسایت سازندهی دانگل بلوتوث دریافت کرده و نصب کنید. سپس مجدداً برای اتصال پرینتر و افزودن آن به لیست پرینترها تلاش کنید.
در صورت نمایش پیغام دانلود نرمافزار پرینتر، تأیید کنید تا نرمافزار راهانداز موردنیاز دانلود و نصب شود.
روش حذف پرینتر در مکبوک و آیمک
برای حذف کردن یکی از پرینترهای بلااستفاده یا مشکلساز در مکاواس، میبایست از دکمهی - زیر لیست پرینترها استفاده کنید. لذا مراحل کاملاً مشابه است:
روی منوی اپل کلیک کنید.
روی System Preferences کلیک کنید.
روی Printers & Scanners کلیک کنید.
پرینتر را در لیست پرینترها انتخاب کنید.
روی - زیر لیست کلیک کنید.
در صورت نمایش پیغام تأیید حذف، روی Delete Printer کلیک کنید.
توجه کنید که در صورت حذف کردن پرینتر پیشفرض و اصلی در macOS، پرینتر دیگری به عنوان پیشفرض انتخاب میشود. میتوانید پرینتر پیشفرض را به صورت دستی و از تنظیمات بخش Printers & Scanners تغییر بدهید.
maketecheasierسیارهی آیتی