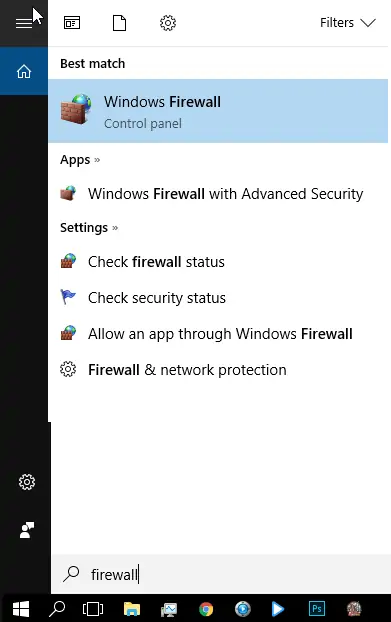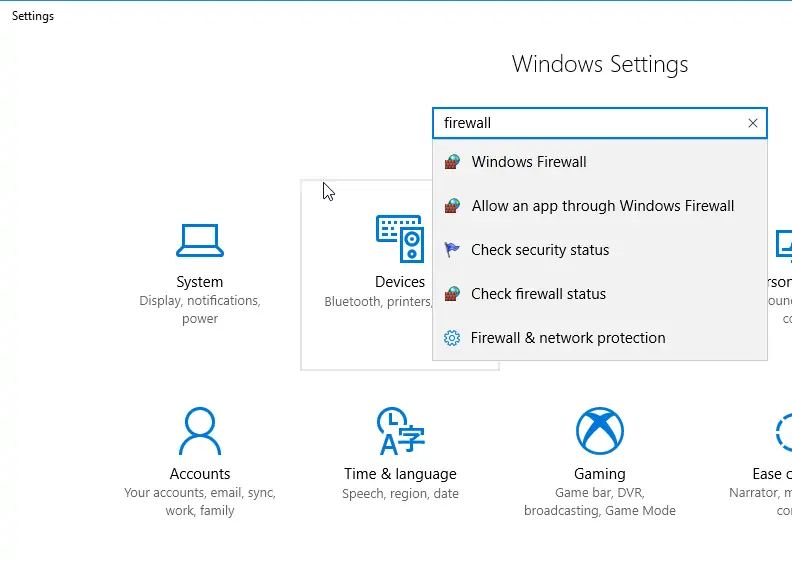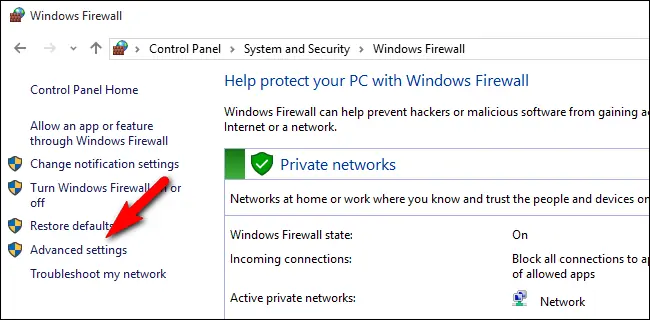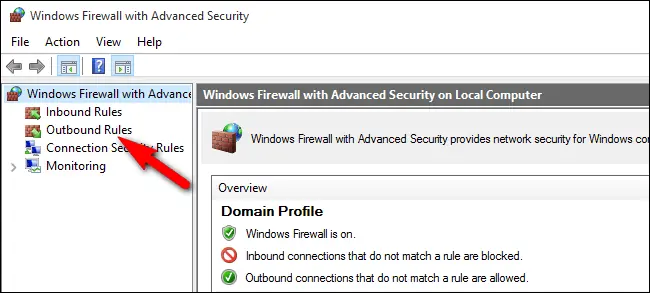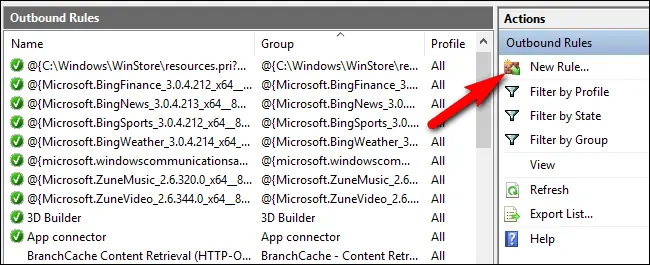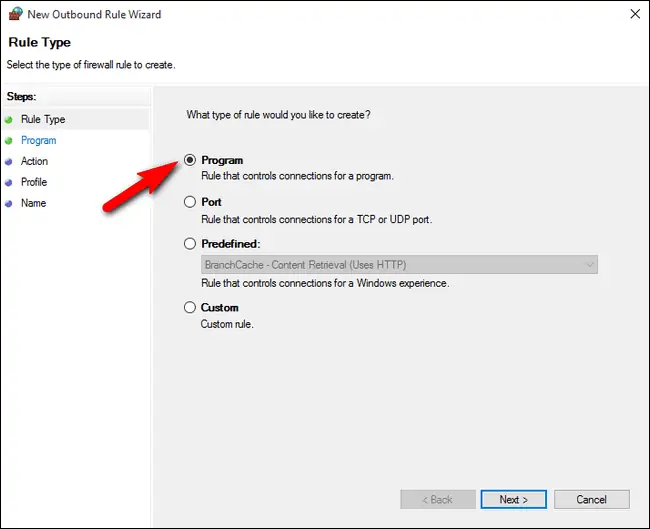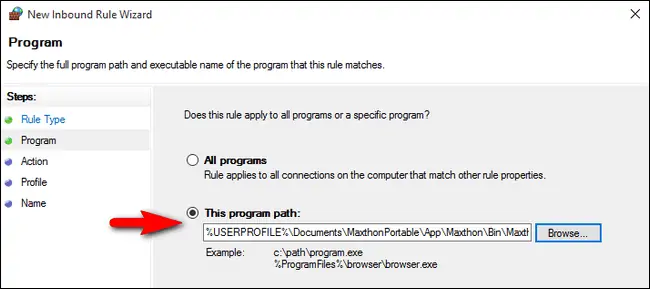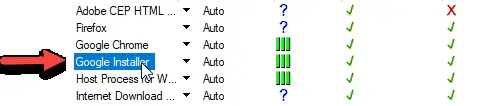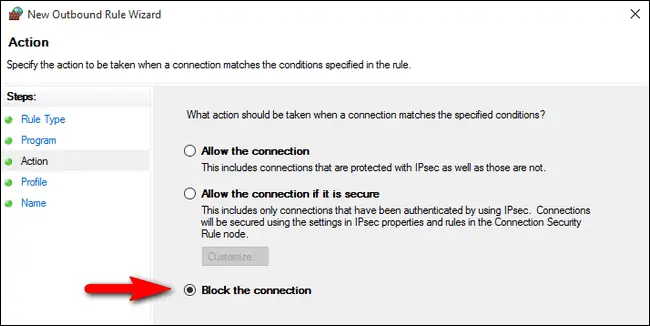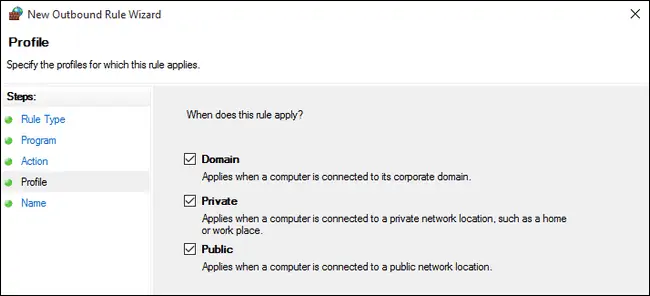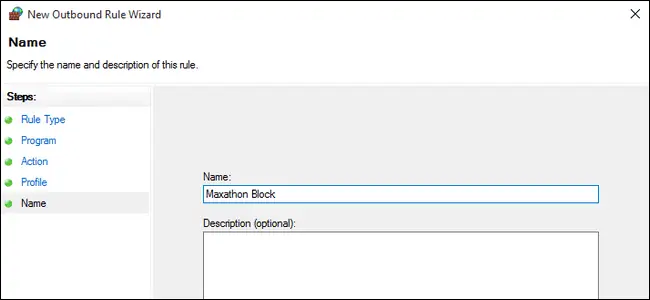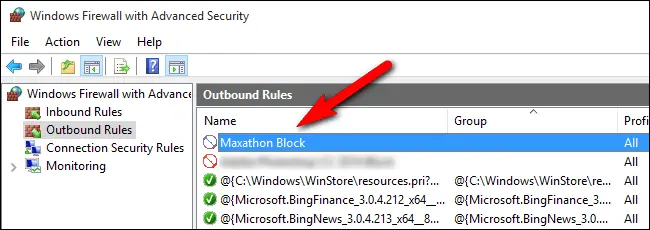معمولاً کسانی که اینترنت حجمی استفاده میکنند و یا نرمافزارهای کرکشده و قفل شکسته روی ویندوز نصب میکنند، دوست دارند نرمافزارها از دسترسی به اینترنت و بروزرسانی محروم باشند. میتوان به کمک فایروال ویندوز نرمافزارها را بلوکه کرد تا هیچ اطلاعاتی آپلود یا دانلود نکنند. البته همین مأموریت مهم و اساسی را میتوان به نرمافزارهای فایروال دیگر نیز سپرد و شاید مراحل و روش کار سادهتر باشد. در این مقاله به روش ویندوزی یعنی استفاده از Windows Firewall میپردازیم و در مجالی دیگر، نرمافزار Zone Alarm را معرفی و بررسی میکنیم. با ما باشید.
چرا بهتر است نرمافزارها به اینترنت دسترسی آزادانه نداشته باشند؟
برای کاربران ایرانی که متأسفانه مجبور میشوند نرمافزار کرک شده نصب کنند، بروزرسانی نرمافزار ممکن است موجب از کار افتادن کرک شده و در نتیجه نرمافزار پس از دانلود حجم زیادی داده، غیرقابلاستفاده شود! بهتر آن است که نسخهی جدید و بروز را به صورت جداگانه به همراه کرک جدید دانلود و نصب کنیم. کار پیچیدهتری است اما حجم اینترنت بیهود مصرف نمیشود.
علت دیگری که برای محدود کردن نرمافزارها مطرح است، مقولهی اینترنت حجمی و گرانقیمت است. متأسفانه قیمت اینترنت در ایران بیش از حدی است که بگوییم بروزرسانی خودکار نرمافزارها برای تمام کاربران ایرانی کمهزینه و در نتیجه مفید و ضروری است.
اما علل دیگری که برای هر کاربری و در هر کشوری مصداق دارد: برخی نرمافزارها پس از بروزرسانی، با باگهای جدید و کار نکردن برخی قابلیتها و ابزارها، مشکل ایجاد میکنند. برای کسی که برنامهنویس است و مرتباً از نرمافزار برنامهنویسی خویش استفاده میکند، چیزی بدتر از این نیست که چند ساعتی برای حل مشکل نسخهی جدید نرمافزاری که همواره درست کار میکرده، زمان صرف کند. در این صورت ممکن است از این پس بروزرسانی و به طور کلی دسترسی سیستم ویندوزی به اینترنت را محدود کند. ولیکن میتوان صرفاً چند نرمافزار حیاتی را از دسترسی به اینترنت محروم کرد.
در برخی نرمافزارها با تبلیغات عجیبی روبرو میشویم که مزاحمت ایجاد میکند. مسدود کردن دسترسی به اینترنت ممکن است دانلود محتوای تبلیغاتی را متوقف کند.
برخی والدین میخواهند فرزندشان در بازیها و اپلیکیشنهای آنلاین، با محتوا و رفتار و گفتار نادرست سروکار نداشته باشد. به همین علت دسترسی این نوع نرمافزارها و بازیها را محدود میکنند.
و به هر دلیل دیگری ... اگر نیاز است دسترسی نرمافزاری به اینترنت محدود شود، میبایست نرمافزاری مثل فایروال ویندوز وارد عمل شود. دیوار آتش یا فایروال صرفاً از سیستم در برابر دسترسی غیرمجاز هکرها و بدافزارها محافظت نمیکند، بلکه میتوان به کمک فایروال، مانع از دسترسی نرمافزارها به اینترنت و انجام کارهای خرابکارانه شد.
اما ببینیم ویندوز فایروال چه امکاناتی برای محدود کردن نرمافزارها دارد.
ایجاد یک قانون جدید در Windows Firewall برای مسدود کردن دسترسی نرمافزارها به اینترنت
تنظیمات کلی ویندوز فایروال صرفنظر از نسخهی ویندوز، مشابه است. به عبارت دیگر در ویندوز ۷ با طی کردن مسیر زیر در کنترل پنل میتوان به تنظیمات پیشرفتهی فایروال ویندوز دسترسی پیدا کرد:
Control Panetl > System and Security > Windows Firewall
و در ویندوز ۱۰ نیز با اجرا کردن اپلیکیشن Settings و جستوجو کردن عبارت Firewall یا سرچ کردن Firewall در استارت منو، ویندوز فایروال را پیدا کرد.
به صفحهی زیر میرسید و میبایست روی Advanced settings کلیک کنید:
در سمت چپ صفحه، قوانین و تنظیمات فایروال دستهبندی شده است. روی دستهی Outbound Rules کلیک کنید. در سمت راست لیست تمام قوانین موجود برای ارسال داده یا آپلود را مشاهده خواهید کرد. ممکن است هزاران مورد در این لیست توسط ویندوز به صورت خودکار ایجاد شده باشد!
در نوار کناری سمت راست، روی گزینهی New Rule کلیک کنید.
پنجرهی تعریف قانون جدید نمایان میشود. در اولین صفحه روی Program کلیک کنید چرا که هدف محدود کردن یک نرمافزار است.
روی Next کلیک کنید. در صفحهی بعدی مسیر نرمافزاری که نباید به اینترنت متصل شود را با کلیک کردن روی دکمهی Browse، انتخاب کنید.
توجه اول: هر نرمافزار چندین فایل اجرایی دارد
دقت داشته باشید که برخی نرمافزارها مثل مرورگر کروم، چند فایل اجرایی دارند که پسوندشان طبق معمول، exe است و تنها یکی از این فایلهای اجرایی، Google Installer است و برای نصب کردن بروزرسانیهای مرورگر کروم، اقدام میکند. اگر قصد متوقف کردن بروزرسانیها را دارید، میبایست این فایل اجرایی را پیدا کرده و دقیقاً آدرس آن را وارد کنید.
توجه دوم: مسیر مطلق و دقیق را جایگزین کنید
موضوع بسیار مهم دیگری که باید به آن توجه کنید، استفاده نکردن از پارامترهای محیطی ویندوز است. به عنوان مثال نرمافزاری که در حساب کاربری شما در مسیری خاص و مختص حساب شما قرار گرفته، آدرس آن مثل نمونهی زیر است:
C:\Users\alireza\
ویندوز این آدرس را به حالت زیر تغییر میدهد و در نهایت قانونی که به قوانین فایروال ویندوز اضافه میکنید، کار نخواهد کرد!
C:\Users\%USERPROFILE%\
برای حل این معضل جدی، پس از اینکه فایل اجرایی را آدرسدهی کردید و متوجه شدید که ویندوز از عبارت %USERPROFILE% استفاده کرده، آدرس را به صورت دستی ویرایش کنید و یوزرپروفایل را با نام کاربری خود جایگزین نمایید. به عنوان مثال به جای آدرس اول، آدرسی که در خط دوم ذکر شده را وارد کنید:
%USERPROFILE%\Documents\MaxthonPortable\App\Maxthon\Bin\Maxthon.exe
C:\Users\Jason\Documents\MaxthonPortable\App\Maxthon\Bin\Maxthon.exe
و حالا میتوانید روی Next کلیک کنید. در بخش بعدی که اکشن نام دارد، میبایست Action یا عمل ویندوز را مشخص کنید. گزینهی آخر یعنی Block the connection را انتخاب کنید.
روی نکست کلیک کنید. در بخش بعدی میبایست پروفایل را انتخاب کنید. منظور از پروفایل این است که قاعدهی جدید در چه مواقعی اجرا شود؟ سه حالت زیر موجود است:
Domain: قانون جدید زمانی اجرا میشود که کامپیوتر به دامینی خاص متصل شود.
Private: قانون جدید حین اتصال کامپیوتر به یک شبکهی شخصی مثل وای-فای خانگی یا اداری، اعمال میشود.
Public: قانون جدید زمانی اعمال میشود که سیستم به یک شبکهی عمومی بیسیم یا باسیم متصل شده باشد.
اگر گاهی به شبکهی اینترنت خانگی خود متصل هستید و گاهی لپتاپ خود را به یک شبکهی عمومی مثل اینترنت کتابخانه و دانشگاه متصل میکنید، میبایست هر دو گزینه را انتخاب کنید. اگر مسدود کردن همیشگی مدنظر شماست، هر سه پروفایل را تیک بزنید.
در آخرین مرحله برای قانون جدید، نامی روشن و واضخ بگذارید که در صورت نیاز آن را به راحتی در لیست قوانین پیدا کرده و غیرفعال یا ویرایش و همینطور فعال کنید.
پس از کلیک کردن روی دکمهی Finish، قانون جدید به لیست قوانین فایروال ویندوز اضافه میشود. برای ویرایش کردن آن کافی است روی آن دبلکلیک کنید و در نهایت تغییرات را ذخیره کنید.
ویندوز در بخش فایروال خود، امکان مسدود کردن دریافت داده را نیز مهیا کرده است. میتوانید این نوع قوانین را در بخش inbound Rules اضافه کنید و مراحل کاملاً مشابه است.