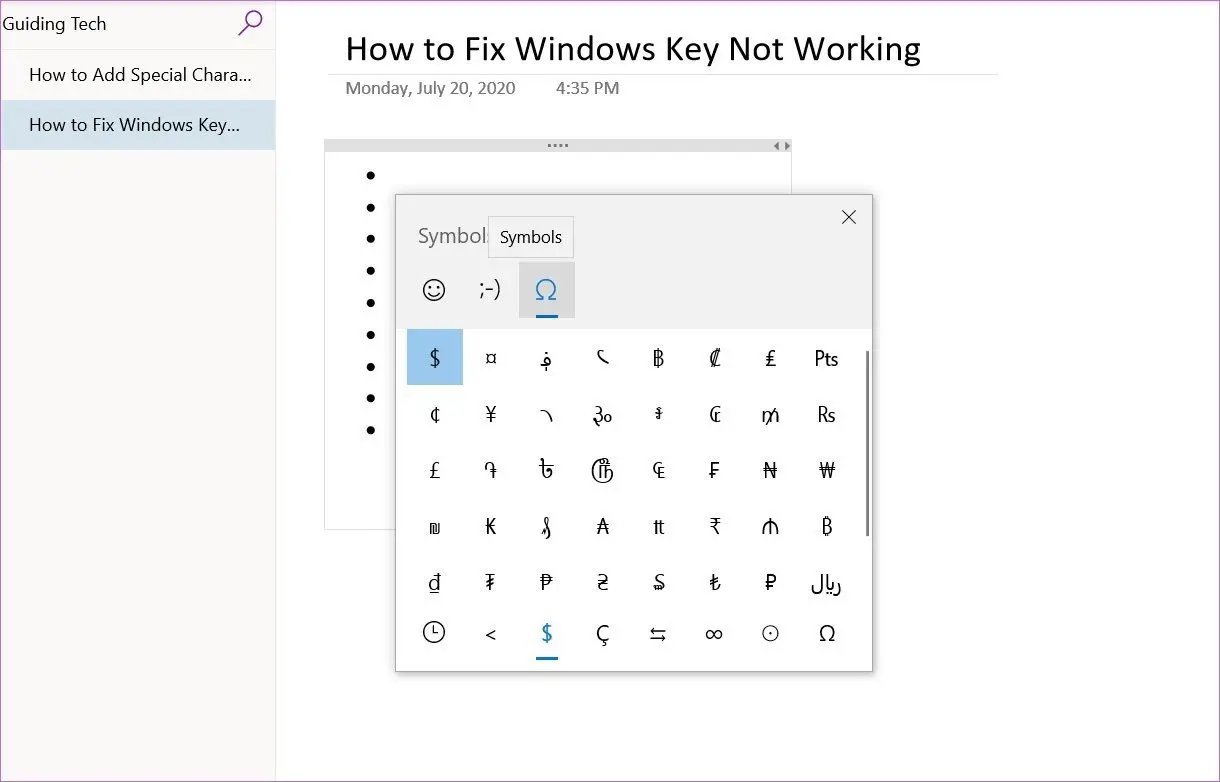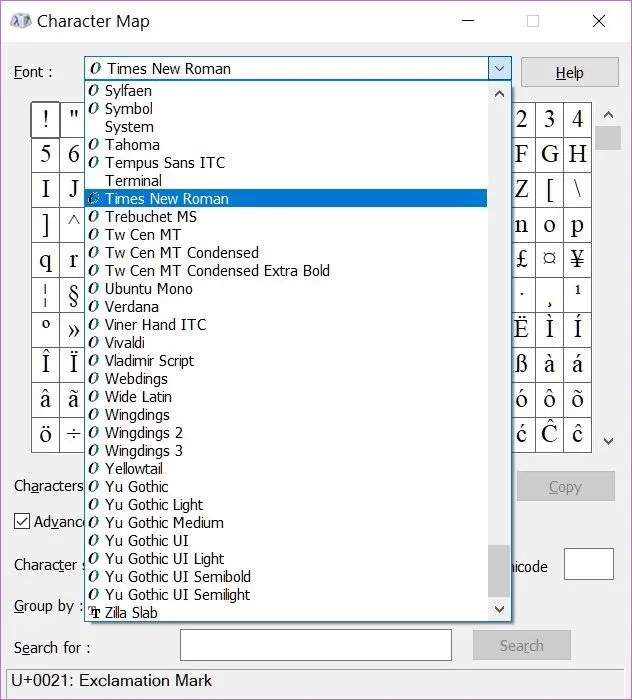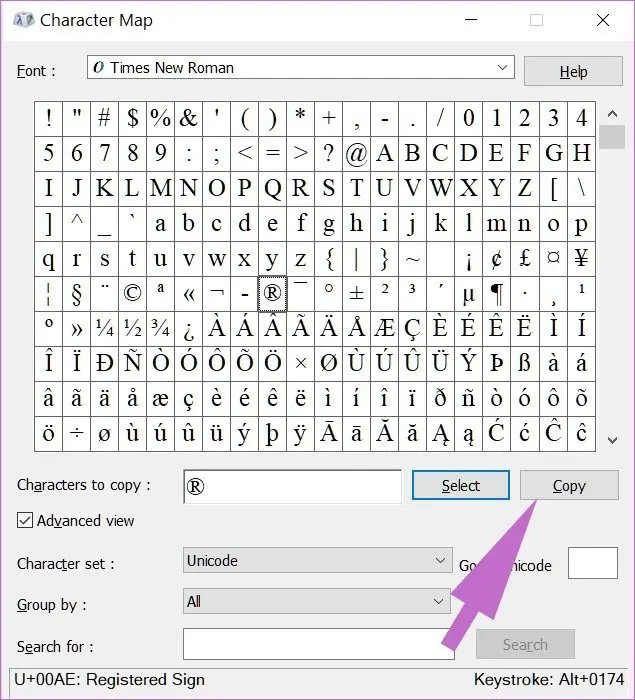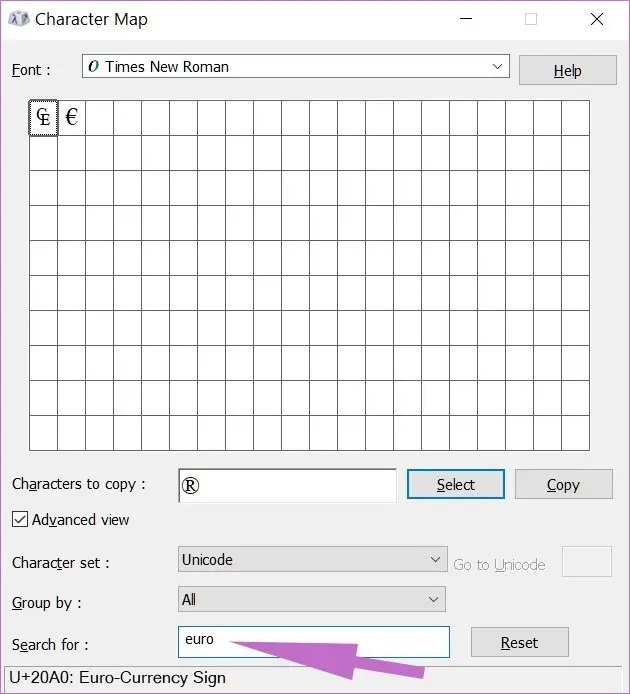استفاده از کلید میانبر ایموجی در ویندوز 10 برای تایپ کردن ایموجی و همینطور حروف خاص کاربرد دارد. منظور از کاراکترهای خاص، نمادهایی نظیر @ است. میتوانید از کاراکترهای خاص کیبورد استفاده کنید که تعدادشان محدود است. برای تایپ کردن انواع کاراکتر ویژه میبایست از پنل ایموجی در ویندوز 11 و ویندوز 10 یا از پنل نمایش همهی کاراکترها استفاده کنید.
در ادامه دو روش تایپ کردن کاراکترهای نمادی و خاص در ویندوز را توضیح میدهیم. با ما باشید.
روش اول تایپ کردن کاراکترهای نمادی خاص در ویندوز 10 و 11 کاربرد دارد که استفاده از پنل ایموجی است. اگر بخواهید ایموجی در ویندوز 7 تایپ کنید، کار به سادگی ویندوز 10 یا 11 نیست. اما روش دوم در ویندوزهای قدیمیتر نیز کاربرد دارد.
توجه کنید که در پیامرسانهایی نظیر واتساپ و تلگرام، آیکونی برای تایپ کردن ایموجیها وجود دارد که کار را بسیار ساده میکند.
ارسال ایموجی در ویندوز 10 و ویندوز 11
سادهترین روش تایپ ارسال ایموجی در ویندوز 11 و ویندوز 10، استفاده از پنل جدیدی است که مایکروسافت برای این منظور طراحی کرده است. میتوانید این پنل را با یک کلید میانبر ساده، ظاهر کرده و استفاده کنید:
کلید میانبر پنل ایموجی در ویندوز 11 و 10، Win +; یا Win + . است. منظور از Win، کلیدی با لوگوی ویندوز است که معمولاً کنار کلید اسپیس قرار دارد.
پنل ایموجی ویندوز، ایموجیها و کاراکترهای خاص را در چند دسته مرتب کرده است. دستهی اصلی، ایموجی است اما شاید به دنبال استفاده از ایموجی نباشید و بخواهید کاراکترهای ویژه تایپ کنید. در این صورت سراغ دسته سمبل در کامپیوتر بروید که حروف یونانی، نمادهای ریاضی و فرمولنویسی و همینطور علامت اختصاری ارزهای مختلف مثل دلار و یورو در آن قرار دارد.
روی نماد موردنظر کلیک یا تپ کنید تا در محلی که نشانگر تایپ قرار گرفته، تایپ شود. کاراکترهای اخیراً تایپ شده نیز در بخش مجزایی نمایش داده میشوند تا دسترسی به آن ساده باشد.
نوشتن کاراکترهای ویژه و سمبل در کامپیوتر با Charachter Map
در ویندوز یک اپلیکیشن کمتر شناخته شده به اسم Charachter Map موجود است است که کار آن چک کردن تمام کاراکترهای هر یک از فونتهای نصب شده است. به عنوان مثال اگر فونت گرافیکی نصب کردهاید که هر حرف آن، یک جمله و طراحی گرافیکی است، میتوانید آن را به کمک ابزار Character Map ببنید و کپی کنید و در هر نرمافزاری که قابلیت تایپ کردن با فونتهای نصب شده در آن وجود دارد، پیست کنید.
برای دسترسی به ابزاری به اسم Character Map، روش ساده این است که کلید میانبر Win + R را بزنید تا پنجرهی Run باز شود. سپس دستور charmap را تایپ کنید و روی OK کلیک کنید یا Enter را فشار دهید.
روش دیگر برای اجرا کردن اپلیکیشن Character Map این است که عنوان آن را در منوی استارت سرچ کنید.
در پنجرهی این اپلیکیشن، از منوی کرکرهای Font، فونت موردنظر را انتخاب کنید. اگر میخواهید کاراکترهای نمادی و ویژه را برای شخصی از طریق ایمیل یا غیره ارسال کنید، دقت کنید که فونت انتخاب شده، از فونتهای اصلی و پیشفرض ویندوز باشد که هر کاربری روی کامپیوتر خود دارد و در نتیجه کاراکتر را به شکلی که شما در کامپیوتر خودتان میبینید، رویت میکند.
در ادامه در لیست کاراکترها، روی حروف خاص یا سمبل موردنظر دبلکلیک کنید. به این ترتیب حروف موردنظر در کادر Characters to copy اضافه میشوند. در پایان روی Copy کلیک کنید تا حروف موجود در این کادر، کپی شوند. اکنون میتوانید در هر برنامهای که لازم است، حروف و نمادهای خاص را پیست کنید.
برای پیست کردن میتوانید از شورتکات Ctrl + V استفاده کنید.
دقت کنید که امکان جستجو کردن در اپلیکیشن Charachter Map وجود دارد. کافی است در کادر Search for، عنوان نماد را تایپ کنید.
guidingtechسیارهی آیتی