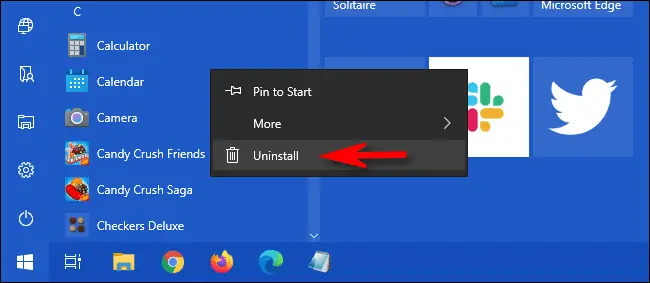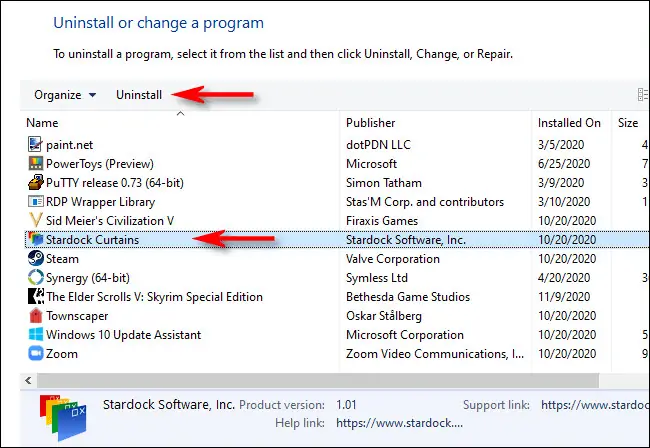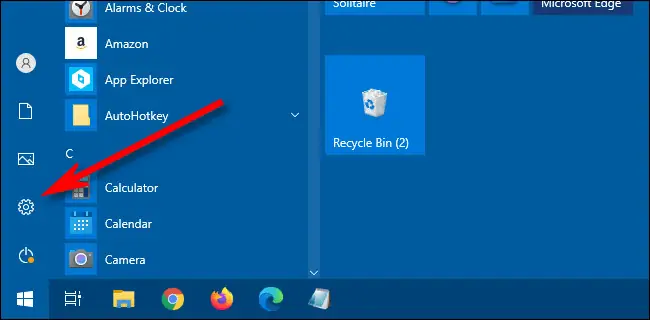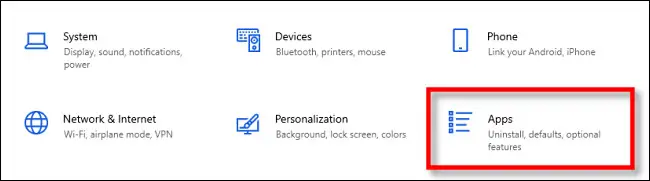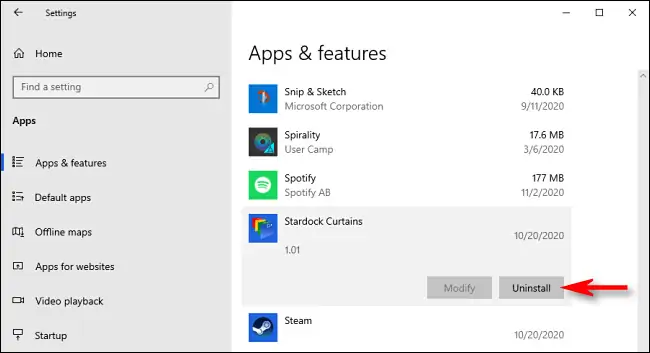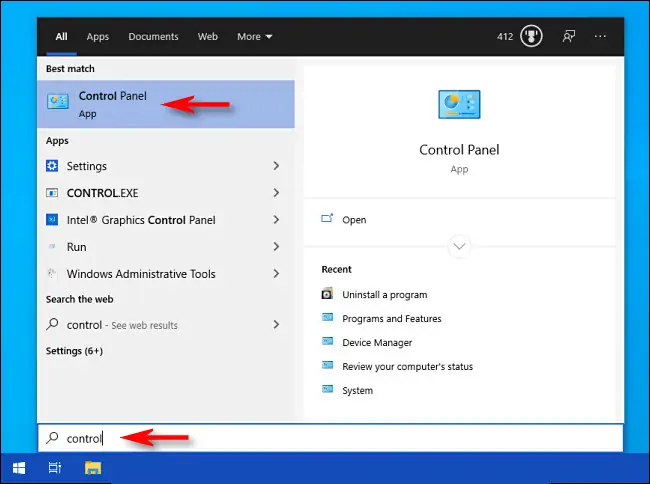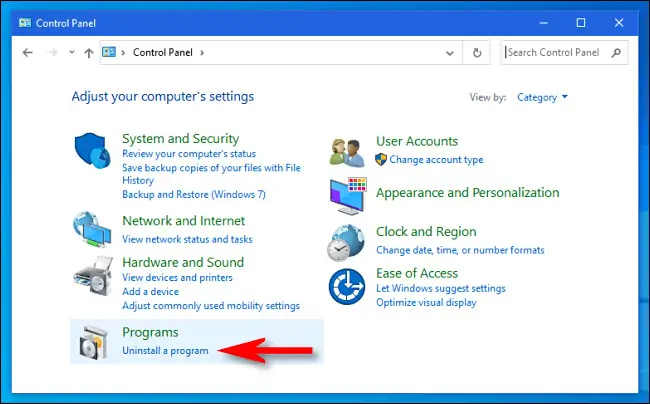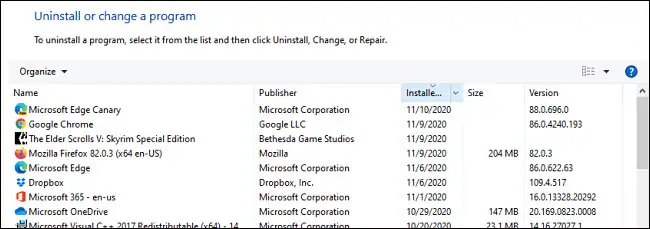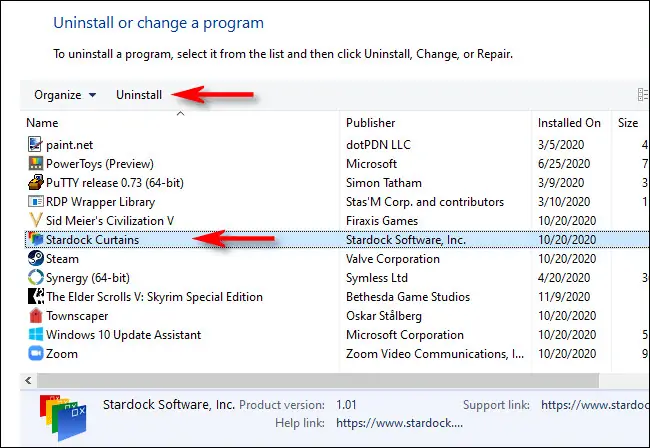برای Uninstall یا حذف کردن نرمافزارهای نصب شده در ویندوز ۱۰، چندین راه مختلف وجود دارد. در ویندوزهای قبلی از Control Panel یا فایل آناینستال خاصی که در فولدر نصب برنامه موجود بود، استفاده میکردیم اما در ویندوز ۱۰ سه راهکار دیگر هم برای حذف کردن برنامهها وجود دارد.
در ادامه به ۵ روش حذف کردن نرمافزارهای نصب شده در ویندوز ۱۰ میپردازیم.
حذف کردن برنامههای پرتابل یا بدون نصب
قبل از هر چیز توجه داشته باشید که برخی از ابزارهای سبک و نرمافزارهای رایگان و کمحجم، به صورت پرتابل ارایه میشوند. به عبارت دیگر برای استفاده کردن، نیازی به نصب کردن نیست! در عین حال نرمافزارهای حجم و سنگین و برخی بازیها نیز به صورت Portable قابل استفاده است. حذف کردن برنامههای پرتابل به سادگی دیلیت کردن فولدر برنامه است. البته شاید مسیر فولدر را ندانید، در این صورت میتوانید روی شورتکات مربوط به آن نرمافزار راستکلیک کنید و گزینهی Open file location را انتخاب کنید. اگر شورتکات روی منوی استارت باشد، میبایست دو مرتبه این کار را انجام بدهید. برای اطلاعات بیشتر به مقالهی زیر توجه فرمایید:
اما در ادامه ۴ روش دیگر حذف کردن برنامهها در ویندوز ۱۰ را بررسی میکنیم.
استفاده از فایل Uninstall.exe یا فایلی مشابه در فولدر برنامه
زمانی که بازی یا برنامهای را نصب میکنید، علاوه بر فایلهای موردنیاز و فایل اجرا کردن آن، ممکن است فایلی به اسم uninstall.exe یا uninstall.bat یا فایل دیگری با نام خاص، در فولدر نصب قرار گیرد. اجرا کردن این فایل فرآیند آناینستال را آغاز میکند و ممکن است پنجرهای برای پیشرفت فرآیند حذف یا پنجرهای برای طی کردن مراحل حذف ظاهر شود. در مراحل حذف کردن برنامه میبایست انتخاب کنید که چه مواردی حذف شود و آیا فایلهای تنظیمات، سیو و غیره حفظ شود یا این موارد هم پاکسازی شود.
آناینستال کردن با راستکلیک روی آیکونهای منوی استارت
برنامههایی که در ویندوز نصب میکنید، به صورت خودکار در لیست همهی اپها یا All Apps منوی استارت اضافه میشوند. برای حذف کردن اپلیکیشن میتوانید آیکون آن را در لیست برنامهها پیدا کنید و روی آن راستکلیک کنید. سپس گزینهی Uninstall را انتخاب کنید.
اگر اولین بار است که از این روش برای حذف کردن اپها استفاده میکنید، احتمالاً پیام هشدار ظاهر میشود. روی Uninstall کلیک کنید و ادامه دهید. به این ترتیب اپلیکیشن حذف میشود.
اگر روی شورتکات برنامهای راستکلیک کرده باشید که از طریق Microsoft Store نصب نشده، با کلیک روی Uninstall بخشی از اپ تنظیمات یا کنترل پنل باز میشود و روش کار کمی متفاوت است. در این صورت میبایست برنامهی موردنظر را را در لیست پیدا کنید و از گزینهی Uninstall یا Remove استفاده کنید.
در ادامه ممکن است پنجرهای برای حذف کردن نرمافزار ظاهر شود و نیاز به طی کردن مراحل بیشتر باشد. مراحل را طی کنید و تیک مواردی که میخواهید حذف کنید را بزنید.
حذف کردن نرمافزارها از طریق اپلیکیشن Settings
دومین روش حذف کردن نرمافزارها، استفاده از اپلیکیشن تنظیمات ویندوز ۱۰ است. برای اجرا کردن این برنامه میتوانید روی آیکون چرخدنده در منوی استارت کلیک کنید یا از کلید میانبر Win + I استفاده کنید.
پس از نمایان شدن صفحهی اصلی تنظیمات، روی Apps کلیک کنید.
روش سریعتر برای دسترسی به لیست نرمافزارها در اپ تنظیمات، راستکلیک روی آیکون منوی استارت یا زدن کلید Win + X است. در منوی باز شده روی اولین آیتم که Apps and Features است کلیک کنید.
و در صفحهی باز شده که لیست برنامهها در آن دیده میشود، برنامهی موردنظر را پیدا کنید. میتوانید شیوهی مرتبسازی را بر اساس نام یا Name و Size یا حجم اشغال شده و Install date یا زمان نصب انتخاب کنید. برای این مقصود از منوی کرکرهای Sort by بالای لیست استفاده کنید. علاوه بر مرتب کردن، میتوانید از کادر جستجو برای یافتن هر چه سریعتر برنامه کمک بگیرید.
پس از یافتن نرمافزار، روی آن کلیک کنید و سپس روی دکمهی Uninstall کلیک کنید.
اگر برنامه از اپلیکیشنهایی باشد که از مایکروسافت استور دریافت کردهاید، سریعاً حذف میشود اما اگر از نرمافزارهای دستاپی باشد، پنجرهی فرآیند حذف باز میشود و میبایست مراحلی را طی کنید.
حذف نصب از طریق Control Panel
در ویندوز ۱۰ و نسخههای قبلی ویندوز، بخشی به اسم کنترل پنل وجود دارد که البته قرار است تدریجاً به صورت کامل از ویندوز ۱۰ حذف شود و جای آن را اپلیکیشن جدید Settings پر کند. در گذشته برای حذف کردن نرمافزارها معمولاً از کنترل پنل استفاده میشود.
روش اجرا کردن کنترل پنل در ویندوز ۱۰، مثل ویندوزهای قبلی نیست چرا که گزینهی کنترل پنل در منوی استارت موجود نیست. لذا میبایست منوی استارت را با زدن کلید Win کیبورد باز کنید و عبارت Control Panel یا بخشی از آن را تایپ کنید. در ادامه روی اولین نتیجه کلیک کنید یا کلید Enter را فشار دهید.
در صفحهی اصلی کنترل پنل، در گروه Programs روی گزینهی Uninstall a program کلیک کنید.
لیستی از نرمافزارها ظاهر می شود. امکان مرتبسازی بر اساس نام، حجم و تاریخ نصب و حتی نام منتشر کننده و ورژن وجود دارد. کافی است روی عنوان ستون مربوطه کلیک کنید.
نرمافزار یا بازی موردنظر را در لیست پیدا کنید، روی آن کلیک کرده و سپس روی گزینهی Uninstall بالای لیست کلیک کنید. روش دیگر راستکلیک و انتخاب Uninstall است.
فرآیند حذف کردن نرمافزار را با طی کردن مراحل دنبال کنید تا از سیستم شما حذف شود.
howtogeekسیارهی آیتی