یکی از پورتهای صوتی که در مادربوردهای بسیاری موجود است، پورت آپتیکال یا S/PDIF است. این پورت معمولاً نور قرمزی ساطع میکند که به لیزر قرمز مربوط میشود و میتوانید کابلهای نوری خاصی را به آن متصل کنید.
در این مقاله به روش استفاده از پورت آپتیکال یا S/PDIF و تنظیمات وسایل صوتی مربوطه در ویندوز ۱۰ میپردازیم.
روش استفاده از S/PDIF و فعالسازی آن در ویندوز
قبل از هر چیز توجه کنید که برای استفاده از خروجی آپتیکال صدا که نام آن S/PDIF است، میبایست اسپیکر یا سیستم صوتی خاصی داشته باشید که این پورت روی آن موجود باشد. بسیاری از اسپیکرهای معمولی فاقد این پورت هستند و برای اتصال به سیستم، میبایست از جک ۳.۵ میلیمتری یا کابل HDMI و گاهی USB استفاده شود.
اگر سیستم صوتی شما پورت S/PDIF دارد، با کابل مربوطه آن را به کامپیوتر متصل کنید. اگر کابل آپتیکال در اختیار ندارید، توجه کنید که در خرید این کابل بهتر است به تبلیغاتی مثل پوشش مرغوب از جنس طلا و موارد دیگر توجه نکنید. یک کابل نوری ارزانقیمت هم به خوبی و با کیفیت بالا صدا را منتقل میکند مگر آنکه بخواهید کابل را گره بزنید و به شدت خم کنید! کابل آپتیکال هم مثل کابل HDMI سیگنال صدا را به صورت دیجیتال ارسال میکند و لذا افت کیفیت در آن مطرح نیست. البته ممکن است در اثر خم کردن شدید، سیگنال به مقصد نرسد.
پس از اتصال کابل آپتیکال، روی آیکون اسپیکر یا بلندگو در گوشهی Taskbar یا به عبارتی در نزدیکی بخش ساعت و تاریخ کلیک کنید. سپس روی نام اسپیکر در بالای اسلایدر بلندی صدا کلیک کنید. در منوی کرکرهای باز شده، خروجیهای صوتی مختلفی که در سیستم شما موجود است، لیست میشود. یکی از گزینههای موجود با عنوان Optical یا Digital همان خروجی آپتیکال است. روی آن کلیک کنید.
اگر با کلیک روی آیکون بلندگو، منوی تنظیم صدا و انتخاب اسپیکر نمایان نمیشود، احتمالاً از نسخههای قدیمی ویندوز ۱۰ یا سایر ویندوزها استفاده میکنید. در این صورت روی آیکون بلندگو راستکلیک کنید و Sounds را انتخاب کنید تا پنجرهی تنظیمات وسایل صوتی نمایان شود. تب اول این پنجره، Playback یا وسایل پخش صدا است.
روی لیست وسایل پخش صدا راستکلیک کرده و گزینهی Show Disabled Devices را انتخاب کنید تا تیک کنار آن فعال شود.
اکنون در لیست روی ابزاری که نام آن شامل عبارتی مثل digital output یا optical output است راستکلیک کنید و گزینهی Enable را انتخاب کنید. به این ترتیب خروجی آپتیکال فعال میشود. برای تنظیم کردن آن به عنوان خروجی پیشفرض پخش صدا، مجدداً روی آن راستکلیک کرده و این بار گزینهی Set as default device را انتخاب نمایید.
فعال کردن صدای سوراند ۵.۱ کاناله از خروجی Optical
یکی از مزایای خروجی آپتیکال این است که استفاده از وسایلی با صدای ۵.۱ کاناله را سادهتر میکند و در واقع سازگاری درایور ویندوز با این خروجی بهتر است.
برای فعالسازی صدای چندکاناله، میبایست سختافزار شرایط لازم را داشته باشد. به عبارت دیگر مادربورد میبایست توانایی ارایه کردن صدای ۵.۱ کاناله را داشته باشد. صرفاً در صورت وجود پورت S/PDIF در پشت کیس، نمیتوان انتظار داشت که سیستم صوتی چندکاناله از همهی بلندگوها صدا پخش کند!
برای بررسی کردن اینکه آیا قابلیت ارایه کردن صدای Dolby 5.1 فراهم است یا خیر، در پنجرهی Sounds که در به آن اشاره کردیم و تب Playback، روی خروجی صوتی آپتیکال یا دیجیتال راستکلیک کنید و گزینهی Properties را انتخاب کنید. در پنجرهی باز شده روی تب Advanced کلیک کنید. روی منوی کرکرهای انتخاب فرمت صدا کلیک کنید. اگر گزینهای مثل DTS Interactive یا Dolby Digital به همراه عبارت 5.1 Surround در لیست مشاهده میکنید، آن را انتخاب کنید. سپس روی OK کلیک کنید.
اگر کامپیوتر شما از نظر سختافزاری از صدای چندکاناله و Dolby Digital پشتیبانی نکند، طبعاً گزینهای در منوی کرکرهای برای انتخاب این نوع فرمت وجود ندارد. علاوه بر این در تب Supported Formats یا فرمتهای پشتیبانیشده نیز لیستی از انواع فرمتهای پشتیبانیشده موجود است.
در صورت عدم وجود گزینههای مربوط به صدای چندکاناله، ممکن است با روشهای نرمافزاری خاصی بتوانید مشکل را برطرف کنید و آن را فعال کنید. نسخههای اخیر ویندوز ۱۰ مشکلاتی در خصوص فعالسازی صدای سوراند دارد که گاهی رفع آن مشکل و غیرممکن است. بهترین روش حل مشکل این است که به فرومها مراجعه کنید و مشکل خویش را توضیح بدهید. ممکن است با جایگزین کردن یک فایل DLL یا نصب کردن نرمافزار و درایوری خاص، مشکل حل شود.
maketecheasierسیارهی آیتی


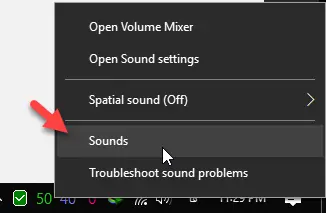
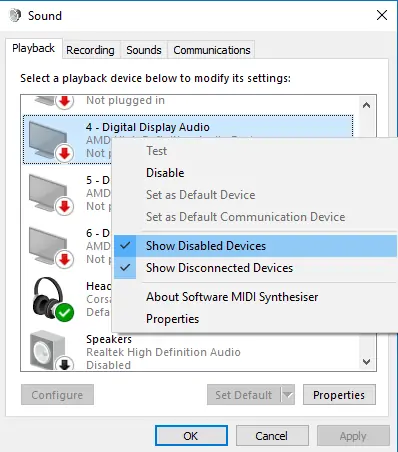
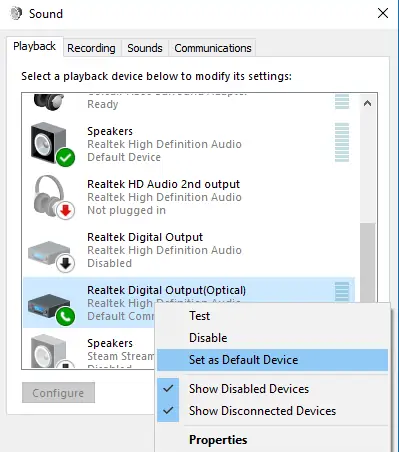
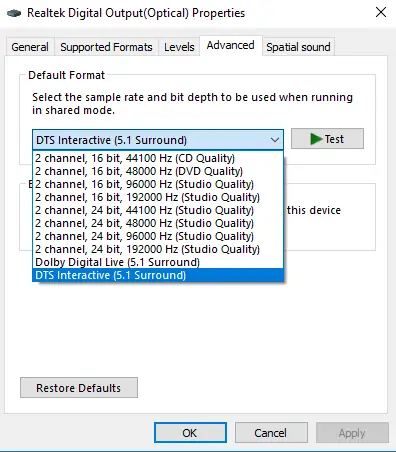
سیستم صوتی که ورودی اپتیکال داشته باشه در سطح شهر نبود یا بالای ۵ میلیون تومان است
تبدیل صدای دیجیتال به آنالوگ و بر عکس در سایتها موجوده. 15 آذر 1402 قیمتش زیر 400.000 تومن بود.