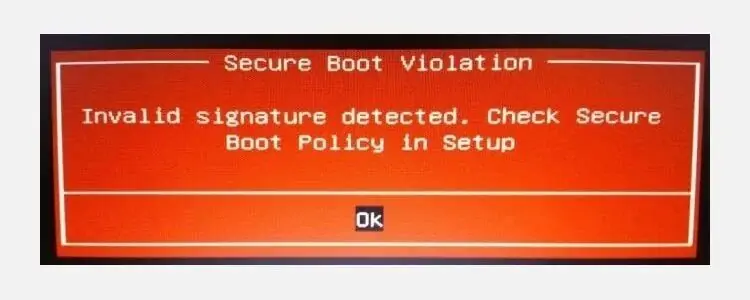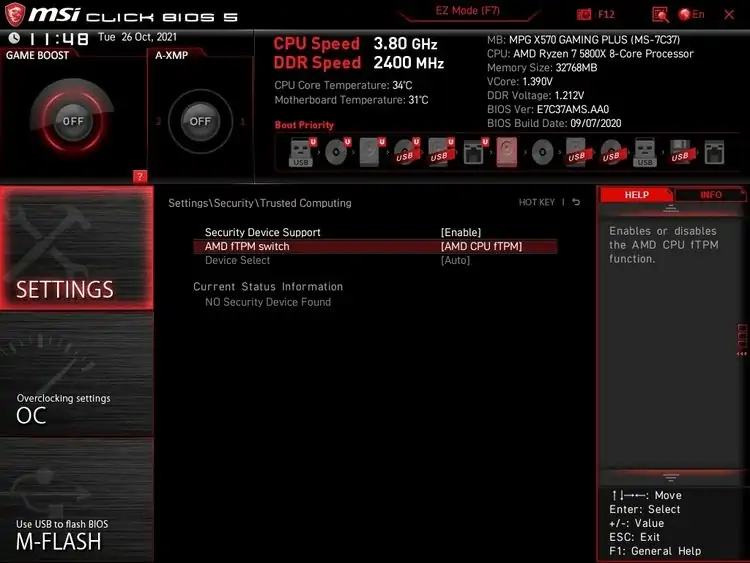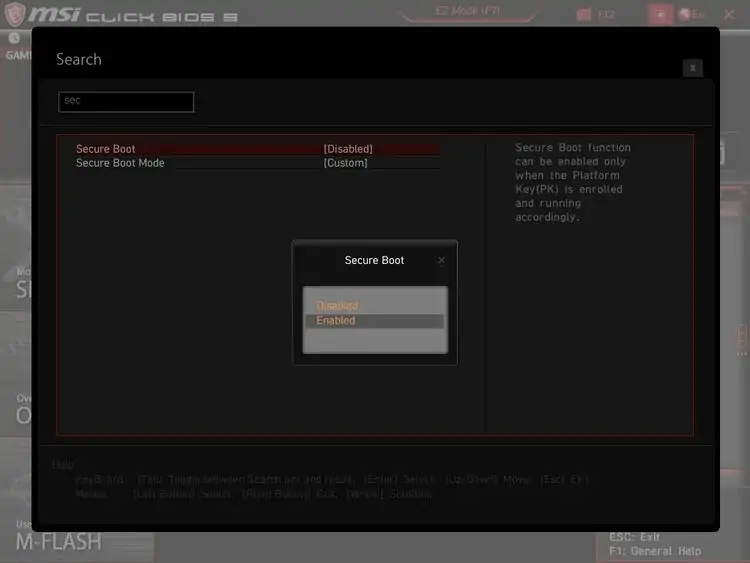مایکروسافت یکی از لازمههای ارتقا دادن ویندوز ۱۰ به ۱۱ و همینطور نصب کردن ویندوز ۱۱ را فعال بودن TPM عنوان کرده است. برای دور زدن این محدودیت راهکارهایی وجود دارد ولیکن در سیستمهای جدید نیازی به دور زدن محدودیت نیست. میتوانید TPM را به سادگی فعال کنید و ویندوز ۱۰ را به ویندوز ۱۱ ارتقا دهید.
در ادامه نحوهی فعالسازی TPM و Secure Boot را بررسی میکنیم.
کدام پردازندهها از TPM 2.0 پشتیبانی میکنند؟
قبل از هر چیز توجه کنید که اگر پردازندهی سیستم شما قدیمی باشد، از TPM 2.0 پشتیبانی نمیکند. البته برای نصب کردن یا ارتقا به ویندوز ۱۱، پشتیبانی از TPM 1.2 نیز کافی است. در صورت عدم پشتیبانی، میتوانید از چند ترفندی که برای دور زدن محدودیت نصب ویندوز ۱۱ شناسایی شده، استفاده کنید و به هر شکل ممکن، ویندوز ۱۱ را نصب کنید. در میان محصولات ایامدی، پردازندههای Ryzen 3000 و مدلهای جدیدتر و در میان پردازندههای اینتل، سری 7000 یا در واقع نسل ۷ معماری Core به بعد، از TPM 2.0 پشتیبانی میکنند.
علاوه بر فعال کردن TPM میبایست مادربورد سیستم شما از قابلیت Secure Boot یا بوت امن پشتیبانی کند که خوشبختانه این پشتیبانی در اغلب محصولات وجود دارد. هر دو قابلیت از جمله ویژگیهای امنیتی است که برای جلوگیری از نفوذ ویروس و بدافزار و خرابکاری هکرها طراحی شده است.
نحوه باز کردن صفحه تنظیمات مادربورد
برای فعالسازی هر دو قابلیت اشاره شده، میبایست منوی تنظیمات مادربورد که با عنوان BIOS یا UEFI شناخته میشود را باز کنید. بنابراین اولین سوال این است که چطور صفحهی تنظیمات مادربورد را باز کنیم؟
متأسفانه با توجه به تنوع برندها و مدلهای مادربورد، روش یکسانی برای باز کردن صفحهی تنظیمات وجود ندارد. اما خوشبختانه در ویندوز ۸ و نسخههای بعدی، یک راهکار ساده برای دسترسی به تنظیمات بایوس پیشبینی شده است. مراحل زیر را طی کنید:
ابتدا با زدن کلید میانبر Win + I یا با کلیک روی آیکون چرخدندهای اپ تنظیمات، اپلیکیشن Settings را اجرا کنید.
در صفحهی اصلی تنظیمات روی Update & Security کلیک کنید.
در ادامه روی Recovery و در نهایت روی Restart now کلیک کنید.
پس از ریاستارت، در صفحهی آبی روی Troubleshoot کلیک کنید.
در مرحلهی بعد روی Advanced Options کلیک کنید.
در صفحهی بعدی روی UEFI Firmware Settings و در نهایت روی Restart کلیک کنید.
سیستم ریاستارت میشود و به صورت خودکار صفحهی تنظیمات مادربورد باز میشود.
اما روش دوم:
در حالتی که ویندوز بوت نمیشود یا اساساً ویندوزی نصب نشده و هارددیسک خالی است، میبایست از روش دوم استفاده کنید. روال کار معمولاً اینگونه است پس از روشن کردن سیستم، کلید خاصی را پشتسرهم فشار دهید. کلید موردبحث در اغلب مدلها، کلید Del یا Delete است. اما در برخی مدلها میبایست F2 را فشار دهید.
در لپتاپهای برندهایی نظیر لنوو، میبایست کلید Fn را نگه دارید و سپس F2 را مرتباً فشار دهید. در برخی مدلها نیز سوراخی در کنار بدنه دیده میشود که در صورت فشار دادن دکمهی داخل سوراخ به کمک پین یا سوزن، صفحهی تنظیمات به سرعت ظاهر میشود. در هر صورت روش کار متفاوت است و اگر در ورود به بایوس مشکل دارید، میبایست جستجو کنید.
آموزش فعال کردن TPM و Secure Boot
صفحهی تنظیمات مادربوردهای مختلف، یکسان نیست و طراحی صفحات و منوها متنوع است. گزینهی مربوط به فعال کردن TPM که از ویژگیهای امنیتی است، معمولاً در صفحهی تنظیمات امنیتی یا Security و یا در میان تنظیمات Boot قرار دارد. بنابراین این دو بخش از تنظیمات را به دقت بررسی کنید. اگر در این دو بخش، گزینهی TPM را رویت نکردید، دقت کنید که ممکن است به جای واژهی اختصاری TPM از Trusted Platform Module استفاده شده باشد. همینطور ممکن است از عبارت Intel Platform Trust Technology (PTT) یا AMD fTMP استفاده شده باشد.
با حوصله توضیحات و نام گزینهها را بررسی کنید و زمانی که گزینهی مربوطه را پیدا کردید، Enter را فشار دهید و حالت Enable یا گزینهای به جز Disable را انتخاب کنید.
همانطور که در تصویر فوق مشاهده میکنید، در این محصول MSI میبایست مسیر زیر را در صفحهی تنظیمات مادربورد طی کرد:
Settings > Security > Trusted Computing > TPM Device Selection
و گزینهی AMD CPU fTMP را انتخاب کرد.
پس از فعال کردن TPM نوبت به فعال کردن بوت امن میرسد که قبلاً در مقالهای به آن پرداختیم. این گزینه معمولاً در صفحهی تنظیمات Boot قرار دارد و فعال کردن آن ساده است. تصویر زیر به یکی از مادربوردهای اماسآی مربوط میشود.
پس از فعال کردن بوت امن دقت کنید که لازم است هارددیسک یا SSD سیستم شما به شکل خاص و جدید پارتیشنبندی شود. پارتیشنبندی قدیمی یعنی MBR موردقبول نیست و میبایست آن را به GPT تغییر دهید که خوشبختانه کار سادهای است و نیازی به حذف کردن فایلها و ویندوز نیست. برای اطلاعات تکمیلی به مقالهی زیر توجه فرمایید:
اما یک تذکر مهم:
دقت کنید که در صورت فعال کردن Secure Boot، امکان نصب یا بوت کردن برخی سیستم عاملها نظیر توزیعات لینوکس وجود ندارد و منوی بوت دوگانه یا چندگانه از کار میافتد!
در نهایت فراموش نکنید که تنظیمات جدید را ذخیره کنید و پس از آن سیستم را ریاستارت کنید. پس از بالا آمدن ویندوز میتوانید فعال بودن TPM را تست کنید:
کلید میانبر Win + R را فشار دهید تا پنجرهی Run باز شود.
دستور tpm.msc را وارد کنید و Enter را فشار دهید.
کنسول مدیریت TPM ظاهر میشود و اگر TPM فعال باشد، ورژن آن نمایش داده میشود.
بررسی سازگاری سختافزار با ویندوز ۱۱ توسط PC Health Check
برای اطمینان از قابلیت ارتقا به ویندوز ۱۱ میتوانید از اپلیکیشن جدیدی که مایکروسافت ارایه کرده استفاده کنید. این نرمافزار PC Health Check نام دارد. برای دانلود به وبسایت رسمی مایکروسافت مراجعه فرمایید:
اگر به این نرمافزار علاقه ندارید، جایگزینهایی وجود دارد. به عنوان مثال نرمافزار متن باز WhyNotWinn11 نیز سازگاری سیستم شما با ویندوز ۱۱ را بررسی میکند:
در پایان فراموش نکنید که راههای زیادی برای دور زدن محدودیت نصب یا ارتقا به ویندوز ۱۱ وجود دارد. به عنوان مثال میتوانید بکاپ کاملی از ویندوز ۱۱ که روی سیستم دیگری نصب شده بگیرید و روی سیستم خویش آن را ریاستور کنید. سپس درایورها و نرمافزارهای موردنظر را نصب کنید.
روش دیگر استفاده از آخرین نسخهی Rufus برای ساخت فلشدرایو بوتابل نصب ویندوز ۱۱ است. در مجالی دیگر به این روشها میپردازیم. سیارهی آیتی را دنبال کنید.
makeuseofسیارهی آیتی