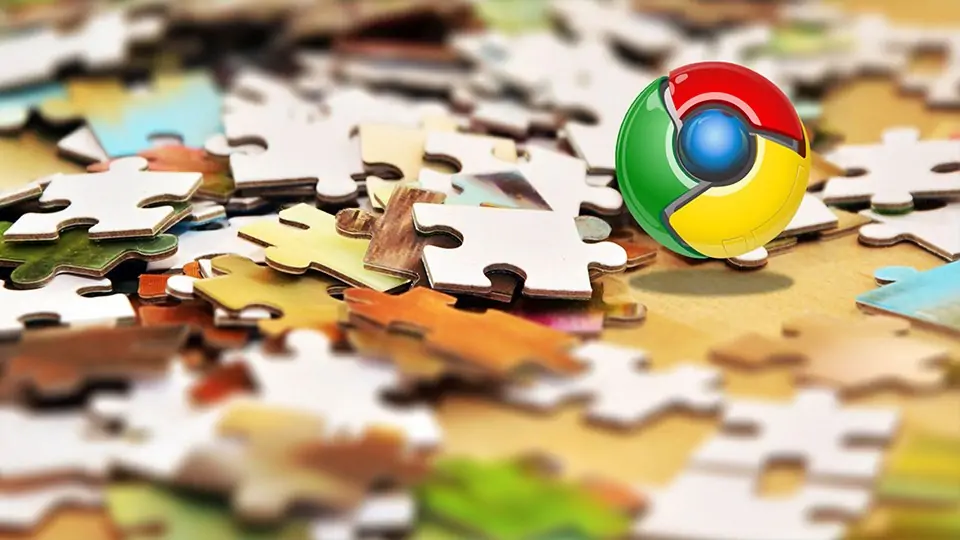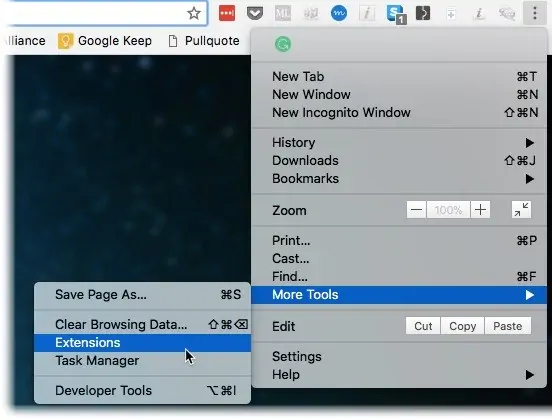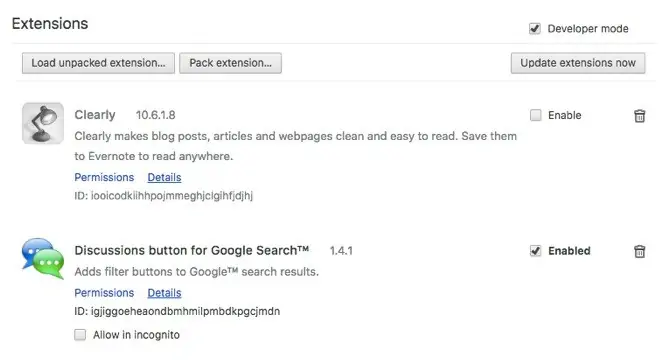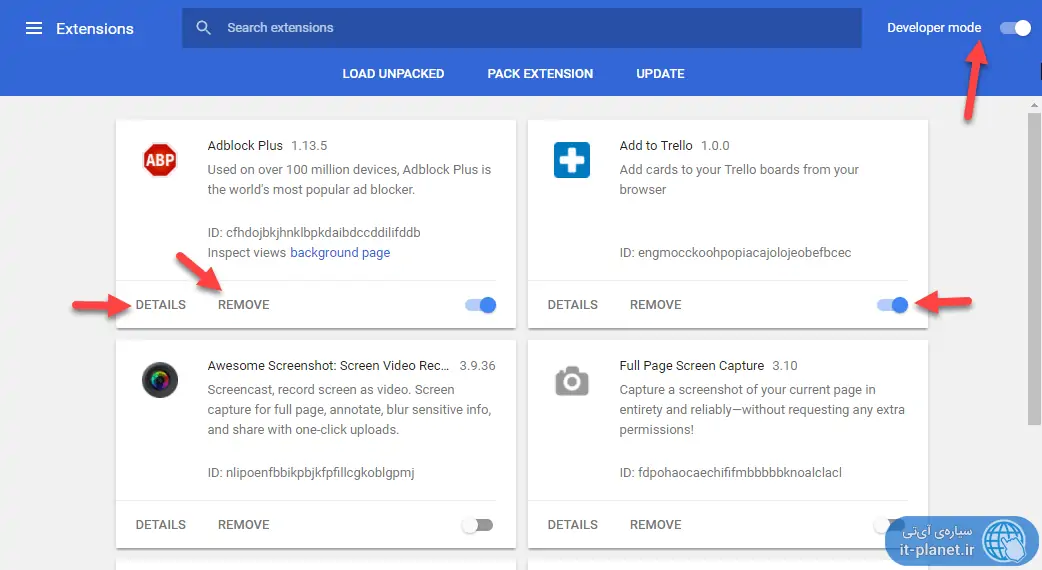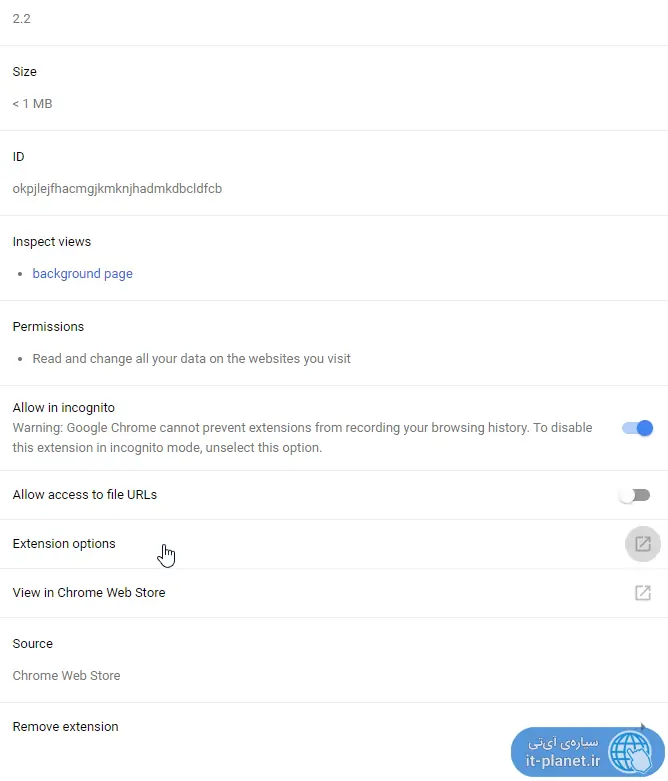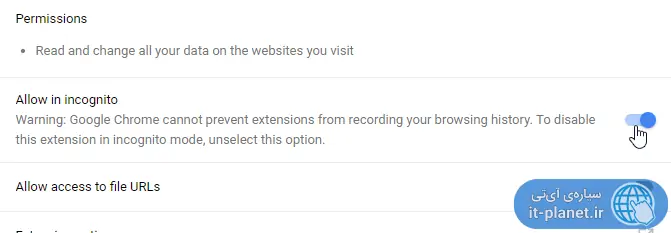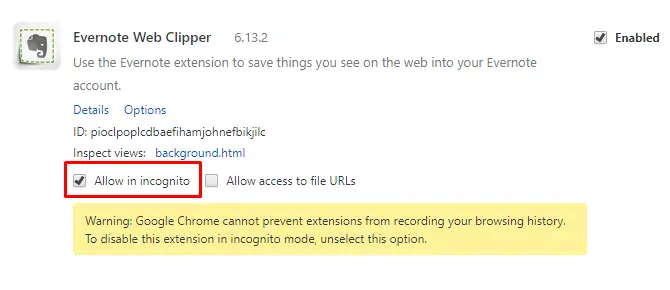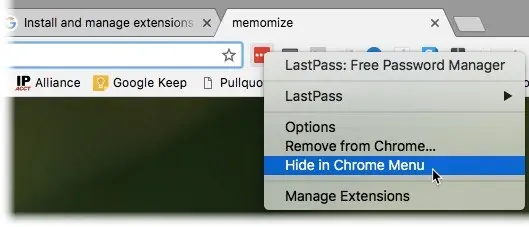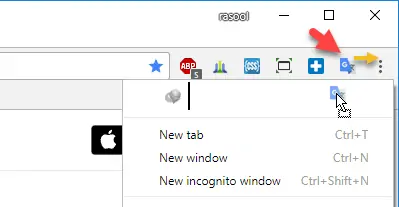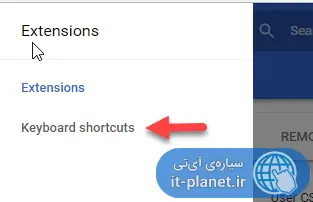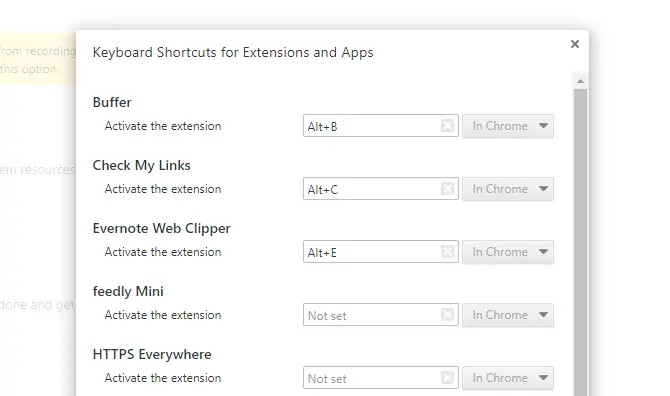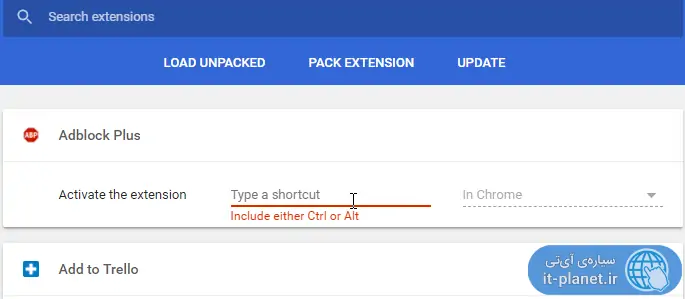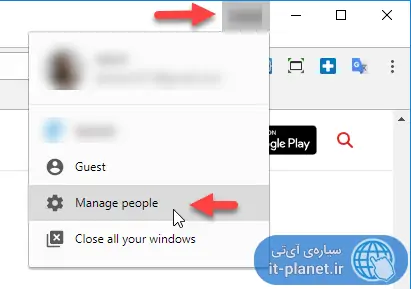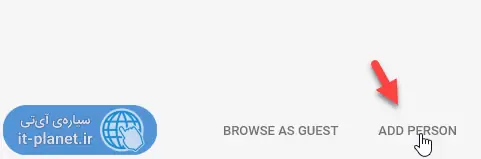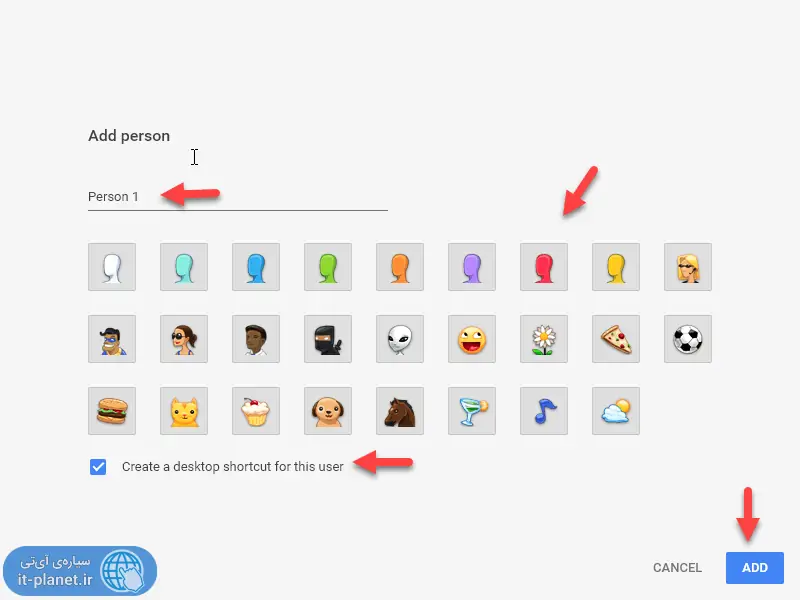افزونههایی که میتوان روی مرورگر Google Chrome نصب کرد، بسیار متنوع و کاربردی هستند و در واقع اغلب کاربران حرفهای این مرورگر، به یک یا چند اکستنشن نیاز اساسی دارند. در گوگل کروم برای مدیریت کردن اکستنشنها میتوان از ابزار مدیریت اکستنشنها و امکانات متنوع و مفید آن استفاده کرد و در عین حال میتوان از اکستنشن دیگری برای این مهم استفاده کرد.
اگر به دنبال شناخت بخش مدیریت اکستنشنها در گوگل کروم هستید و یا میخواهید افزونهها را غیرفعال یا حذف کنید، دسترسیها را بررسی کرده و در حالت ناشناس یا Incognito نیز از برخی افزونهها استفاده کنید، با ما باشید تا وبگردی حرفهایتری داشته باشیم.
توجه کنید که افزونه یا Add-on در زبان فایرفاکسیها، معادل Extension در زبان کاربران گوگل کروم است و هر کاربرد مشابهی دارند. البته در گوگل کروم میتوان از اپهای تحت کروم نیز استفاده کرد که کارایی بیشتری نسبت به افزونهها دارند و مشابه یک اپلیکیشن تحت وب هستند.
چگونه ابزار مدیریت اکستنشنهایی که روی Chrome نصب شده را اجرا کنیم؟
اگر تعداد زیادی اکستنشن نصب کرده باشید، ممکن است تعداد زیادی آیکون مختلف در کنار نوار آدرس مرورگر گوگل کروم نمایان شود اما همهی اکستنشنها در این بخش آیکونی اضافه نمیکنند! برای مشاهده کردن لیست کامل اکستنشنها، میتوان از سه روش مختلف اقدام کرد:
روی منوی سهنقطهای گوگل کروم کلیک کنید و گزینهی More Tools و سپس Extensions را انتخاب کنید.
میتوانید روی یکی از آیکونهای اکستنشنها راستکلیک کنید و گزینهی Manage Extensions را انتخاب کنید. در هر دو حالت یک تب جدید باز میشود که آدرس آن به صورت زیر است:
chrome://extensions/
بنابراین سومین روش دسترسی به بخش مدیریت اکستنشنها در گوگل کروم، تایپ کردن آدرس chrome://extensions/ در نوار آدرس و فشار دادن کلید Enter است. اگر به وفور به صفحهی اکستنشنها مراجعه میکنید، زمانی که در این صفحه هستید، با کلید میانبر Ctrl + D آن را بوکمارک کنید تا با یک کلیک روی Bookmark موردبحث در نوار بوکمارکها، باز شود.
توجه داشته باشید که در صفحهی اکستنشنها، علاوه بر افزونههای معمولی، اپلیکیشنهای Chrome که ویژگی جالبتوجه بعدی این مرورگر پیشرفته است هم لیست میشوند.
فعال و غیرفعال کردن و حذف کردن اکستنشنها در گوگل کروم و دسترسی به تنظیمات هر افزونه
اکستنشنهایی که در مرورگر گوگل کروم فعال هستند و تیک Enabled روبرویشان فعال است، رنگی هستند و اکستنشنهای غیرفعال خاکستریرنگ بوده و تیک گزینهی Enable روبروی آنها، غیرفعال است.
- برای فعال کردن و غیرفعال کردن، کافی است تیک گزینهی Enable یا Enabled روبروی هر مورد را اضافه یا حذف کنید.
- برای حذف کردن کامل افزونهها نیز میتوان روی آیکون سطل زباله که روبروی هر مورد دیده میشود، کلیک کرد.
- برای مشاهده کردن تنظیمات و توضیحات کاملتر و بیشتر مثل ID یا شناسهی هر افزونه، تیک گزینهی Developer mode بالای صفحه را اضافه کنید.
روش دیگر برای حذف اکستنشنها: برای حذف کردن اکستنشنها میتوان روی آیکون افزونه در کنار نوار آدرس راستکلیک کرد و گزینهی Remove from Chrome را انتخاب کرد.
زیر نام و توضیحات هر افزونه، گزینههایی مثل Options و Details و Permissions دیده میشود:
- با کلیک کردن روی Details به معنی جزئیات، میتوان اطلاعاتی در مورد افزونه کسب کرد.
- برای تغییر دادن تنظیمات افزونههایی که پیکربندی نیز دارند، روی Options کلیک کنید.
- با کلیک کردن روی Permissions یا دسترسیها، میتوان سطح دسترسیهای هر افزونه را مشاهده و بررسی کرد.
اگر گوگل کروم را به آخرین نسخه آپدیت کنید، متوجه میشوید که نمایش اکستنشنها در صفحهی مربوطه به صورت کارتی و منطبق بر اصول متریال دیزاین گوگل انجام شده و در حقیقت شبیه به اندروید ۵ و نسخههای بعدی است. همانطور که در تصویر زیر مشاهده میکنید، گزینهی Developer mode به صورت یک سوییچ در گوشهی بالای صفحه قرار گرفته است. برای فعال و غیرفعال کردن نیز میتوان از سوییچ کوچک سمت راست و پایین هر کارت استفاده کرد. به جای آیکون سطل زباله که افزونه را حذف میکند، گزینهی REMOVE زیر هر کارت دیده میشود.
در تصویر فوق از گزینهی Options خبری نیست و دو گزینهی مربوط به دسترسی به لینک فایلها و فعال بودن افزونه در حالت ناشناس یا امن نیز دیده نمیشود.
گزینهی Options که در تصویر فوق مشاهده نمیکنیم کجاست و چطور باید تنظیمات افزونهها را تغییر داد؟
برای دسترسی به تنظیمات افزونهها در گوگل کروم ۶۵ و نسخههای بعدی، ابتدا روی DETAILS کلیک کنید و در صفحهی جزئیات، روی Extension options کلیک کنید.
همانطور که در تصویر زیر مشاهده میکنید، در صفحهی جزئیات اکستنشنها، سطح دسترسیها و Options و اطلاعاتی مثل حجم افزونه یا Size و نسخهی آن و منبع نصب آن یا Source لیست میشود:
چگونه اکستنشنهایی را برای استفاده در حالت ناشناس یا Incognito فعال کنیم؟
یکی از گزینهها Allow in incognito به معنی مجاز در حالت ناشناس است. زمانی که سوییچ یا تیک این گزینه را زده باشید، اگر تب ناشناس برای وبگردی شخصی و امن باز کنید، اکستنشن مربوطه فعال و قابلاستفاده خواهد بود. به عنوان مثال اگر بخواهید اکستنشن مربوط به نرمافزار مدیریت دانلود IDM در حالت ناشناس هم فعال باشد و لینکهای دانلود را شناسایی و دانلود کند، میتوان Allow in incognito را در مورد افزونهی IDM برای گوگل کروم، فعال کرد.
گزینهی مفید بعدی نیز Allow access to file URLs یا مجاز بودن دسترسی به لینک فایلها است که برای اکستنشنهایی مثل دانلود منیجرها مفید واقع میشود و باید آن را فعال کرد.
این سوییچ در نسخههای قبلی گوگل کروم، به صورت یک گزینه زیر نام اکستنشن دیده میشود. گزینهی Allow access to file URLs نیز در کنار آن دیده میشود.
مخفی کردن آیکون اکستنشنها در منوی گوگل کروم
اگر اکستنشنهای زیادی نصب کردهاید و بخش کنار نوار آدرس شلوغ به نظر میرسد، میتوانید آیکون برخی موارد کمکاربردتر را در منو مخفی کنید. به این منظور از دو روش زیر استفاده کنید:
روی آیکون موردنظر راستکلیک کنید.
گزینهی Hide in Chrome Menu را انتخاب کنید.
و روش بعدی:
روی آیکون موردنظر کلیک کرده و آن را درگ کنید.
روی منوی سهنقطهی کروم مکث کنید تا باز شود.
آیکون را در ردیف اول منو رها کنید.
چگونه برای فعال کردن سریع اکستنشنهای گوگل کروم، کلید میانبر تعریف کنیم؟
برخی اکستنشنهای گوگل کروم در پسزمینه فعالیت میکنند. مثل اکستنشنی که برای فعال کردن پروتکل رمزگذاریشدهی HTTPS کاربرد دارد:
به علاوه ممکن است به دلیل شلوغ شدن بخش کنار نوار آدرس، تصمیم گرفته باشید که آیکون برخی اکستنشنها را با درگ کردن و دراپ کردن روی منو، پنهان کنید. در این صورت میتوان از کلید میانبر برای فعال و غیرفعال کردن سریع افزونهها در مواقع ضرورت، استفاده کرد.
برای تعریف کردن کلیدهای میانبر کیبورد، ابتدا به صفحهی اکستنشنها مراجعه کنید و سپس در انتهای صفحه روی Keyboard shortcuts کلیک کنید. توجه کنید که در نسخههای جدید که این صفحه بازطراحی شده، میبایست ابتدا روی منوی سهخطی در گوشهی بالای صفحه کلیک کرد و سپس گزینهی موردبحث را انتخاب کرد.
پنجرهای مثل تصویر زیر نمایان میشود. روی جعبهی روبروی هر افزونهای که نیاز به کلید میانبر دارد، کلیک کنید و سپس شورتکارت موردنظر را روی کیبورد فشار دهید. کلید میانبر میبایست شامل Ctrl یا Alt به همراه حرف دیگری باشد. اگر شورتکاتی برای منظور دیگری کاربرد داشته باشد و در این صفحه نیز از آن استفاده کنید، عملکرد جدید آن فعال و غیرفعال کردن اکستنشنی خواهد بود. بنابراین مراقب باشید که شورتکاتهای مفید کروم را به صورت تکراری استفاده نکنید.
برای حذف کردن یک کلید میانبر، کافی است روی آیکون ضربدر در کنار جعبهی روبروی افزونهی موردنظر، کلیک کنید.
توجه کنید در نسخههای جدید گوگل کروم، صفحهی تعریف کردن شورتکاتها نیز بازطراحی شده ولیکن استفاده از آن مشابه نسخههای قبلی است.
مدیریت اکستنشنها، بوکمارکها و سوابق وبگردی کروم با استفاده از پروفایلهای کاری و شخصی
یکی از راههای مفید و کاربردی برای مدیریت کردن افزونهها و بوکمارکها در گوگل کروم، استفاده کردن از چند پروفایل کاربری است. در هر پروفایل کاربری میتوان اکستنشنها و بوکمارکهای متفاوتی داشت و همینطور سابقهی وبگردی یا History هر پروفایل به صورت جداگانه ذخیره میشود. بنابراین میتوان یک پروفایل برای محیط کار و یک پروفایل دیگر برای استفادههای شخصی در نظر گرفت. حتی میتوان چند پروفایل کاری برای مواردی مثل برنامهنویسی، طراحی وب، امور اداری و هر فعالیت خاص دیگری در نظر گرفت و در هر مورد، اکستنشنهای خاصی نصب کرد.
برای اضافه کردن پروفایل جدید، روی نام پروفایل فعلی در سمت چپ نوار عنوان پنجرهی گوگل کروم و کنار دکمهی مینیمایز کلیک کنید.
از منوی باز شده Manage people را انتخاب کنید.
در پنجرهی باز شده روی دکمهی ADD PERSON در گوشهی پایین کلیک کنید.
در صفحهی بعدی نامی برای کاربر جدید تایپ کنید و آیکونی برای تشخیص سادهتر انتخاب کنید.
تیک گزینهی Create a desktop shortcut for this user را بزنید تا شورتکاتی برای اجرا کردن گوگل کروم با پروفایل کاربری جدید روی دستاپ اضافه شود.
روی ADD کلیک کنید تا ایجاد پروفایل کاربری تکمیل شود.
اکنون با استفاده از شورتکات اضافه شده، کروم را با استفاده از پروفایل کاربری جدید اجرا کنید. بوکمارکها و اکستنشنهای موردنیاز هر پروفایل کاربری را به صورت جداگانه تنظیم و نصب کنید.
makeuseofسیارهی آیتی