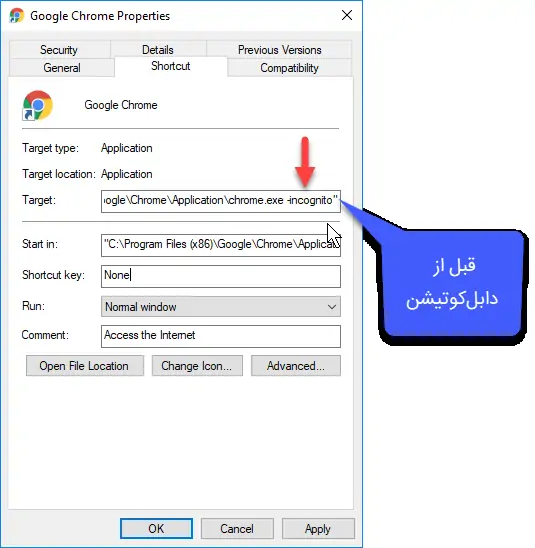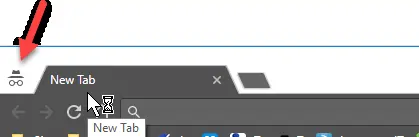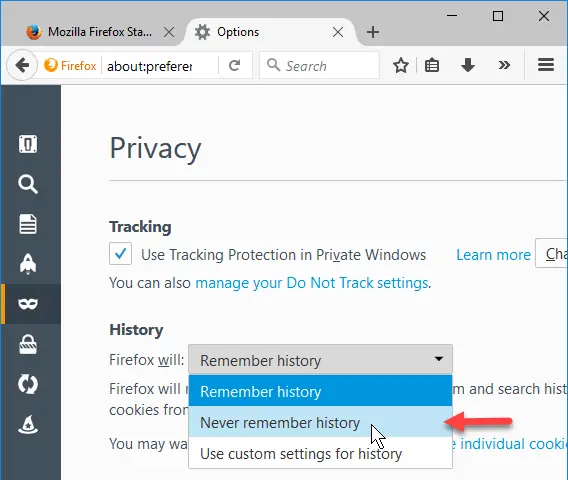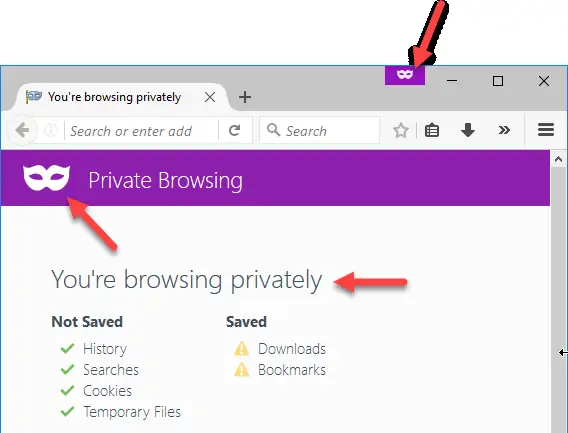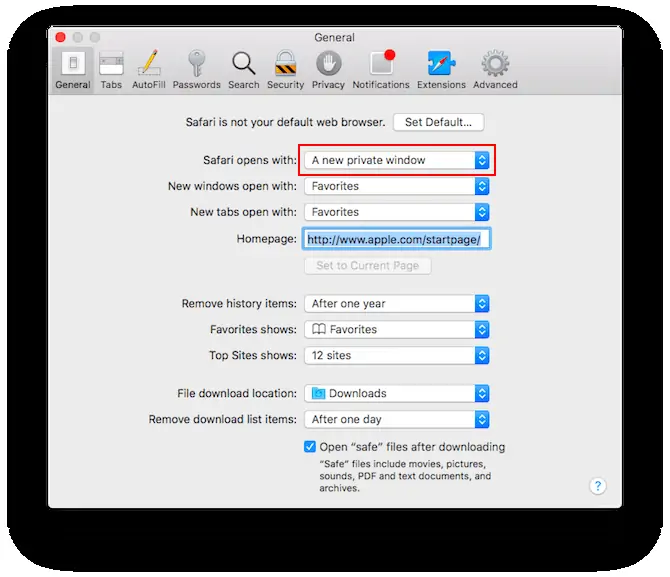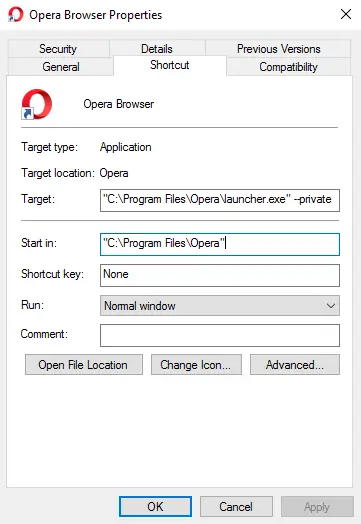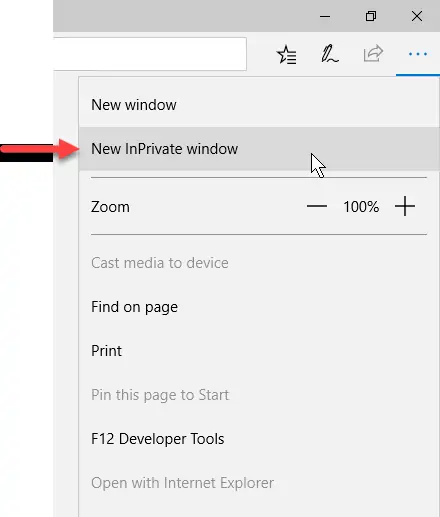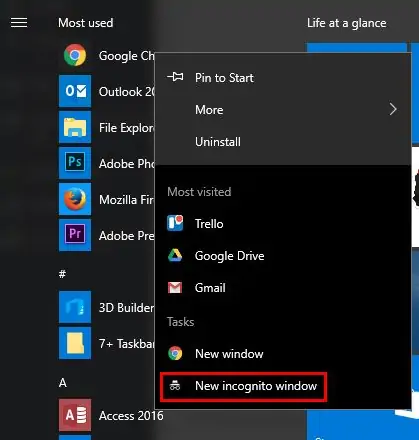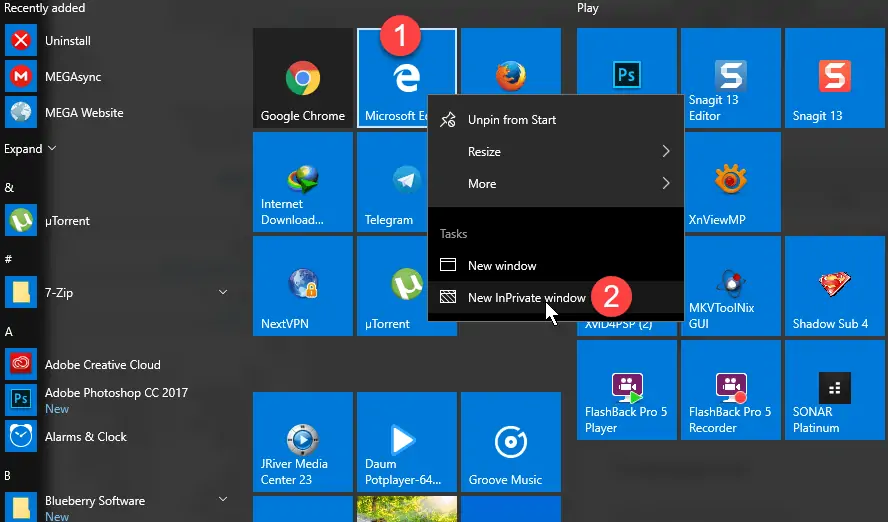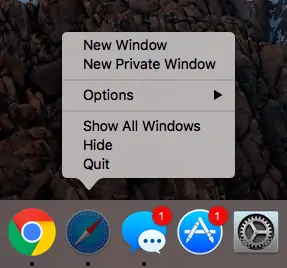استفاده از مرورگرها در حالت شخصی، موجب حفظ اطلاعات شخصی و پاک شدن خودکار ردپاها و سوابق وبگردی میشود. در گوگل کروم تب Incognito (ناشناس) و در مرورگرهای دیگر حالت وبگردی Private (شخصی) برای همین در نظر گرفته شده است و همیشه در مکانهای عمومی و کامپیوترهای عمومی، میبایست از این حالت شخصی و امن استفاده کرد. میتوان کاری کرد که مرورگر پس از اجرا همواره در حالت شخصی یا ناشناس باز شود! به این ترتیب کسانی که مرتباً مرورگر کامپیوتر خود را اجرا میکنند و میبندند، با خیال راحت از اینترنت استفاده خواهند کرد و هیچ سابقهای از وبگردی و اطلاعات شخصی، باقی نمیماند.
در این مقاله میخواهیم روش اجرای خودکار مرورگرهای مختلف در حالت Incognito یا Private را بررسی کنیم. با ما باشید.
اجرای مرورگر در حالت شخصی یا ناشناس، ساده است اما مراحل کوتاه آن برای کسی که مرتباً مرورگر را باز میکند و میبندد، خستهکننده به نظر میرسد. مدیران شبکه، کسانی که کافینت دارند و کسانی که در مکان عمومی و یا محل کار آنلاین میشوند، بهتر است با توجه به مرورگر محبوب خود، روش اجرای خودکار آن در حالت ناشناس یا شخصی را بدانند.
چگونه گوگل کروم را همواره در حالت وبگردی ناشناس و امن اجرا کنیم؟
در سیستم عامل ویندوز روی شورتکات گوگل کروم راست کلیک کنید و آخرین گزینه یعنی Properties را انتخاب کنید. اگر شورتکارت کروم روی دستاپ موجود نیست، آن را از منوی استارت درگ کرده و روی دستاپ رها کنید تا شورتکات ساخته شود.
در پنجرهی خواص یا پراپرتیز، فیلدی به اسم Target وجود دارد که آدرس فایل اجرایی مرورگر گوگل کروم در آن قرار گرفته است. در انتهای آدرس، عبارت اسپس و سپس -incognito را درست قبل از دابلکوتیشن اضافه کنید. درست مثل تصویر زیر:
در نهایت روی دکمهی OK کلیک کنید تا تنظیمات جدید اجرا، ذخیره شود. توجه کنید که اگر گوگل کروم از طریق این شورتکات اجرا شود، حالت پیشفرض آن ناشناس خواهد بود اما اگر از شورتکات و مسیر دیگری اجرا شود، حالت ناشناس یا Incognito Mode فعال نمیشود.
حالت ناشناس در کروم با آیکون خاص آن و رنگ مشکی پسزمینه، کاملاً مشخص و متمایز از حالت وبگردی معمولی است:
چگونه Firefox را به صورت خودکار در حالت وبگردی شخصی اجرا کنیم؟
در سیستم عامل ویندوز، مرورگر فایرفاکس را اجرا کنید. روی آیکون سهخطی منو کلیک کنید و گزینهی Options را انتخاب نمایید.
در تبی به اسم حریم شخصی یا Privacy، در بخش History گزینهی Firefox will never remember history را از منوی کرکرهای انتخاب کنید. سپس تنظیمات را ذخیره کنید. پس از ریاستارت کردن مرورگر Firefox، متوجه میشوید که در حالت وبگردی شخصی اجرا شده است.
آیکون ماسک بنفشرنگ نشانهی وبگردی شخصی در فایرفاکس است.
اگر از مکینتاش استفاده میکنید، روال کار مشابه نسخهی ویندوزی فایرفاکس است.
چگونه Safari اپل را در حالت مرورگر امن اجرا کنیم؟
در سافاری هم مراحل اجرای خودکار حالت امن، ساده است. با کلید ترکیبی Command + Comma بخش Preference را اجرا کنید. در تب General و در فیلد Safari opens with، گزینهی A new private window را از منوی کرکرهای انتخاب کنید.
اکنون مرورگر سافاری را ببندید و بار دیگر اجرا کنید تا حالت وبگردی امن به صورت خودکار فعال شود.
نحوهی اجرای مرورگر Opera در حالت وبگردی امن
در سیستم عامل ویندوز میتوان مرورگر آپرا را نیز به صورت خودکار در حالت امن اجرا کرد که روش کار شبیه اجرای مرورگر کروم در حالت ناشناس است. کافی است روی شورتکارت این مرورگر راستکلیک کرده و گزینهی Properties را انتخاب کنید. اکنون در فیلد Target، پس از انتهای نام فایل اجرایی و همینطور دابلکوتیشن، یک اسپیس و سپس عبارت –private را اضافه کنید.
اجرای مرورگر Edge در ویندوز ۱۰ در حالت وبگردی امن به صورت خودکار
متأسفانه مرورگر اج مایکروسافت را نمیتوان به صورت خودکار در حالت وبگردی شخصی یا InPrivate اجرا نمود! میبایست هر بار از منو، گزینهی New InPrivate window را انتخاب کنید تا پنجرهای برای وبگردی شخصی باز شود.
از منوی راستکلیک حالت وبگردی امن و شخصی مرورگرها را اجرا کنید!
یک روش عمومی و نسبتاً سریع برای اجرای مرورگرها در حالت امن، این است که از منوی راستکلیک استفاده کنیم. در منوی استارت و همینطور در تسکبار ویندوز، روی آیکون مرورگری که معمولاً استفاده میکنید، راستکلیک کنید. گزینهای مثل New incognito window در این منو موجود است که حالت وبگردی شخصی را مستقیماً فعال میکند و در حقیقت تب یا پنجرهای برای وبگردی شخصی اجرا میشود.
اگر روی آیکونهایی که به صورت سفارشی در منوی استارت چیدهاید، راستکلیک کنید نیز گزینهی مشابهی موجود است:
در مکبوکها و آیمک اپل میتوانید روی آیکون مرورگرها در داک پایین صفحه راستکلیک کنید. گزینهای به اسم New incognito یا private window در این منو موجود است.
makeuseofسیارهی آیتی