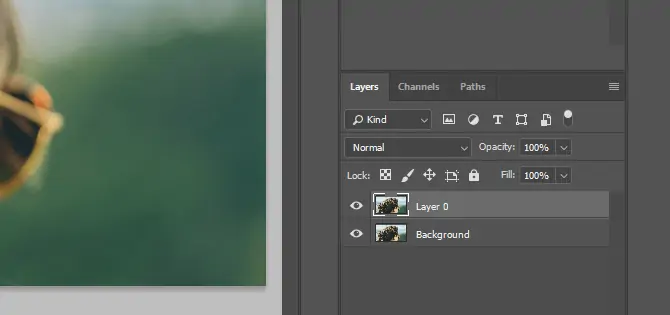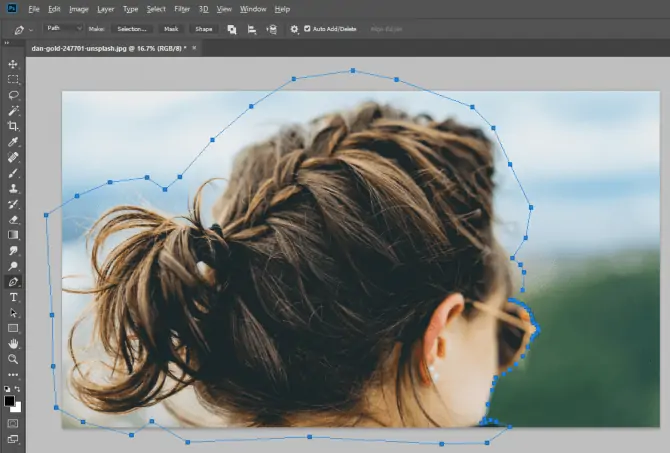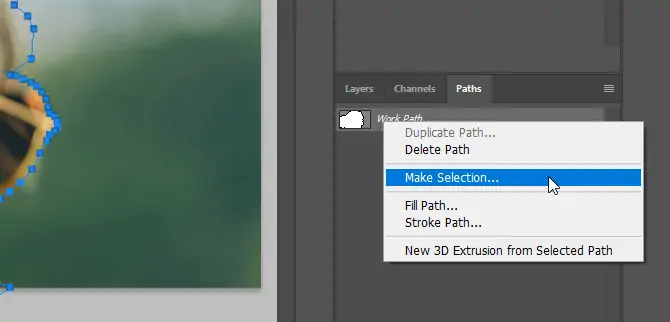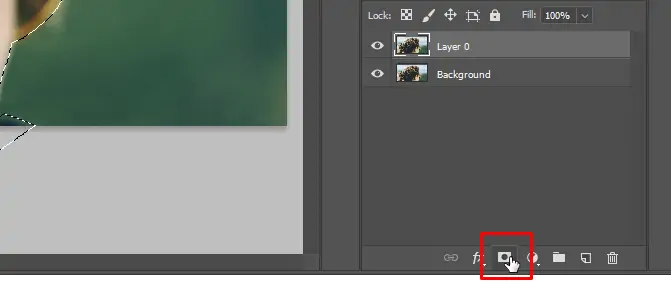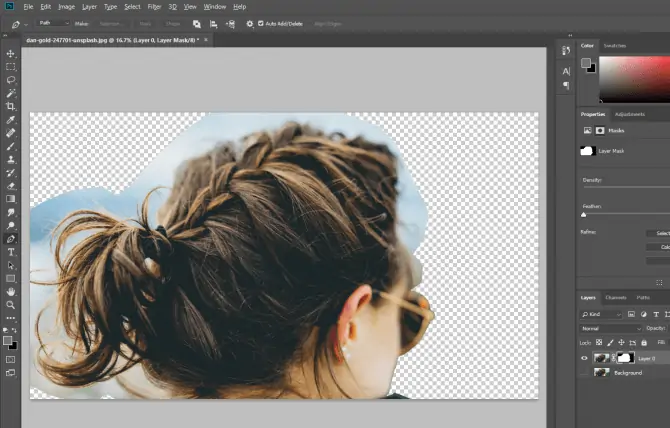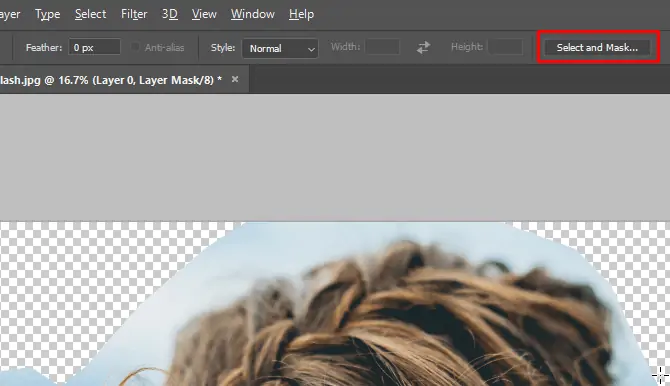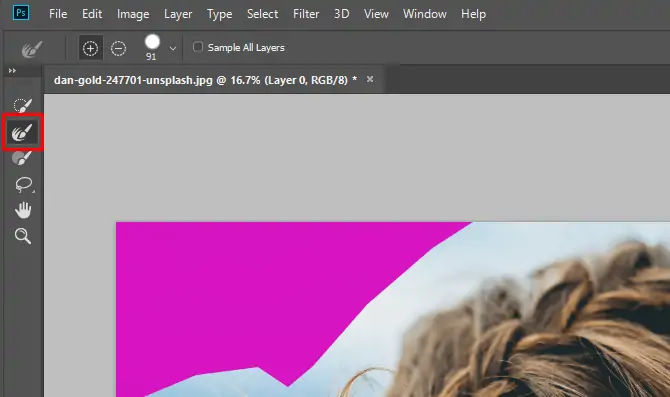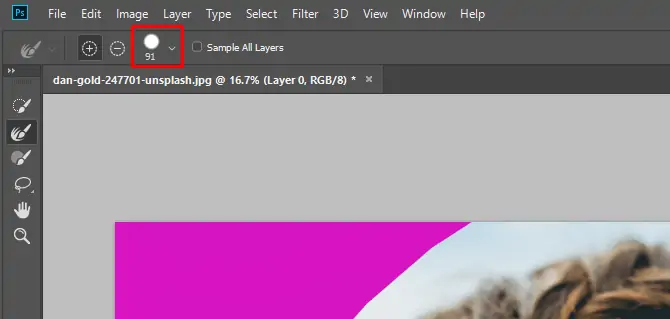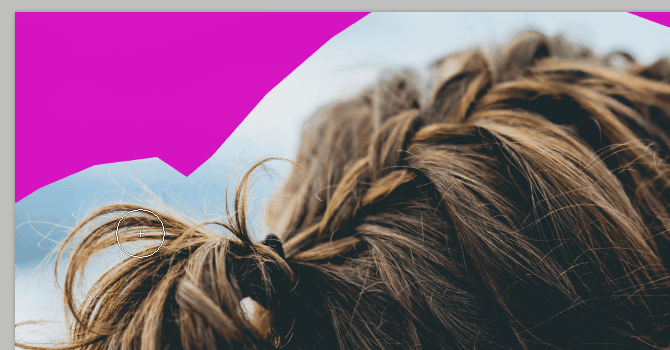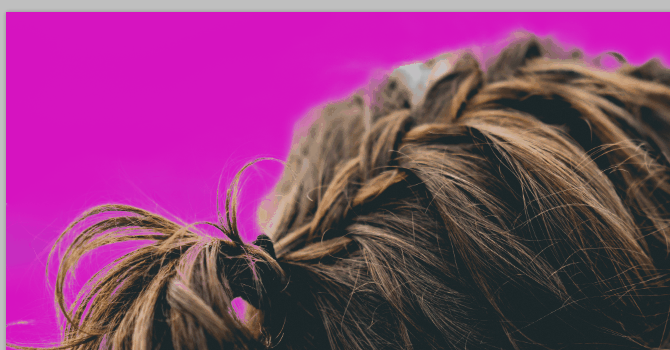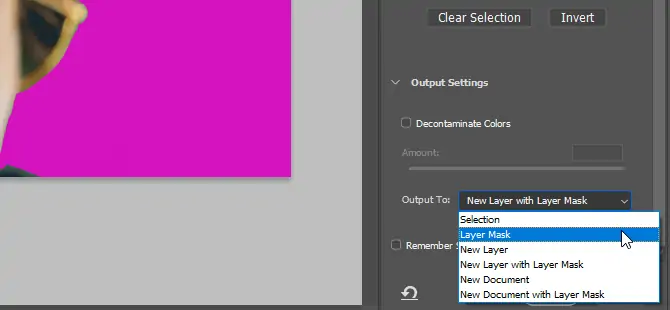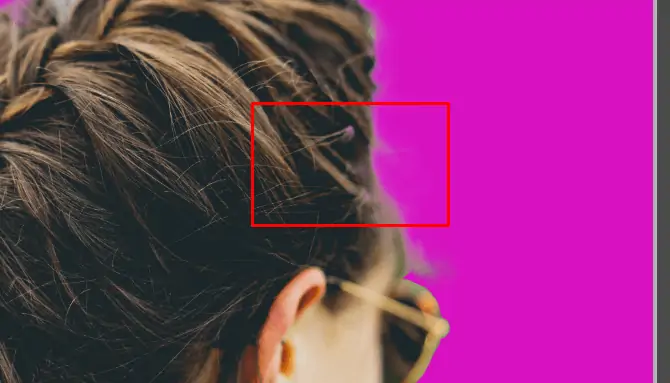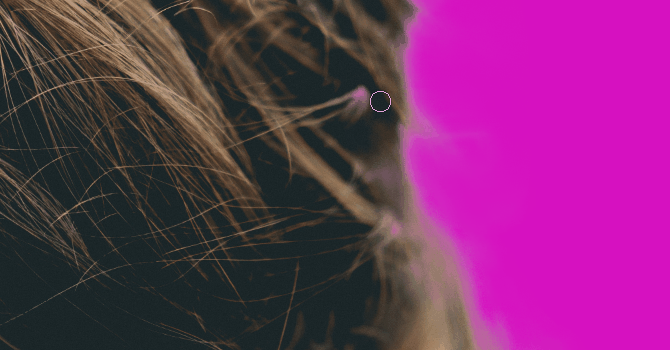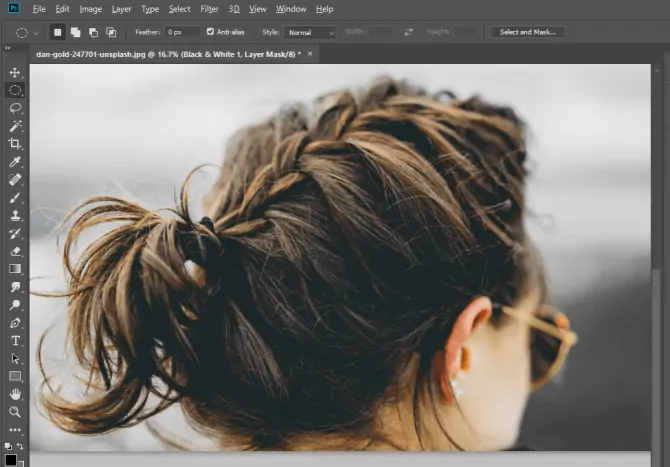یکی از کارهایی که میتوانید به کمک Photoshop انجام دهید، ویرایش کردن جزئیات ظریف عکسها است. معمولاً برای جلوگیری از اشتباهات و بیشتر شدن دقت، ابتدا بخشهای کوچکی از عکس انتخاب میشود و فقط همان بخش ویرایش میشود اما انتخاب کردن بخشهای کوچک با ابزار Pen و Lasso ساده نیست. Magic Wand گزینهی بهتری است اما همیشه صحیح و عالی عمل نمیکند.
برای انتخاب جزئیات ظریف در فتوشاپ، میتوانید لبههای اجسام را استفاده از Select and Mask و Refine Edges جدا کرده و بهینهسازیهای لازم را انجام دهید.در واقع Refine Edge یکی از قابلیتهای فتوشاپ ۲۰۱۸ است که در ابزار Select and Mask پنهان شده است. در ادامه با استفاده از Refine Edge فتوشاپ به بهینهسازی لبههای اجسام و ویرایش را دقیقتر و سریعتر انجام میدهیم. با ما باشید.
همانطور که اشاره شد، یکی از ویژگیها و قابلیتهای فتوشاپ که در نسخهی ۲۰۱۸ وجود دارد، قابلیت Select and Mask است که کاربریهای مختلفی دارد. قبلاً به روش حذف کردن پسزمینه با حفظ طبیعی بودن لبهها پرداختیم و یکی از کاربریهای این ابزار را توصیف کردیم:
و در این مقاله یکی دیگر از استفادههای آن را بررسی میکنیم.
چه زمانی از Refine Edge یا بهینهسازی لبهها در فتوشاپ استفاده کنیم؟
استفاده از Refine Edge در هر عکسی امکانپذیر است و کم و بیش اثر خوبی دارد اما اگر پیشزمینهای داشته باشید که تضاد زیادی با پسزمینه دارد، استفاده از این ابزار کمک زیادی به طبیعیتر شدن لبهها میکند. به خصوص حالتی که جسمی با لبههای پر از جزئیات مثل موی انسان جلوی پسزمینهای با رنگ متضاد قرار داشته باشد که در این صورت استفاده از Refine Edge الزامی به نظر میرسد.
توجه کنید که در مورد اجسام منظم یا ساده که در لبههایشان خطوط صاف وجود دارد، میتوان با دیگر ابزارها و گزینهها هم به خوبی مشکل لبهها را حل کرد و کاری کرد که عکس طبیعی و واقعی به نظر برسد.
بنابراین یکی از کاربردهای اصلی Select and Mask در فتوشاپ ۲۰۱۸ این است که پسزمینهی عکس را تغییر دهیم.
انتخاب نواحی مرزی اجسام به کمک لایهی ماسک
قدم اول در استفاده از Select and Mask برای بهینهسازی لبهها این است که با انتخاب حدودی و بیدقت، یک ناحیهی محدود را انتخاب کنید که شامل نقاط مرزی سوژهی موردنظر باشد.
قبل از انتخاب کردن نواحی مرزی، ابتدا روی لایهی عکس که در مثال ما لایهی پسزمینه است، راستکلیک کنید و گزینهی Duplicate Layer را انتخاب کنید. پس از تکثیر لایه روی لایهی جدید کلیک کنید تا مراحل بعدی ویرایش تصویر را روی لایهی جدید انجام دهید.
اکنون سراغ ابزار Pen میرویم و با کلیک کردن در نقاط مختلف، چند ضلعی دور موها و صورت ترسیم میکنیم.
حال روی تب Path در پالتهای کنار صفحه کلیک کنید. البته اگر این پالت یا تب را ندارید، میتوانید روی منوی View کلیک کنید و گزینهی Path را انتخاب کنید. در تب Path روی Work Path کلیک کنید و گزینهی Make Selection را انتخاب کنید.
در نهایت روی آیکون Mask کلیک کنید تا لایهی جدید و رویی، به عنوان ماسک روی لایهی زیرین استفاده شود.
استفاده از Refine Edge در فتوشاپ
زمانی که لایهی رویی را به عنوان ماسک استفاده میکنید و تغییری ایجاد نکردهاید و صرفاً برش تصویر انجام شده، عکس مثل قبل است. بد نیست لایهی اصلی را نامرئی کنید و این موضوع را بررسی کنید. برای این کار میتوانید روی آیکون چشم در کنار لایهی رویی کلیک کنید.
اکنون ابزار Rectangular Marquee یا انتخاب مستطیلیشکل را اجرا کنید که شورتکات آن دکمهی M کیبورد است. البته ابزار Lasso که روش دیگری برای انتخاب کردن است هم برای ادامهی کار مناسب است.
پس از اجرا کردن یکی از ابزارهای اشاره شده، در نوار تنظیمات یا Options بالای صفحه، روی دکمهی Select and Mask کلیک کنید. پنجرهای باز میشود.
توجه کنید که در این مثال برای بهتر دیده شدن تغییرات لبهها، پسزمینه را با رنگ صورتی پر کردهایم. قدم بعدی انتخاب کردن ابزار Refine Edge از نوار ابزار کنار صفحه است.
حال میتوانید با انتخاب Brush دلخواه و مناسب و تنظیم ابعاد براش از طریق منوی راستکلیک، روی لبههای سوژه که سر شخص است کلیک و درگ کنید. به این ترتیب فتوشاپ این نواحی مرزی را با حفظ وضوح لبه در حد کافی و متعادل، از پسزمینه جدا میکند و به عبارت دیگر پسزمینه را حذف میکند. دقت کنید که در نوار آپشنز بالای صفحه نیز میتوانید روی گزینهی مربوط به تنظیم ابعاد قلمو کلیک کنید و آن را بزرگ یا کوچکتر کنید.
بنابراین برای هر ناحیه به تناسب ظرافت و دقت موردنظر، قلمو را کوچک یا بزرگ کنید.
همانطور که مشاهده میکنید سرعت فتوشاپ در انتخاب پیشزمینه و حذف کردن پسزمینه، به مراتب بیشتر از روش دستی است اما طبعاً خطاهایی نیز وجود دارد که گاهی قابلصرفنظر کردن است و گاهی نیست.
با ادامهی استفاده از براش، تمام نواحی مرزی از پسزمینه جدا میشود و تصویری مثل زیر خواهید داشت.
در ادامه میتوانید کاری که ابزار Refine Edge انجام داده را با استفاده از گزینهی Decontaminate Colors تکمیل کنید. بنابراین در تب Properties اسکرول کنید و تیک گزینهی Decontaminate Colors را بزنید. نتیجه را مقایسه کنید:
همانطور که مشاهده میکنید با فعال کردن تیک گزینهی Decontaminate Colors، کیفیت لبهها بهتر و به حالت طبیعی نزدیکتر میشود.
در ادامه از منویی کرکرهای Output To که زیر همین چکباکس قرار گرفته استفاده کنید و برای استفاده از لایه به عنوان لایهی ماسک جدید، گزینهی New Layer و برای افزودن آن به لایهی فعلی، گزینهی Layer Mask را انتخاب کنید.
روی OK کلیک کنید. در برخی نواحی مرزی ممکن است وضوح لبه زیاد باشد یا برخی جزئیات حذف شده باشد. مثل بخشی که در تصویر زیر مشاهده میکنید:
برای حل مشکلات این بخشهای خاص، لایهی ماسک را انتخاب کرده و ابزار Brush که شورتکات آن B است را اجرا کنید. رنگ پیشزمینه را مشکی انتخاب کنید و روی ناحیهی موردبحث با قلمو مشغول سیاهکاری شوید. با توجه به اینکه روی لایهی ماسک کار میکنیم، با سیاه کردن این نواحی، اتفاقی که میافتد این است که لایهی پسزمینه که تصویر اصلی است، دیده میشود و این یعنی جزئیات حذف شده و بخشهای خرابشده در لایهی ماسک، از لایهی زیرین که تصویر اصلی است، دیده میشود.
پس از تصحیح کردن تصویر پیشزمینه، میتوانید روی پسزمینه بیشتر کار کنید. به عنوان مثال پسزمینه را سیاه و سفید کنید یا کنتراست و غلظت رنگها و روشنایی آن را بهینه کنید.
نتیجهی نهایی تصویر زیر است که در آن پسزمینه سیاه و سفید شده و لبههای پیشزمینه که شامل جزئیات حساسی مثل مو است، به خوبی حفظ شده است:
makeuseofسیارهی آیتی