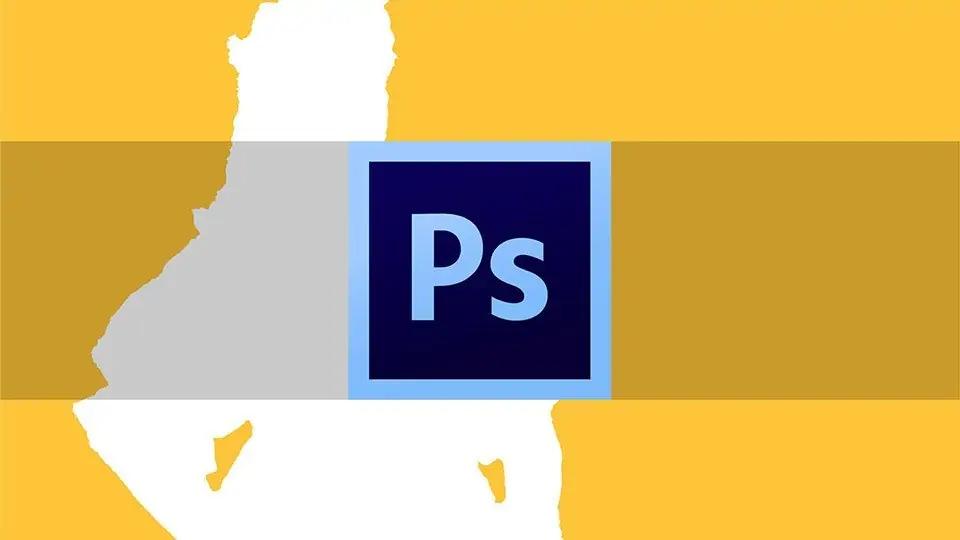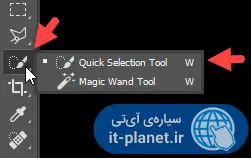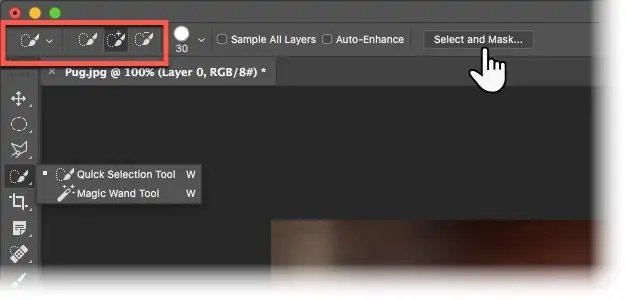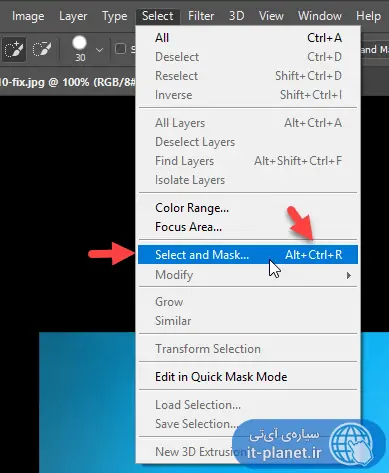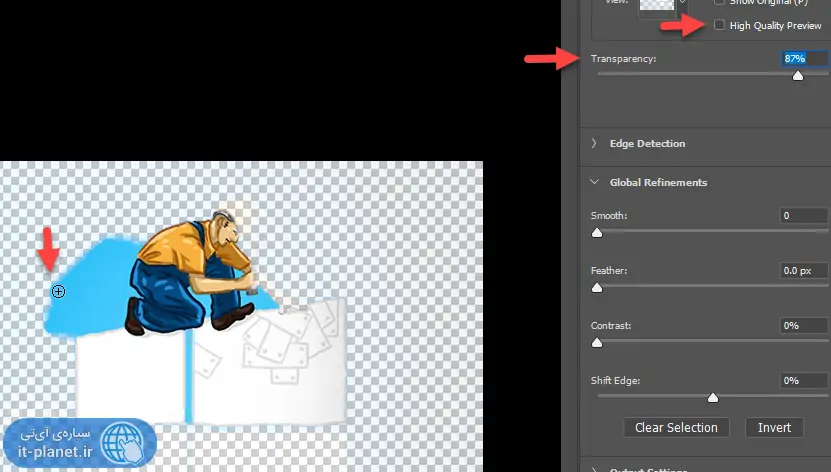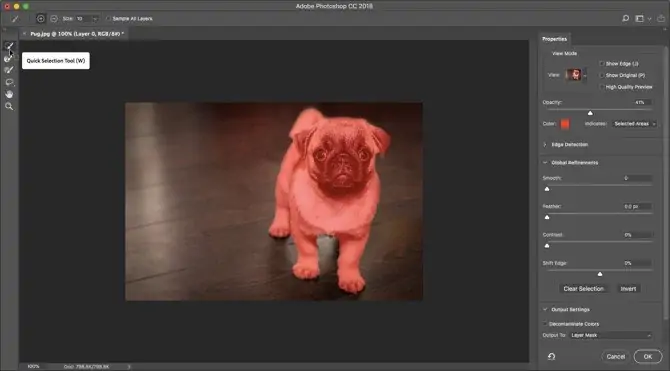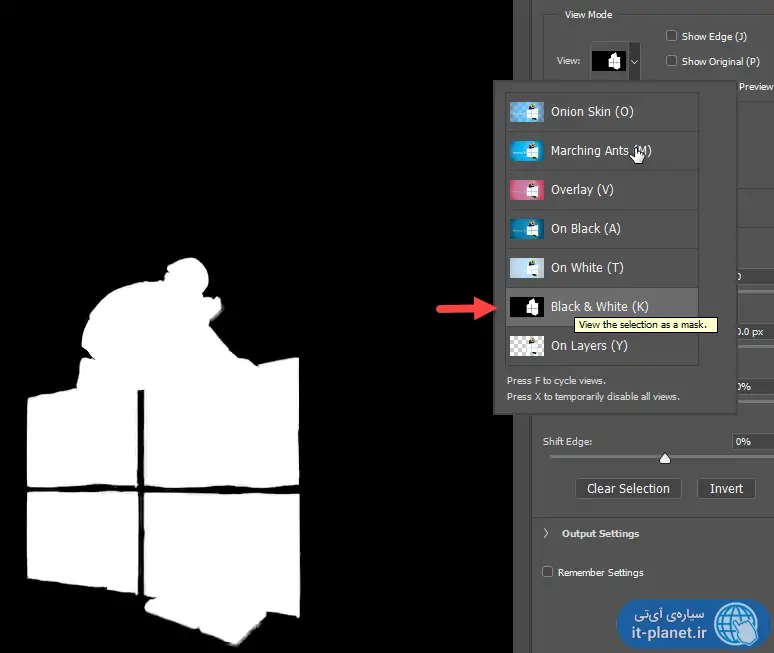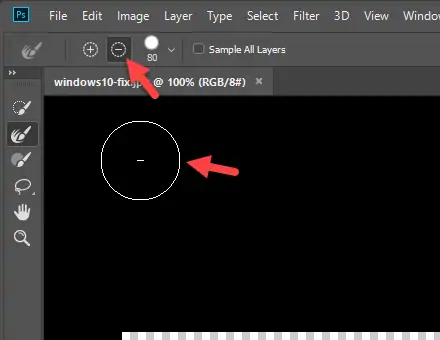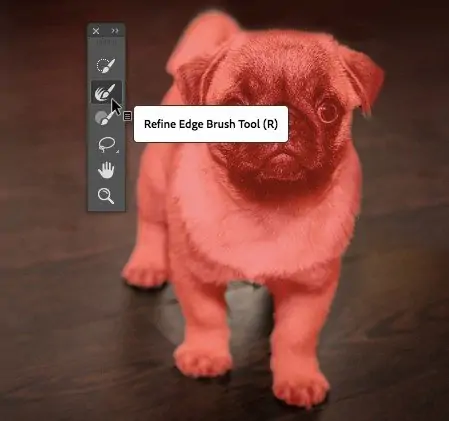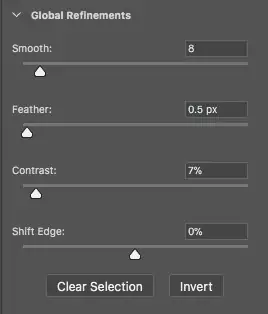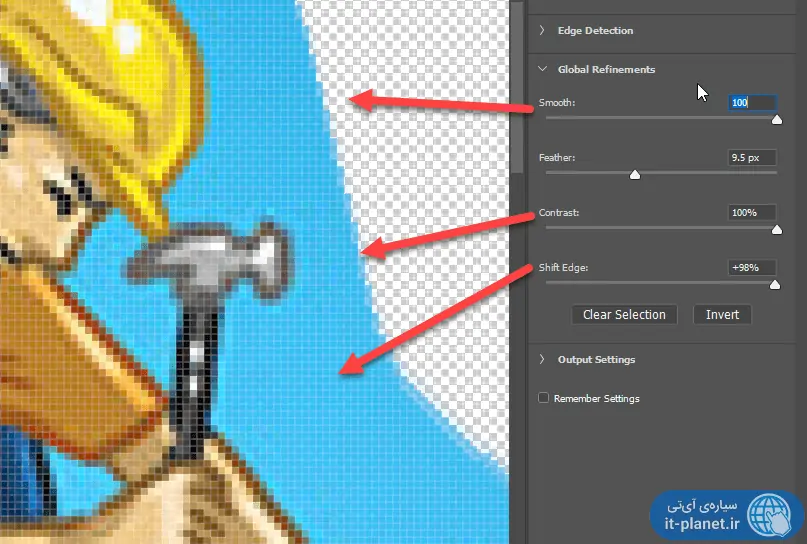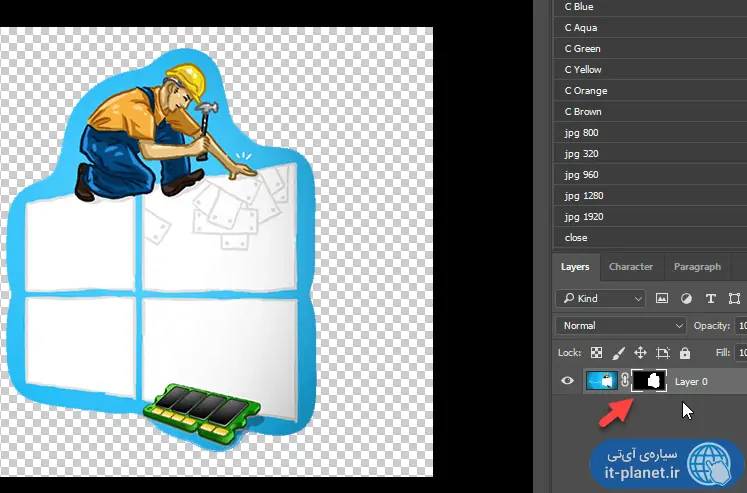یکی از کارهای اساسی و اصلی فتوشاپ این است که تصاویر را ترکیب میکند. انتخاب کردن بخشهایی از تصاویر مختلف نیازمند مهارت در انتخاب کردن سوژههای دلخواه است. به عبارت بریدن سوژه و جدا کردن آن از پسزمینه، یکی از نیازهای اساسی گرافیستهایی است که از فتوشاپ برای ویرایش عکسها و ترکیب خلاقانهشان استفاده میکنند.
در فتوشاپ برای انتخاب کردن لبههای اجسام و چهرهها و ... میتوان لبههای تند و تیز را کمی مات و غیرواضح کرد که بیننده به راحتی متوجه نشود که عکس برش زده شده است.
در Photoshop 2018 ابزار Select and Mask که برای انتخاب کردن و محو کردن بخشهایی از عکس به کار میرود، این کار را به نحو احسن انجام میدهد. اگر تنظیمات مناسبی انتخاب کنیم، میتوان لبههای عکسهای برشخورده را واقعیتر و طبیعیتر جلوه داد. در ادامه به تنظیمات این ویژگی جالب فتوشاپ میپردازیم. با ما باشید.
اگر سیارهی آیتی را دنبال کرده باشید، به خاطر دارید که با مایکروسافت PowerPoint نیز میتوان عکسهایی که پسزمینهی واضح و یکدست دارند را ویرایش کرد به طوری که فقط سوژهی موردنظر در عکس باقی بماند و پسزمینه شفاف یا حذف شود. اما پاورپوینت برای طراحی اسلایدها و پرزنتیشن طراحی شده و طبعاً در این بخش کاملاً ساده و ابتدایی عمل میکند. اگر از کاربرانی هستید که صرفاً چند عکس ساده دارند و میخواهند زمینهی سفید یا رنگی آن را حذف کنند و در اسلاید خود استفاده کنند، به مقالهای که قبلاً تهیه کردیم مراجعه کنید. در غیر این صورت به کمک Adobe Photoshop 2018 این فرآیند را بهینهتر و حرفهایتر انجام خواهیم داد.
چگونه بخش از عکس را با استفاده از Select and Mask برش بزنیم و جدا کنیم؟
برای استفاده از ویژگی مفید Select and Mask فتوشاپ، ابتدا عکس موردنظر خود را باز کنید و با یکی از دو روش زیر این ابزار را فعال کنید:
از نوار ابزار کنار صفحه روی ابزار انتخاب سریع راستکلیک کنید و گزینهی Quick Selection Tool یا Lasso Tool و یا Marquee Tool را انتخاب کنید.
سپس در نوار تنظیمات این ابزارها که همگی برای انتخاب کردن کاربرد دارند، روی دکمهی Select and Mask کلیک کنید.
روش دوم این است که از از منوی Select گزینهی Select and Mask را انتخاب کنید.
توجه کنید که کلید میانبر این ابزار، Alt + Ctrl + R است که استفاده از آن را سادهتر و سریعتر میکند.
در مکینتاش یا در حقیقت مکبوکها و آیمکها اپل، کلید ترکیبی Command + Option + R برای فعال کردن Select and Mask فتوشاپ در نظر گرفته شده است.
زمانی که این ابزار فعال است، در سمت راست صفحه پنلی برای انتخاب کردن دقیق عکس و بهینهسازی ناحیهی انتخابشده در اختیار شما قرار میگیرد.
نشانگر موس به شکل دایره و + تبدیل میشود و میتوان روی نواحی که قرار است به عنوان پیشزمینهی تصویر یا سوژهی موردنظر برش زده شوند، کلیک کرد. اگر چپکلیک کنید و عمل درگ انجام دهید، انتخاب به صورت پیوسته انجام میشود. توجه کنید که با کلیک کردن روی بخشهای نسبتاً همرنگ، آن ناحیه به صورت کامل انتخاب میشود.
حالت پیشفرض این است که پسزمینه با شفافیت ۲۰ درصد نمایش داده میشود اما میتوانید Transparency را بیشتر کنید تا پسزمینه بیشتر محو شود. به علاوه برای مشاهده کردن پیشنمایشی با کیفیت بالاتر، تیک گزینهی High Quality Preview را بزنید.
در بخش View Mode میتوان نوع نمایش پیشزمینه و پسزمینه را انتخاب کرد. حالت پیشفرض Onion skin یا پوستپیازی است:
میتوان حالت Black and White را انتخاب کرد و کیفیت لبههای بخشی که برش زده میرود را را به راحتی بررسی کرد.
اگر بخشی را به اشتباه انتخاب کردهاید، در نوار تنظیمات بالای صفحه، روی آیکون - کلیک کنید و روی بخشهای اشتباه انتخابشده کلیک کنید تا از انتخاب خارج شوند و سپس با کلیک روی آیکون + در این نوار، انتخاب کردن بخشهای دیگر را ادامه دهید.
توجه داشته باشید که برای کوچک و بزرگ کردن قطر براش، میتوان راستکلیک کرد و اسلایدر Size را به چپ و راست جابجا کرد.
کلید میانبر برای تغییر دادن اندازهی قطر براش در فتوشاپ، ] و [ کیبورد است که قطر قلم را کوچک و بزرگ میکنند.
پس از انتخاب سوژه، از دومین براش در سمت چپ صفحه برای بهبود کیفیت لبهها استفاده میکنیم. بنابراین این براش که نام آن Refine Edge Brush Tool است و با کلید میانبر R فعال میشود را انتخاب کنید، قطر قلم را به تناسب ظرافت لبهها تنظیم کنید و سپس روی لبههایی که به تغییر و بهینهسازی نیاز دارند، کلیک یا کلیک و درگ کنید.
توجه کنید که در پنل سمت راست صفحه، حین استفاده از براشهای مختلف تنظیماتی وجود دارد که برای بهینهتر و حرفهایتر انتخاب کردن و برش زدن عکس میتوان از آن استفاده کرد.
کاربرد هر یک از ۴ اسلایدری که در تصویر فوق مشاهده میکنید به صورت زیر است:
- Smooth: اسلایدر اسموث برای نرمتر کردن لبههای بخشی که جدا میشود، کاربرد دارد و نقاطی مثل مو و برجستگیهای موضعی را حذف میکند.
- Feather: این اسلایدر گوشهها و نقاط برجسته را با شعاع انحنای کم و بیش زیاد، گرد میکند.
- Contrast: اسلایدر کنتراست یا تضاد برای افزایش یا کاهش وضوح لبهها استفاده میشود و مقدار حالت مات یا محو لبهها را تنظیم میکند.
- Shift Edge: اسلایدر شیفت اج برای افزایش انتخاب به سمت خارج یا داخل لبهها استفاده میشود. ارقام مثبت به معنی اضافه شدن بخشی از پسزمینه به بخش انتخابشده است و بالعکس.
اثر این چهار ویژگی را در نمونهی زیر به صورت عملی مشاهده و بررسی کنید:
در نهایت پس از تکمیل شدن انتخاب سوژه و بهینه کردن لبههای آن، روی OK کلیک کنید. حاصل این ویرایش، یک Layer است که به آن Mask خاصی اضافه شده تا بخشی از آن مرئی و مشخص باشد و بخشی دیگر دیده نشود.
میتوان از این لایه به عنوان یکی از لایهها در هر عکس و فایلی استفاده کرد.
makeuseofسیارهی آیتی