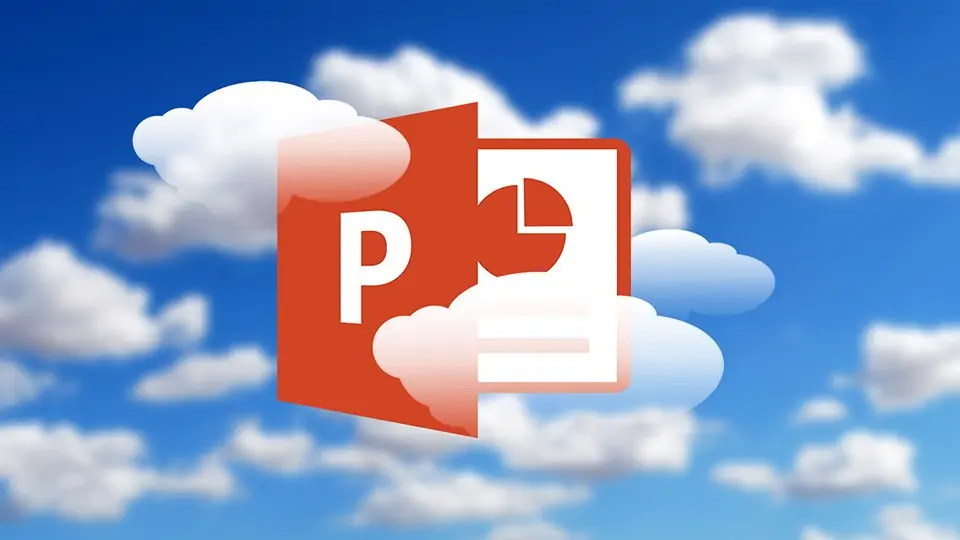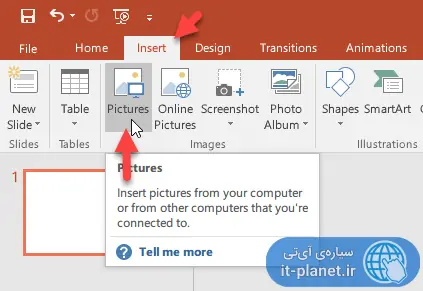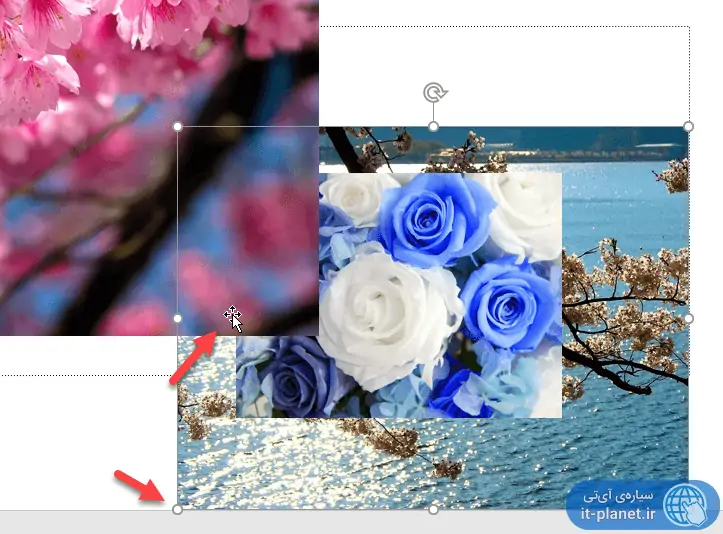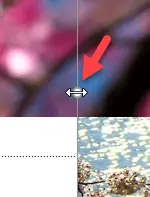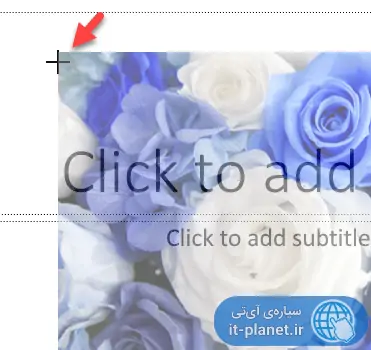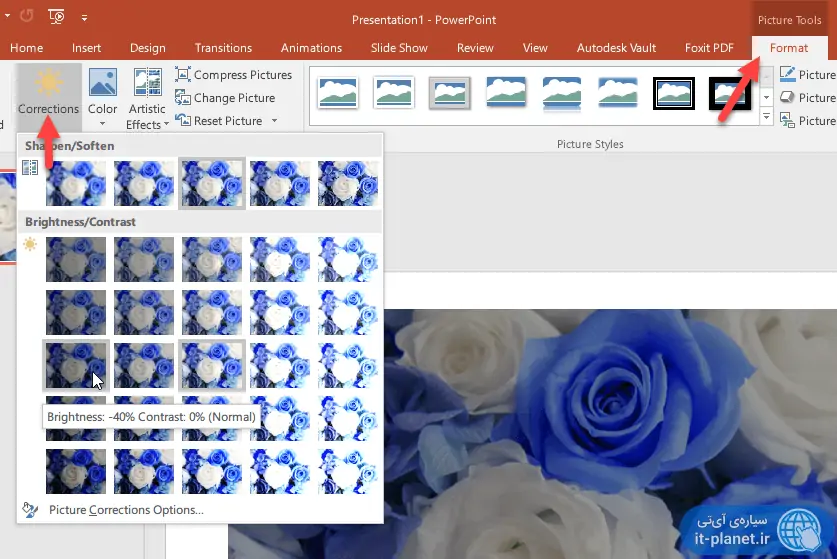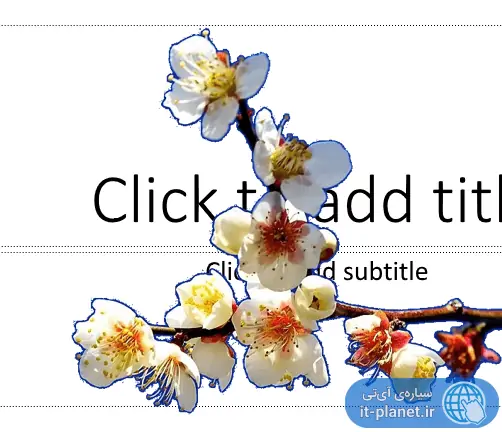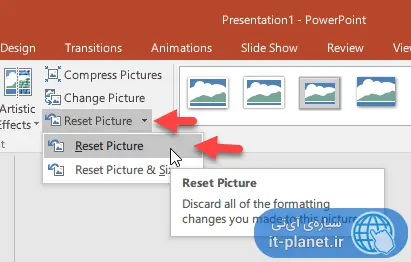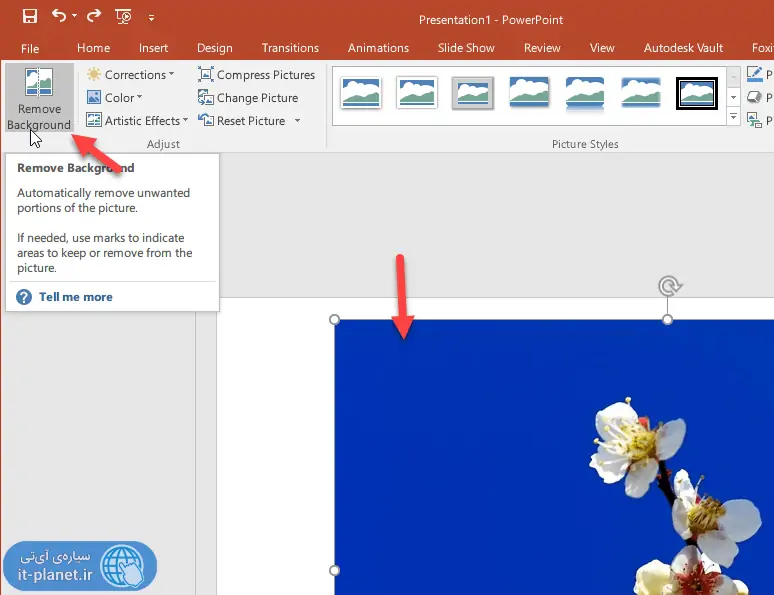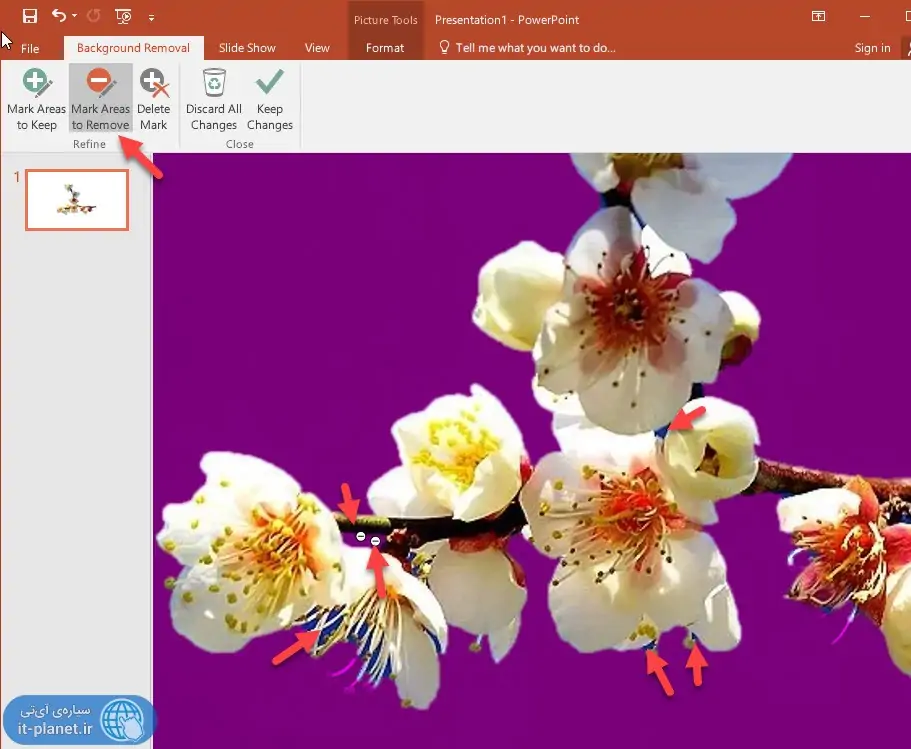در یک پاورپوینت حرفهای عکسها به صورت ساده و بدون هیچ انیمیشن و افکت گرافیکی استفاده نمیشود. یکی از افکتهای مفید برای تصاویر در PowerPoint آفیس مایکروسافت، حذف کردن پسزمینه عکس و همینطور شفاف کردن پسزمینه عکس است که به خصوص برای تصاویری که پسزمینهی تکرنگ و یکدست دارند، عالی است. به این ترتیب میتوان اینفوگرافیهای بهتری برای توضیح موضوع به کمک تصاویر، تهیه کرد.
در این مقاله به روش حدف کردن پسزمینه یا Remove Background و همینطور شفاف یا Transparent کردن یکی از رنگها در عکس، به کمک پاورپوینت میپردازیم و با اعمال افکتهای جالب روی تصاویر آشنا میشویم. با ما باشید.
توجه کنید که روشی که در ادامه توضیح میدهیم، تنها در مورد عکسهایی که در پاورپوینت قرار داده میشوند، کاربرد دارد. به عبارت دیگر اگز عکس را به صورت پسزمینه یا ... در اسلایدها به کار برده باشید، استفاده از افکتهای متعدد و جالب PowerPoint روی آن، غیرممکن میشود.
چگونه در اسلایدهای پاورپوینت عکس بگذاریم؟
دو روش ساده برای اضافه کردن عکس در اسلایدهای پاورپوینت وجود دارد. روش اول کپی کردن عکس از فایل اکسپلورر ویندوز و پیست کردن آن در اسلاید موردنظر است. میتوان عکس را با درگ و دراپ هم در اسلایدها قرار داد، به عبارت دیگر میتوان با کلیک کردن و نگه داشتن چپکلیک، عکس را گرفت و روی اسلاید موردنظر رها کرد.
روش دیگر این است که از منوهای بالای صفحه، تب Insert را انتخاب کنید. در این تب و در بخش Images، روی آیکون Pictures کلیک کنید.
پنجرهای برای انتخاب کردن عکس موردنظر باز میشود. میتوانید چند عکس را همزمان انتخاب کنید و با قابلیت Insert، در اسلاید قرار دهید.
چگونه عکسهایی که در PowerPoint قرار داده شده را جابجا و بزرگ و کوچک کنیم؟
برای جابجا کردن عکسهایی که اینسرت کردهاید، کافی است ابتدا روی فضای خالی کلیک کنید تا عکسها از حالت انتخاب خارج شوند و سپس روی عکسی که میخواهید جابجا کنید، کلیک کنید. اکنون اگر موس را روی عکس قرار دهید، آیکون موس به شکل جابجایی تبدیل میشود و این یعنی میتوان با کلیک کردن و حرکت دادن موس، عکس را جابجا کرد.
اگر عکس بزرگ است و میخواهید آن را کوچک کنید و همینطور حالت برعکس یعنی بزرگ کردن عکسها، موس را روی دایرههایی که در گوشهها و وسط اضلاع عکس دیده میشود قرار دهید. اگر موس روی وسط اضلاع قرار گیرد، میتوان با درگ کردن، عکس را کشیدهتر و یا مرتفعتر کرد. به عبارت دیگر نسبت طول به عرض حفظ نمیشود.
برای حفظ نسبت طول به عرض، موس را روی گوشههای عکس انتخابی قرار دهید. در این صورت اگر کلیک کرده و درگ کنید، نسبت طول به عرض حفظ میشود.
چگونه افکتهای جالب به عکسهایی که در پاورپوینت استفاده شده بدهیم؟
همانطور که در ابتدا اشاره کردیم، عکسهایی که Insert شده را میتوان به کمک جلوههای بصری جالب، ویرایش کرد. به این منظور روی عکس موردنظر خود کلیک کنید. در بالای صفحه تبی به اسم Picture Format به صورت خودکار فعال میشود و مجموعه ابزارهایی برای ویرایش عکس، در آن پیشبینی شده است. به عنوان مثال میتوان عکس را روشنتر و تیرهتر کرد و افکتهای هنری یا Artistic Effects روی آن اعمال کرد.
اگر موس را روی هر یک از آیتمها نگه دارید، پیشنمایشی از تغییرات را به صورت آنی مشاهده خواهید کرد.
برای تغییر شفافیت یکی از رنگها در عکس دلخواه، روی Color کلیک کنید و سپس روی گزینهی Set Transparent Color کلیک کنید. نشانگر موس تغییرشکل میدهد، موس را روی نقطهای از پسزمینهی عکس ببرید و کلیک کنید.
پاورپوینت بخشهایی از عکس با رنگ انتخابی را به عنوان پسزمینه تشخیص داده و شفاف میکند. نتیجه چیزی شبیه به تصویر زیر خواهد بود:
هر چه لبههای تصویر واضحتر باشد، جدا کردن پسزمینه و شفاف کردن آن بهتر انجام میشود. برای بازگردانی عکس به حالت اصلی، روی آن کلیک کرده و در منوی ویرایش عکس، روی Reset Picture کلیک کنید. ریست کردن عکس به دو صورت انجام میشود، ریست کردن افکتها و ریست کردن افکتها و همینطور اندازهی عکس. اگر اندازهی عکس مناسب است و نمیخواهید تغییر کند، حالت اول یعنی Reset Picture را انتخاب کنید.
محدودیتهای شفاف کردن زمینهی عکس در پاورپوینت
همانطور که در مثال ما دیدید، شفاف کردن زمینه چندان دقیق و بهینه صورت نمیگیرد و در اغلب موارد استفاده از فتوشاپ گزینهی بهتری است. دو مشکل بزرگ در این ابزار وجود دارد:
- وقتی روی یک عکس، دو رنگ در پسزمینه موجود باشد، اگر از ابزار Set Color Transparent استفاده کنید و رنگ دوم را انتخاب کنید، شفافیت رنگ اول حذف میشود!
- وقتی رنگی را برای شفاف شدن انتخاب میکنیم، نقاط پیشزمینهی تصویر با همان رنگ نیز شفاف میشوند!
برای مشکل دوم یک راه حل ساده وجود دارد. میتوان شکلی شبیه به تصویر پیشزمینه (در مثال ما شاخهی درخت و گلهای آن) با رنگ پسزمینه (در مثال ما آبی) ترسیم کرد و درست زیر همین بخش قرار داد تا در صورت حذف شدن رنگ آبی از گلها، تصویر زیرین که کاملاً آبی است، دیده شود.
استفاده از ابزار Remove Background پاورپوینت برای حذف پسزمینهی عکسها
روش دیگر و بهتر برای حذف پسزمینه، این است که از ابزاری به اسم Remove Background استفاده کنیم. این ابزار عملکردی شبیه به ابزار فتوشاپ برای انتخاب بخشهای همرنگ دارد و دقت نسبتاً بالایی دارد. دو قابلیت و مزیت مهم نیز در آن وجود دارد:
- میتوان با Mark Areas to Keep بخشهایی که نمیخواهیم حذف شوند را علامتگذاری کنیم.
- با استفاده از Mark Areas to Remove میتوان بخشهایی که باید حذف شوند و انتخاب نشدهاند را به صورت دستی انتخاب کرد.
اما چطور از قابلیتهای فوق استفاده کنیم؟
ابتدا روی عکس دلخواه کلیک کنید تا انتخاب شود. از نوار بالای صفحه منوی ویرایش عکس را فعال کنید، البته اگر فعال نشده است. روی ابزار Remove Background کلیک کنید.
پاورپوینت ناحیهای که پسزمینه است را به صورت خودکار تشخیص میدهند و با رنگ متفاوت نمایش میدهد. اکنون روی آیکون Mark Areas to Remove کلیک کنید. اکنون روی نواحی کوچکی که به اشتباه جزئی از زمینه تشخیص داده نشده کلیک کنید. آیکون منفی کوچک و تغییر رنگ بخشهای کلیکشده، به این معنی است که حذف خواهند شد.
اگر حین کلیک کردن و انتخاب نواحی برای حذف شدن یا حذف نشدن، اشتباهی رخ داد، با Ctrl + Z میتوان آخرین نقاط کلیکشده را حذف کرد و نیازی به اجرای مجدد ابزاری Remove Background نیست.
با نگه داشتن کلید Ctrl و استفاده از چرخ موس، میتوان زوم کرد یا تصویر را کوچک کرد. بهتر است برای ویرایش دقیق عکس، در حد نیاز زوم کنید.
در نهایت روی تیک سبز Keep Changes کلیک کنید تا تغییرات اعمال شود. در صورت نیاز میتوان با استفاده از Mark Areas to Keep نیز بخشهای دلخواهی از زمینه را حفظ کرد. شیوهی استفاده درست مثل Mark Areas to Remove است.
نتیجه چیزی شبیه به تصویر زیر است و اگر حوصله کنید، میتوانید جزئیات بیشتری را حذف یا حفظ کنید: