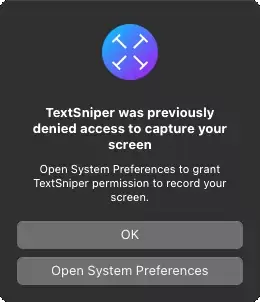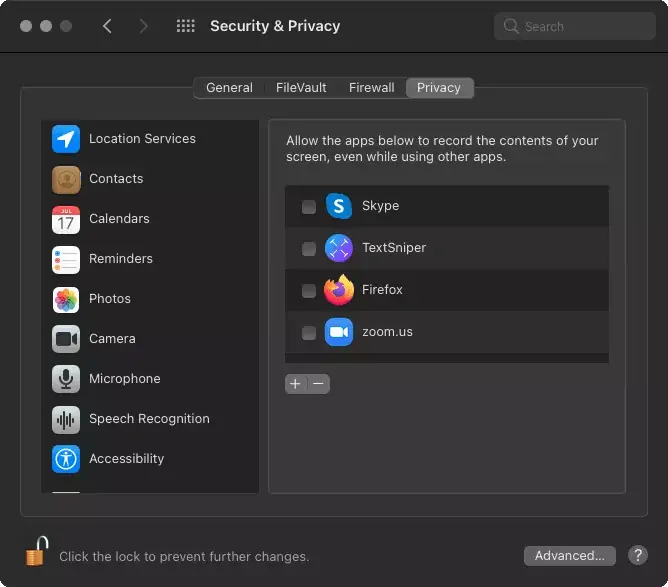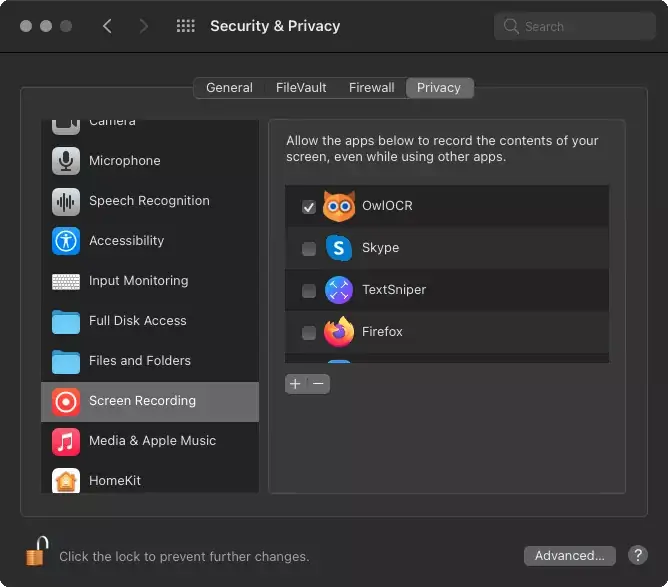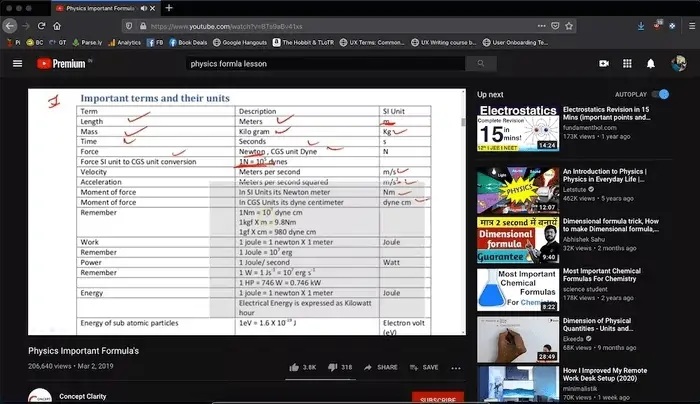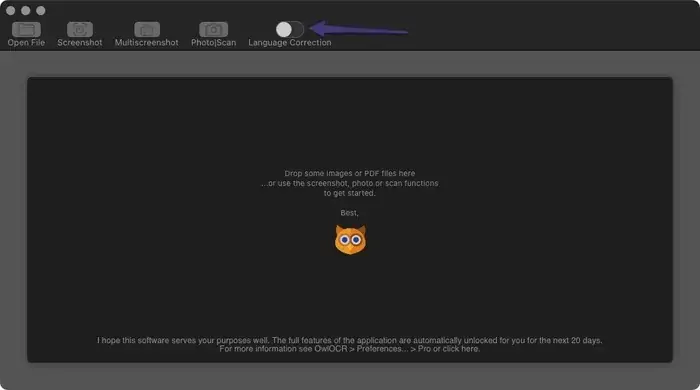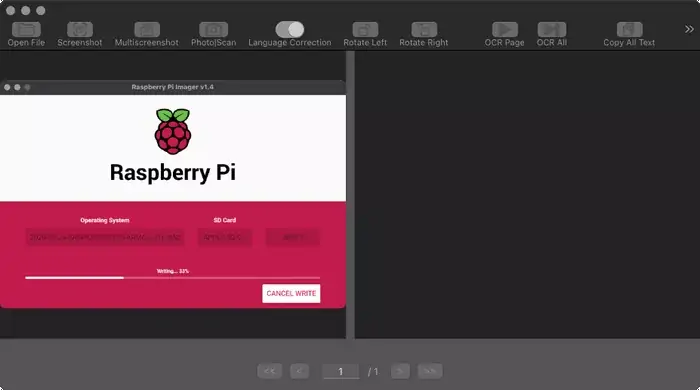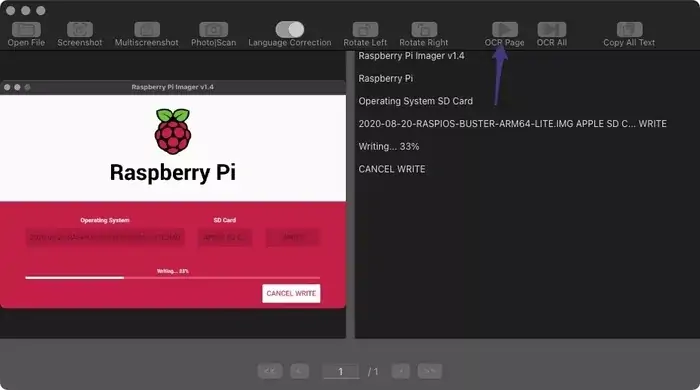اسکرینشات گرفتن از صفحه کاربردهای زیادی دارد. میتوانید مشکلات یا موضوعات آموزشی را با عکس گرفتن از صفحه به دیگران توضیح دهید. اما اگر بخواهید متنی که در اسکرینشات دیده میشود را عیناً برای کسی بفرستید چطور؟ خوشبختانه نرمافزارهایی برای این کار وجود دارد.
قبلاً یک نرمافزار ویندوزی را معرفی کردیم و امروز با TextSniper و OwlOCR آشنا میشویم که مخصوص macOS است. با استفاده از این اپها میتوانید متن موجود در عکس و PDF را استخراج کنید و در اپهای دیگر پیست کنید.
نصب و راهاندازی TextSniper در مکها
اپلیکیشن TextSniper یکی از اپهای پولی مکاواس است که برای خرید دائم آن میبایست حدود ۶.۵ دلار هزینه کنید.
پس از نصب کردن این اپلیکیشن، میبایست دسترسی لازم برای اسکرینشات گرفتن از صفحه را به آن بدهید. برای این منظور روی آیکون TextSniper در نوار منو کلیک کرده و گزینهی Capture Text را انتخاب کنید. پنجرهای باز میشود و در مورد دسترسی لازم سوال میشود. روی دکمهی Open System Preferences کلیک کنید.
در پنجرهی باز شده روی Security & Privacy و سپس تب Privacy کلیک کنید. اکنون در ستون کناری روی تب Screen Recording کلیک کنید.
روی آیکون قفل در پایین و سمت چپ کلیک کنید و سپس پسورد حساب ادمین را وارد کنید. در ادامه و در سمت راست صفحه، تیک گزینهی TextSniper را بزنید.
اکنون TextSniper دسترسی لازم برای اسکرینشات گرفتن و استخراج متن از عکس را دارد. اپلیکیشن TextSniper را ببندید و از نو اجرا کنید. به عبارت دیگر از Quit & Restart استفاده کنید. به این ترتیب آیکون TextSniper در منوی بالای صفحه ظاهر می شود.
آموزش استفاده از TextSniper
فرض کنید که در حال تماشا کردن کردن یک ویدیو، تبلیغ یا مشغول چت ویدیویی هستید و روی صفحه عبارتی نمایان شده که ترجمهی آن را نمیدانید یا میخواهید آن عبارت را از طریق ایمیل یا پیامرسانی برای دیگران بفرستید. به جای تایپ کردن، میتوانید از TextSniper استفاده کنید. اما چطور؟ مراحل کار ساده است:
کلید میانبر Shift + Command + 2 را فشار دهید.
سپس ناحیهای که میخواهید متن از آن استخراج شود را با کلیک و درگ کردن موس و سپس رها کردن کلید چپ موس، انتخاب کنید. پس از این کار، TextSniper آیکون دست برای تأیید کردن نمایش میدهد و متن در کلیپبورد کپی میشود.
حال داکیومنت یا پیامرسان یا هر اپی که میخواهید متن در آن پیست شود را باز کنید و متن را پیست کنید.
اپلیکیشن TextSniper عملکرد بسیار خوبی دارد و به کمک آن میتوانید متنی که در فایلهای PDF، عکس، ویدیو و اپهای پیامرسان نمایش داده میشود را به سرعت در کلیپبورد کپی کنید.
استخراج متن از عکس و PDF با OwlOCR
اگر تنها مقصود شما این است که از فایلهای عکس و پیدیاف متن استخراج کنید، اپ دیگری به اسم OwlOCR را توصیه میکنیم. این اپلیکیشن عملکردی مشابه TextSniper دارد. برای خرید لایسنس مادامالعمر میتوانید از پرداخت دروناپلیکیشنی استفاده کنید و از امکانات حالت Pro برای همیشه استفاده کنید.
پس از دانلود و اجرا کردن این اپ، وضعیت سوییچ گزینهی Language Correction را تغییر دهید.
حال فایل PDF یا فایل تصویر موردنظر را با روش درگ و دراپ یا گرفتن و رها کردن، روی پنجرهی اپ رها کنید.
روی دکمهی OCR Page در نوار ابزار بالای پنجره کلیک کنید تا شناسایی آپتیکال حروف انجام شود و در واقع متن استخراج شود.
زمانی که همهی بخشهای متنی عکس یا فایل پیدیاف اسکن شد و شناسایی حروف انجام شود، میتوانید از بخش راست پنجره، متن استخراج شده را انتخاب کرده و کپی کنید و در هر اپ دیگری که لازم است، از آن استفاده کنید.
guidingtechسیارهی آیتی