در بروزرسانی بعدی ویندوز ۱۰ که نسخهی ۱۸۰۹ است، قابلیت تغییر اندازهی فونت فایل اکسپلورر نیز وجود دارد تا در صورت استفاده از نمایشگرهای رزولوشن بالا و کوچک، بتوانند نام فایلها و فولدرها را درشتتر و واضحتر ببینند. به همین صورت آیکون درایوها و فولدرها و آیتمهای موجود در ستون کناری و گزینههای منوی بالای File Explorer نیز قابلیت تغییر اندازه دارد.
در نسخههای قبلی ویندوز قابلیت تغییر اندازهی فونت در نرمافزار مرورگر فایلها وجود نداشته اما اکنون این نقص در ویندوز ۱۰ حل شده است. در ادامه به روش تغییر اندازهی متن و آیکونها در اپلیکیشن File Explorer ویندوز ۱۰ میپردازیم.
یک راهکار سریع و ساده برای تغییر دادن اندازهی حروف و آیکونها در کامپیوتر ویندوزی که به عنوان مثال به نمایشگرهای بزرگ مثل تلویزیونهای فول اچدی یا 4K متصل شده، این است که از تغییر مقیاس یا Scale استفاده کنید. قبلاً در مقالهای به روش تنظیم مقیاس پرداختیم:
مایکروسافت در حال حاضر بروزرسانی بزرگ بعدی ویندوز ۱۰ را به صورت آزمایشی در اختیار اعضای Windows Insider قرار داده و قرار این این بروزرسانی با نام Windows 10 Redstone 5 در ماههای آتی منتشر شود. یکی از ویژگیهای بروزرسانی بزرگ بعدی ویندوز ۱۰ این است که کاربر میتواند اندازهی فونت تمام بخشهای ویندوز و حتی اپلیکیشن مهم مدیریت فایل را تغییر دهد.
اشکالی که در حال حاضر در نسخهی آزمایشی بروزرسانی بعدی دیده میشود این است که کاربر نمیتواند فقط اندازهی فونت فایل اکسپلورر را تغییر دهد بلکه متن تمام بخشهای سیستم عامل هم کوچکتر یا بزرگتر میشود.
نحوه تغییر سایز فونت در File Explorer ویندوز ۱۰
همانطور که اشاره کردیم برای این کار میبایست بروزرسانی بعدی ویندوز ۱۰ که نسخهی ۱۸۰۹ است را نصب کنید تا قابلیت تغییر اندازهی متن در بخشهای مختلف ویندوز ۱۰، اضافه شود. و اما روش کار:
ابتدا اپلیکیشن Settings را با کلیک روی آیکون چرخدنده در گوشهی منوی استارت اجرا کنید. روی Ease of Access کلیک کنید و سپس در ستون کناری روی Display کلیک کنید.
اکنون در سمت راست صفحه و زیر بخش Make text bigger، اسلایدر تغییر سایز متن را به سمت راست جابجا کنید.
بالای اسلایدر عبارت Sample text متناسب با تغییر سایز اعمالشده، کوچکتر یا بزرگتر میشود و میتوانید در مورد سایز مناسب، بهتر تصمیمگیری کنید. زمانی که به نظر رسید اندازهی متن مناسب و بهینه است، روی دکمهی Apply کلیک کنید و از اپلیکیشن Settings خارج شوید. تغییر سایز در تمام بخشها اعمال میشود و نیازی به ریاستارت کردن یا خروج از حساب کاربری و ورود مجدد نیست.
در صورت نامناسب بودن اندازهی فونت، میتوانید مراحل را تکرار کنید و ابعاد را کمتر یا بیشتر کنید.
intowindowsسیارهی آیتی

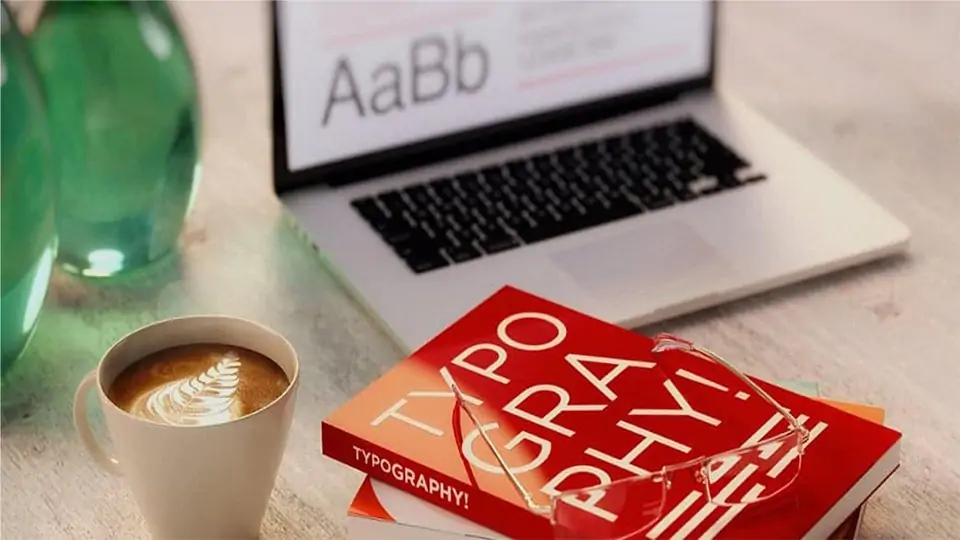
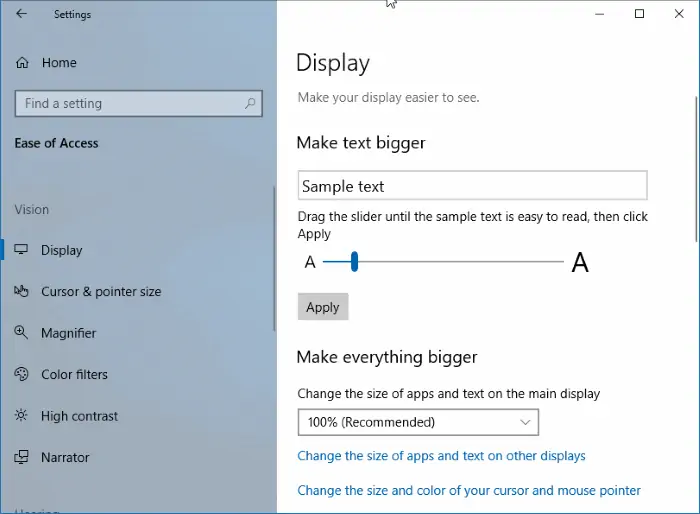
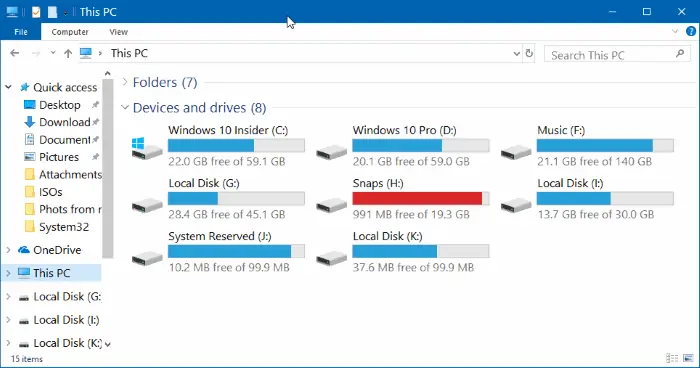
به درد نمیخوره. به سایز مناسب توی فونت رسیدم ولی تمام ابعاد مرورگر موزیلام به هم خورده.