رزولوشن و کیفیت رنگ و روشنایی و کنتراست در مانیتورها و تلویزیونهای امروزی به مراتب بهتر از مانیتورهای قدیمی است و حتی مانیتورهایی با رزولوشن 4K تدریجاً متداول میشود اما در عین حال گاهی به دلیل تنظیمات اشتباه و غیربهینه، متن و تصاویر کمی ناخوانا و تار میشود.
مایکروسافت در نسخهی جدید ویندوز ۱۰ یا همان شماره ۱۸۰۳ بخش جدیدی در اپلیکیشن Settings و تنظیمات رزولوشن اضافه کرده که به کمک آن میتوان مشکل مات یا تار بودن متن در برخی اپلیکیشنها را حل کرد. در ادامه به تنظیمات اضافه شده و شیوهی حل کردن مشکل میپردازیم.
چرا متن و تصویر در مانیتور و تلویزیون کمی تار به نظر میرسد؟
مانیتورهای فول اچدی و UltraHD هر دو عالی هستند اما اگر تنظیمات گرافیکی بازی یا نرمافزار و یا سیستم عاملی مثل ویندوز و لینوکس را به درستی بررسی نکرده باشید، ممکن است کیفیت تصویر آن چیزی که باید و شاید، نباشد. به خصوص مقولهی خوانایی متن که برای اغلب کاربران اهمیت بالایی دارد. متنی که مات باشد، چشم کاربر را خسته میکند و پیامدهای بعدی آن هم جدی است.
اما منظور از تنظیمات غیربهینه مانیتور و تلویزیون در ویندوز چیست؟
کارت گرافیک یا پردازندهی گرافیکی تصویر را با رزولوشنی که کاربر تنظیم کرده، رندر میکند و نتیجه را به مانیتور تحویل میدهد. اگر تصویر کوچک یا بزرگ باشد، نیاز به Scale کردن یا به عبارت دیگر مقیاس کردن و بزرگ و کوچک کردن دارد تا مانیتور را پر کند و این کار توسط مانیتور یا تلویزیون انجام میشود.
وقتی تصویر بزرگ میشود، هر پیکسل در بیش از یک پیکسل از مانیتور قرار میگیرد و البته نسبت ممکن است اعشاری باشد. مثلاً ۱ پیکسل با ۱.۵ برابر شدن عرض تصویر، در ۱.۵ پیکسل قرار میگیرد. نحوهی عملکرد مانیتور در نمایش پیکسلها پس از بزرگنمایی، اثر زیادی روی کیفیت تصویر و خوانایی متن دارد و این همان کاری است که باید در ویندوز انجام داد تا نتیجهی نهایی بهینه شود.
در تنظیمات جدید Windows 10 برای اپلیکیشنهایی که از مقیاس کردن تصویر پشتیبانی میکنند، تنظیمات متفاوتی برای بزرگنمایی در نظر گرفته شده که مشکل تار شدن نوشتهها را برطرف میکند.
نحوه حل کردن مشکل تار بودن متن در برخی اپلیکیشنهای ویندوز ۱۰
ابتدا با کلید ترکیبی Windows + I اپلیکیشن Settings ویندوز ۱۰ را اجرا کنید.
روی گزینهی System کلیک کنید و سپس گزینهی Display را از ستون کنار انتخاب کنید.
در سمت راست اسکرول کنید تا به بخش Scale and layout برسید. در این بخش روی Advanced scaling settings کلیک کنید.
در صفحهی بعدی و در بخش Fix scaling for apps، سوییچ گزینهی Let Windows try to fix apps so they’re not blurry را فعال کنید تا ویندوز به صورت خودکار برای حل کردن مشکل تار بودن یا Blurry بودن اپهای مشکلدار تلاش کند.
اپهایی که چنین مشکلی داشتهاند را اجرا کنید و بررسی کنید که مشکل حل شده است یا خیر. در صورتی که مشکل پابرجاست، میتوان از مقیاس کردن سفارشی و دستی استفاده کرد که کمی پایینتر و در همان صفحه از اپ تنظیمات قرار دارد. بنابراین مراحل زیر را طی کنید:
در بخش Custom scaling و در کادر موجود، نسبت بزرگنمایی را بر حسب درصد وارد کنید. ۱۰۰ درصد معادل تصویر بدون بزرگنمایی است و ۵۰۰ درصد معادل تصویری است که ۵ برابر بزرگتر است.
روی دکمهی Apply کلیک کنید.
بررسی کنید که مشکل اپلیکیشن موردنظر حل شده است یا خیر و بهتر است آن را بسته و از نو اجرا کنید. در صورت حل نشدن مشکل، میتوان از اعداد دیگر استفاده کرد و شانس خود را امتحان کرد.
addictivetipsسیارهی آیتی

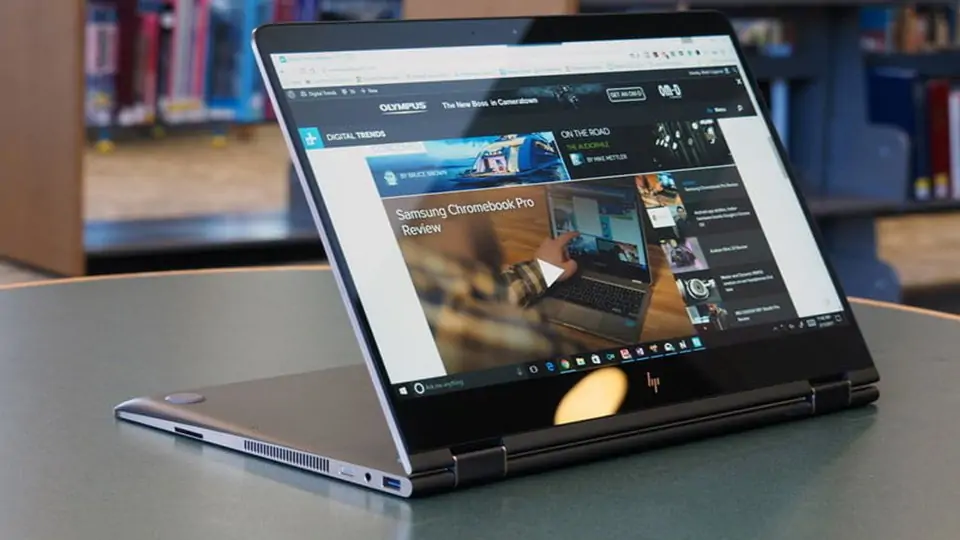
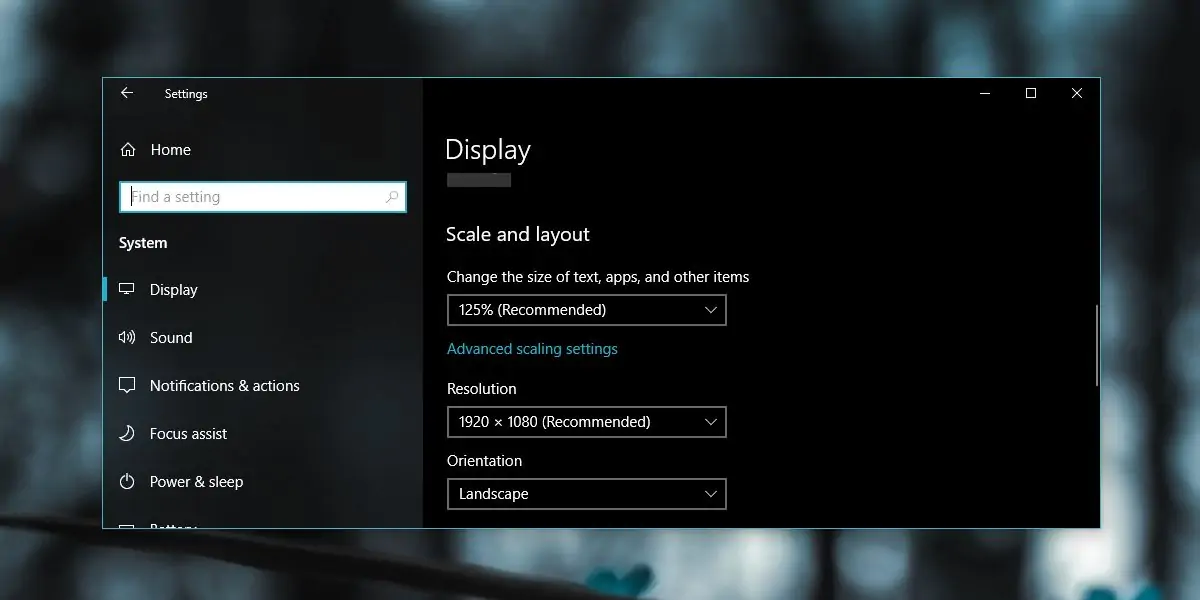
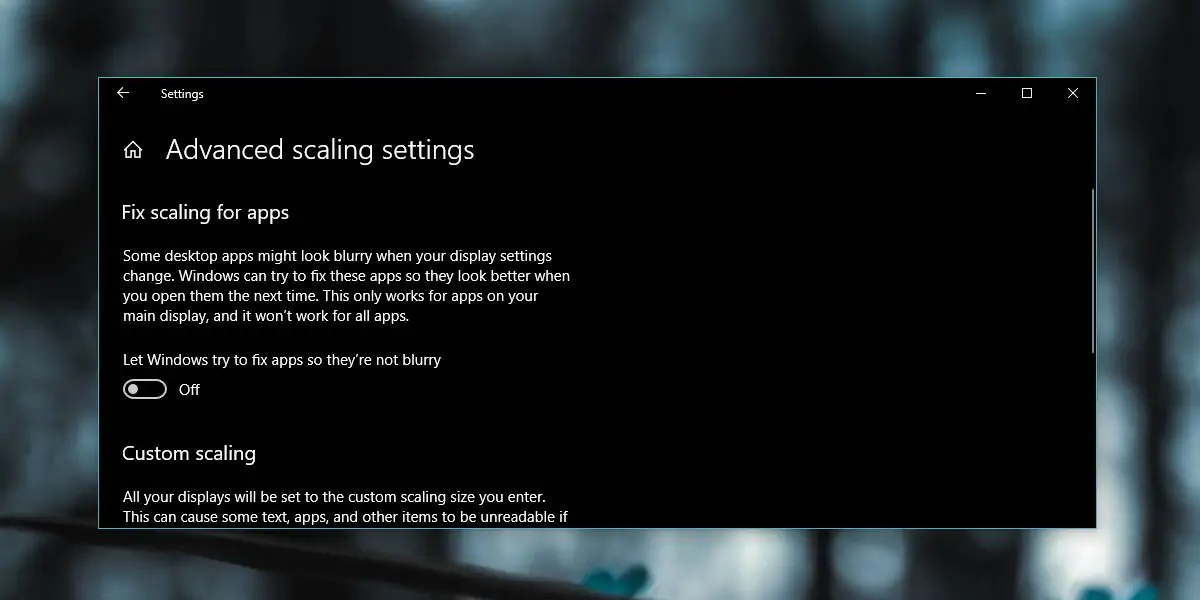
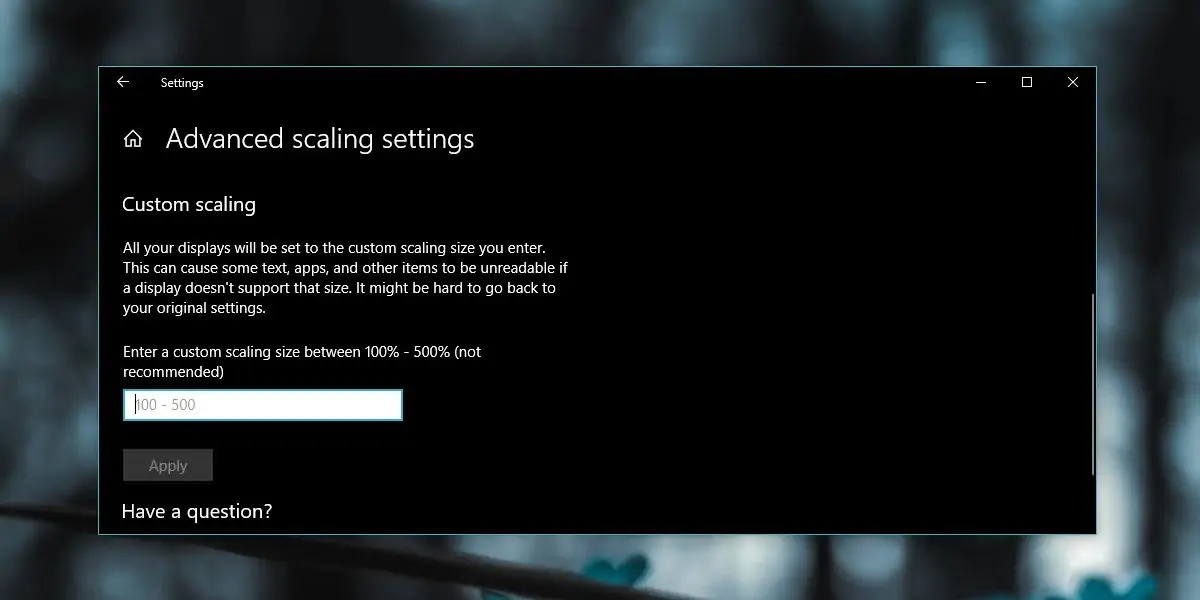
سلام . من وقتی روی ۵۰۰ زدم ، همه ی نوشته ها و آیکون ها بزرگ شد . اصلا بخشی از سیستم دیده نمیشه . چجوری باید به حالت اول بَرِش گردونم ؟ لطفا جواب رو به ایمیلم بفرستید . با تشکر
وارد ویندوز بشید و کلید میانبر Win + R رو بزنید و مطمئن که شدید پنجرهی Run باز شده، و به قولی یه چیزی اومد رو صفحه، دستور زیر رو تایپ کنید و آخرش Enter بزنید:
cmd /c “reg delete “HKCU\Control Panel\Desktop” /v LogPixels /f & shutdown -l -f”
در مورد سوالتون یه مقاله آموزشی مینویسم چون یه مشکلی هست که با دستکاریهای مختلف میتونه پیش بیاد و خیلی ساده هم با یه دستور حل میشه.
سلام . من وقتی یه برنامه ای رو میخوام نصب کنم اون اطلاعات اولیه که توی یه پنجره کوچیک باز میشه تار دیده میشه ، مثلا وقتی میخوام انتخاب کنم فایل در چه درایوی نصب بشه ، مشکل از کجاست؟ با تشکر از شما
سلام خسته نباشید. ویندوز من سون هست و آیکون ها و نوشته ها همه تار دیده میشه . میخواستم کمکم کنید تا مشکلم رفع بشه .ممنون
سلام
شایعترین مشکل اینه که رزولوشن درست تنظیم نشده و حداکثر رزولوشن پشتیبانی شده توسط نمایشگر نیست در واقع. معمولاً درایور کارت گرافیک رو که نصب کنید، ماکسیمم رزولوشن ساپورت شده به شکل خودکار فعال میشه اما این همیشگی نیست.
بنابراین اول درایور صحیح رو نصب کنید با توجه به مدل کارت گرافیک و بعد رزولوشن رو با راستکلیک روی دستاپ و انتخاب گزینهی Personalize یا Properties به صورت دستی تنظیم کنید. البته ویندوز ۷ ندارم و شاید اسم گزینه رو دارم اشتباه میگم ولی تو منوی راستکلیک روی دستاپ موجوده.
سلام عذر میخوام من تازه ویندووز 10 رو نصب کردم…زیاد بلد نیستم لطفا راهنماییم کنید.
فتوشاپ نصب کردم فایل های پی اس دی قبلی رو که قبلا تو ویندوز قبلی داشتم رو الان با فتوشاپ باز می کنم خیلییی مات و تار هستند..لطفا کمک کنین ممنونم ازتون:)
سلام
اگر همهی برنامهها یه مقدار تار باشن علتش نصب نبودن درایور کارت گرافیک یا انتخاب نکردن رزولوشن مناسب هست.
سلام ببخشیدلپ تاپ من گزینه ی Advanced scaling settings را ندارد.ایا ویندوز بدنصب شده؟
سلام
شاید درایور کارت گرافیک نصب نشده یا مانیتور به شکل ناقص شناخته شده. درایورها رو چک کنید به نظرم.
سلام من وقتی لب تاب روروشن می کنم عکس صفحه نمایش عوض شده وبعداز چند لحظه به عکس قبلی خود ظاهر می شود وقتی که وارد مای کامپیوتر می شوم درویندوز ۱۰ برای انتقال آهنگ روی آهنگ ها که کلیک می کنم همه صفحه کم رنگ می شود وغیر فعال وبعد از چند لحظه درست می شود چ کنم این اتفاق نیفتد ممنون میشم راهنمایی کنید
این کد رو کجا بنویسم >pre<تایپ کنم
سلام
قبل و بعد از کد همونجور که گفته شده از تگ pre استفاده کنید. مثلاً اگه میخواین یه کد HTML ساده بنویسید، مثل مورد زیر عمل کنید:
که نتیجهاش نمایش کد زیر به شکل بلوک در بخش نظراته:
سلام.من اندازه و 500برابر کردم.علاوه بر این ک مشکلم حل نشد،همه ی برنامه ا و خود سیستم بزرگ شدن.الانم کامپیوتر مو خاموش کردم.تصویر همون 500برابر.نمیتونم زمزمه وارد کنم وارد کامپیوتر بشم چیکار کنم.لطفا بگید.ممنون.
سلام
سه راه به نظرم میرسه. یکی اینکه به مانیتور اکسترنال رزولوشن بالا وصل کنید که پنجرهی تنظیمات درست دیده بشه و بتونید تنظیمات رو به حالت ۱۰۰ درصد برگردونید تا مشکل حل شه.
راه دوم اینکه از سیستم ریاستور برای بازگردانی تنظیمات استفاده کنید.
آموزش استفاده از System Restore برای تعمیر کردن ویندوز
راه سوم اینکه به صورت چشمبسته با کلیدهای تب و اینتر تنظیمات رو تغییر بدید. یعنی پس از لاگین کردن، این مراحل رو طی کنید:
اول با زدن Win + R کادر Run را باز کنید.
بعد دستور زیر رو تایپ کنید و Enter بزنید:
الان صفحه تنظیمات نمایشگر در اپ تنظیمات باز شده. لذا ۳ بار تب بزنید که میره روی گزینهی Advanced scaling options. حالا Enter بزنید.
برای خروج از اکانت و اعمال شدن تنظیمات میتونید ریاستارت کنید یا روش دیگه اینکه سه مرتبه Tab بزنید و بعد Enter رو فشار بدید.
روش بازم سریعتر:
پس از ورود به اکانت، کلید میانبر Win + R رو بزنید.
دستور ms-settings:display رو تایپ کنید و Enter بزنید.
حالا دو بار Tab بزنید.
Enter رو بزنید.
در نهایت برای خروج از اکانت و اعمال تنظیمات، سه مرتبه Tab و سپس Enter بزنید.
در صفحهی بعدی هم دو بار Tab بزنید که میره روی کادر وارد کردن عدد. Ctrl + A بزنید که عدد قبلی اگر موجوده انتخاب بشه. حالا عدد جدید مثلاً ۱۰۰ رو تایپ کنید.
یه Tabبنزید که بره روی دکمهی Apply و Enter بزنید.
سلام.آقای علیرضا شیری ممنون.مشکلم با گفته هایتان درست شد.هم تونستم وارد کامپیوتر بشم.هم اندازه هاش درست شد.هم کامپیوترم کیفیتش واضح تر شد.ممنون از شما و سایتتون.
سلام خسته نباشید من یک بازی روی لپتاپ نصب کردم اولش درست بود و مشکلی نداشت ولی بعد چند روز یک اروری اومد منم حواسم نبود بله رو زدم . متن ها و آیکون های داخل بازی تار شدن مشکل از چیه؟؟ ممنون میشم راهنمایی کنید
متن ارور این هست:به نظر می رسد که فراخوان وظیفه آخرین باری که اجرا شد به درستی ترک نشد.
آیا می خواهید بازی را در حالت ایمن اجرا کنید؟
این برای اکثر مردم توصیه می شود.
تنظیمات سیستم شما را تغییر می دهد اما کنترل های شما را تغییر نمی دهد.
سلام و خسته نباشید
این تنظیمات در ویندوز 11 کجا قرار دارد ؟
سلام
در اپ تنظیمات بخش System و بعد Display و بعد Custom Scaling رو چک کنید.
سلام خسته نباشید
من وقتی یه برنامه ای نصب میکنم اون صفحه setupش یا وقتی برام پیغام خطا میاد یا … نوشته ها و تصویر تار میشه میشه راهنمایی کنید چجوری درستش کنم
سلام، من یه بازی نصب کردم ولی وقتی که بازش میکنم کلا تاره. نمیدونم مشکل از چیه، لطفا اگه میدونید باید چیکار کنم به دادم برسید -_-
سلام
رزولوشن و تنظیمات گرافیکی رو دقیق بررسی کنید.
بعضی از بازیها هم به علت فعال بودن DLSS تار میشن و با غیرفعال کردن این قابلیت در تنظیمات یا از طریق مودها، حل میشه.
سلام ممکنه از ضعیف بودن کارت گرافیک باشع ؟ لطفا ایمیل کنید
سلام. ممکنه به دلیل ضعف کارت گرافیک و استفاده از تلویزیون یا مانیتور 4K، تنظیم رزولوشن در حد ماکسیمم امکانپذیر نباشه و همینطور استفاده از کابلهای قدیمی که از HDMI 2.0 پشتیبانی نمیکنن. ولی در نمایشگرهای فول اچ دی با کابل HDMI معمولی اگر تنظیمات درست باشه، مشکلی نیست.
سلام خسته نباشید ببخشید من لب تاپ لننو با ویندوز ۱۰ دارم هر چی عکس داخل سیستم داشتم تار شده و عکس پس زمینه هم نمیتونم عوض کنم مشکل چیه ؟
سلام
شاید ویندوز کرک نشده یا کرک از کار افتاده که نمیشه پس زمینه رو عوض کرد. البته درایور کارت گرافیک هم باید بررسی بشه.