این روزها استفاده از فرمهای آنلاین یا فایلهای فرم که حالت پرکردنی دارند، متداولتر شده است و در آینده برای حفاظت از محیط زیست و درختان، استفاده از فرمهای چاپی کمتر و کمتر میشود. فرمهای پرکردنی را میتوانید با نرمافزارها و حتی سرویسهای آنلاین مختلف ایجاد کنید و به اشتراک بگذارید. حتی در نرمافزاری مثل Word هم این قابلیت وجود دارد.
در این مقاله به روش ساخت فرم با قابلیت پر کردن در نرمافزار Word مجموعه آفیس مایکروسافت میپردازیم.
نرمافزارهای زیادی برای طراحی فرم چاپی وجود دارد اما قابلیت پر کردن فرم که در واقع یک فایل دیجیتال است، در هر نرمافزاری پیادهسازی نشده است. خوشبختانه در Word این قابلیت وجود دارد و با توجه به محبوب بودن این نرمافزار، بد نیست طراحی فرم را در ورد انجام بدهید تا به اشتراک گذاشتن فایل نهایی به عنوان فرم، ساده باشد. در واقع بسیاری از کاربران ویندوز از آفیس مایکروسافت استفاده میکنند و میتوانند فایلهای ورد را بدون دردسر باز کنند!
فعال کردن تب Developer در Word
برای گذاشتن کادر متن، لیست کرکرهای، چکباکس که متقاضی شغل، خدمات و غیره میتواند در آن تیک بزند، به تب خاصی به اسم Developer نیاز داریم که به صورت پیشفرض در نرمافزارهایی مثل Word یا Excel فعال نیست. فعال کردن نمایش این تب بسیار ساده است:
ابتدا روی منوی File و سپس روی گزینهی Options در ستون کناری کلیک کنید.
در ستون کناری از پنجرهی Word Options روی تب Customize Ribbon کلیک کنید. در سمت راست لیستی از تبها و کامندها نمایان میشود. در ستون سمت راست گزینهای به اسم Developer و یا Developer (Custom) موجود است اما دارای تیک نیست و در واقع نمایش داده نمیشود. یک روش ساده برای فعال کردن این تب، زدن تیک گزینهی Developer و سپس کلیک روی دکمهی OK است. البته اگر این تب را قبلاً فعال و سفارشیسازی کرده باشید، گزینهی Developer (Custom) در لیست دیده میشود و نه Developer.
و روش بعدی بعدی برای فعال کردن نمایش تب Developer: از منوی کرکرهای بالای لیست سمت چپ گزینهی Main Tabs را انتخاب کنید و سپس در لیست سمت چپ روی Developer (Custom) کلیک کنید و در ادامه روی دکمهی Add > > بین لیست راست و چپ کلیک کنید تا در لیست سمت چپ اضافه شود. در نهایت روی OK کلیک کنید.
به این ترتیب تب Developer را در بالای صفحه مشاهده خواهید کرد. ابزارهای مربوط به طراحی فرم پرکردنی، در بخش Controls وجود دارد که شامل کادر متن، منوی کرکرهای، چکباکس برای تیک زدن و غیره میشود. در ادامه با این موارد آشنا میشویم.
اضافه کردن عناصر فرم پرکردنی
در طراحی فرم میتوانید یک جدول بزرگ قرار بدهید و خطوط جدول را مخفی کنید و سپس عناصر را در خانههای جدول بچینید. این روش برای حفظ نظم و میزان کردن فاصلهها روش خوبی است.
کار را با کلیک روی گزینهی Design Mode یا حالت طراحی در بخش Controls از تب Developer آغاز کنید. در ادامه روی یکی از گزینههای کنترلی مثل چکباکس، کادر متن و لیست کرکرهای کلیک کنید.
دقت کنید که اگر روی Design Mode کلیک کنید، گزینههای فرم به شکل معمولی و متن ساده نمایش داده میشوند در حالی که اگر روی Design Mode کلیک کنید تا حالت طراحی فعال شود، گزینههای موجود در فرم، با استایل متفاوتی نمایش داده میشوند.
با کلیک روی آیکون چمدان میتوانید از گزینههای بیشتری در طراحی فرم پرکردنی استفاده کنید.
سفارشی کردن عناصر فرم در Word
مایکروسافت در نرمافزار ورد قابلیت سفارشی کردن المانهای فرم را نیز پیشبینی کرده است. به عنوان مثال میتوانید رنگ یک کادر متن را تغییر بدهید، عنوانی برای آن تایپ کنید، روشی برای قفل کردن و غیرقابلویرایش کردن آن در نظر بگیرید.
برای باز کردن پنجرهی Properties هر یک از عناصر فرم، کافی است روی آن کلیک کنید و سپس در منوی بالای صفحه و تب Developer روی Properties کلیک کنید. در پنجرهی باز شده عنوان را در فیلد Title، برچسبها را در فیلد Tag و رنگ را از منوی Color انتخاب کنید. موارد دیگر مثل استایل نیز قابل تغییر است. اگر بخواهید فیلدی قابل حذف کردن نباشد، میتوانید تیک Content control cannot be deleted را بزنید و اگر بخواهید محتوای عنصری قابل تغییر نباشد، میتوانید تیک Contents cannot be edited را بزنید.
در نهایت روی OK کلیک کنید.
قفل کردن ویرایش فرم و فایل ورد
تغییر دادن فرمی که شما در Word ساختهاید ساده است و در واقع کاربر میتواند از تب Developer حالت Design Mode را فعال کرده و آن را تغییر بدهد. برای جلوگیری از تغییرات فرم و دستکاری آن، میتوانید ویرایش را محدود کنید. روش کار ساده است:
ابتدا با زدن کلید Ctrl + A تمام عناصر فرم را انتخاب کنید. سپس روی گزینهی Restrict Editing در تب Developer کلیک کنید. به این ترتیب پنلی در کنار صفحه نمایان میشود. در بخش Editing restrictions تیک گزینهی Allow only this type of editing in the document را بزنید و از منوی کرکرهای زیر آن، گزینهی Filling in forms را انتخاب کنید.
در ادامه پسورد برای فایل وارد کنید و در نهایت روی OK کلیک کنید.
با این تغییرات، کاربر فقط میتواند فیلدهای پرکردنی فرم را پر کند و در واقع بدون وارد کردن پسورد نمیتواند عناصر فرمی که در اختیار وی گذاشته شده را تغییر بدهد.
مهمترین عناصر فرم در ورد
برای قرار دادن کادر وارد کردن متن و توضیح در فرم، از عنصر Plain Text و Rich Text استفاده میشود که آیکونی به شکل Aa دارند. حالت Rich Text استایل دارد و حالت Plain Text متن بدون استایل و ساده است. در هر دو حالت ایجاد پاراگراف جدید پشتیبانی نمیشود مگر آنکه در پنجرهی Properties فیلد مربوطه، تیک گزینهی Allow Carriage returns (multiple paragraphs) را بزنید و روی OK کلیک کنید.
عنصر مهم بعدی، منوی کرکرهای یا Drop-down list است. پس از اضافه کردن این عنصر، پنجرهی Properties آن را باز کنید و گزینههای موجود در منوی کرکرهای را در بخش پایین و با کلیک روی دکمهی Add اضافه کنید. برای هر مورد میتوانید نام نمایشی یا Display Name و مقدار یا Value را تایپ کنید.
در نهایت پس از افزودن چند مورد، اگر لازم است ترتیب تغییر کند، از دکمههای Move Up و Move Down استفاده کنید. برای حذف کردن میتوانید از Remove استفاده کنید و برای ویرایش کردن میتوانید از Modify استفاده کنید.
منوی کرکرهای حاوی تاریخ هم ساختار مشابهی دارد با این فاوت که میتوانید شیوهی نمایش تاریخ را به صورت دلخواه انتخاب کنید.
یکی دیگر از کاربردیترین عناصر فرم در ورد، گزینهی Repeating Section است که دو کاربرد مهم دارد:
- تکرار کردن برخی عناصر فرم
- کنترل کردن نمایش دیگر عناصر فرم
موقعیت این گزینه قبل از آیکون چمدان است:
guidingtechسیارهی آیتی

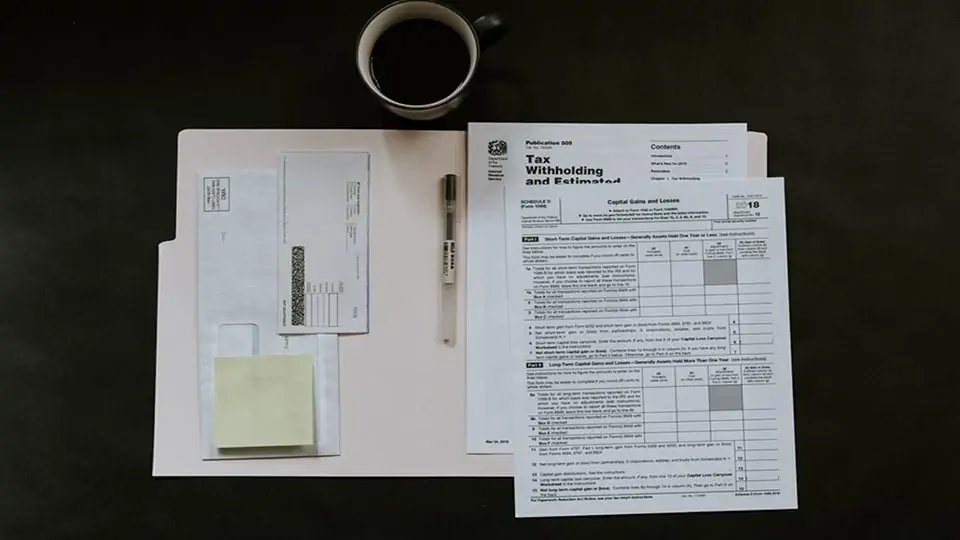
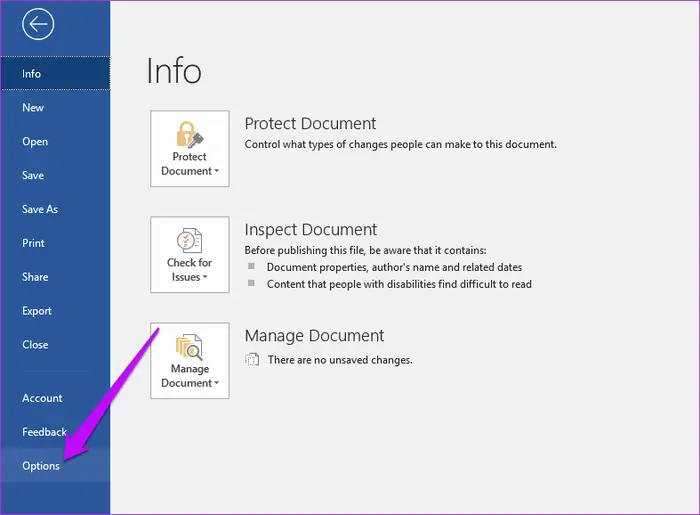
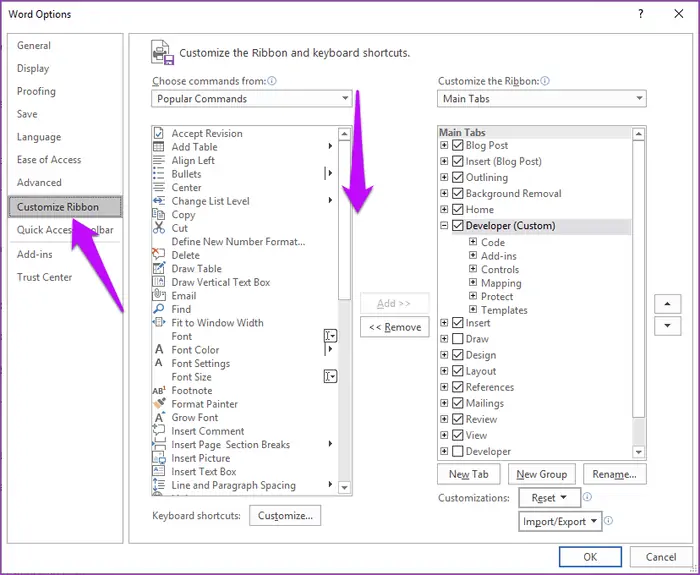
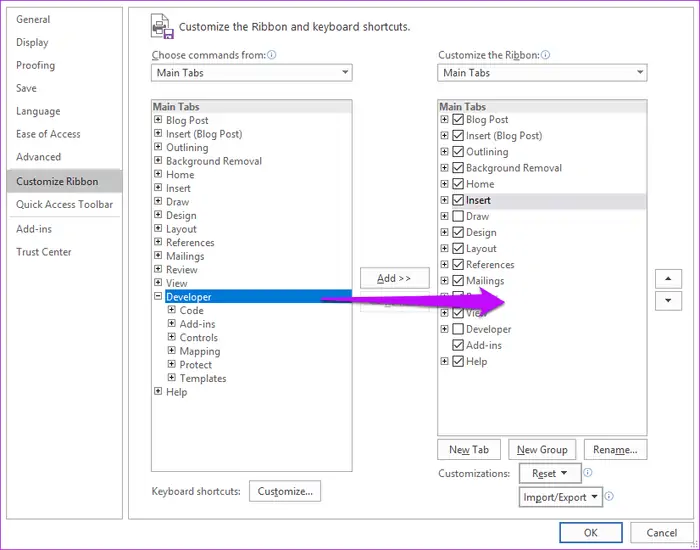
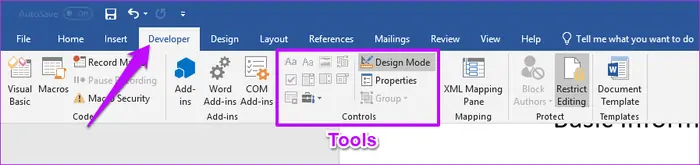
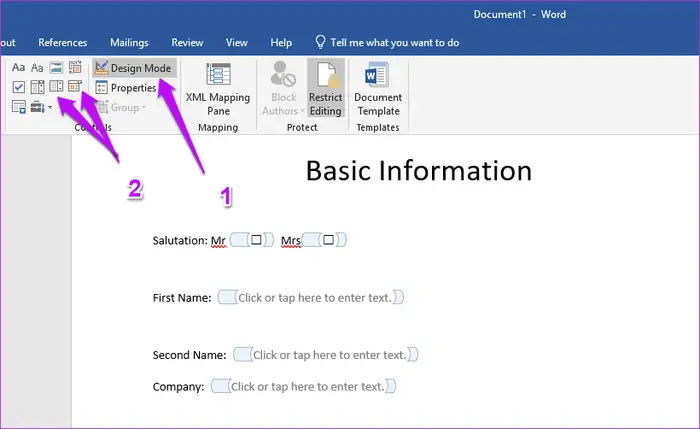
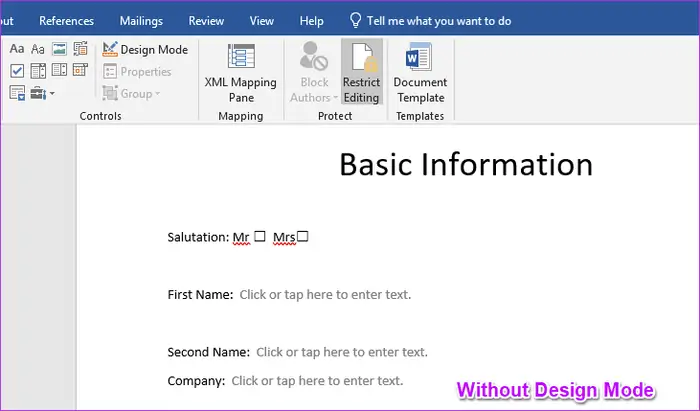
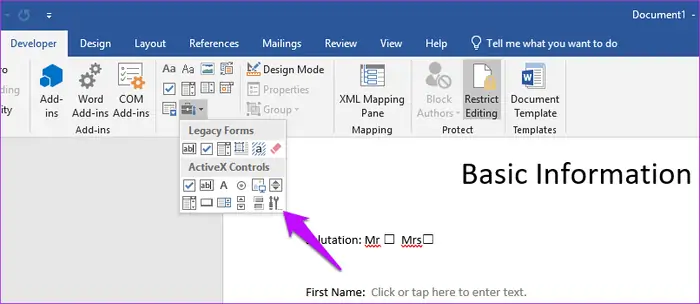
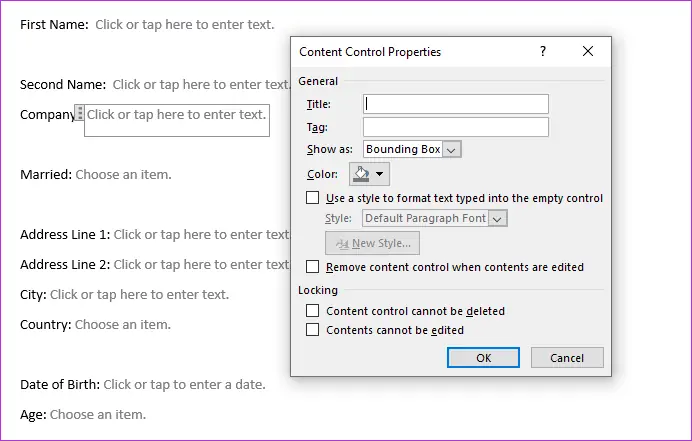
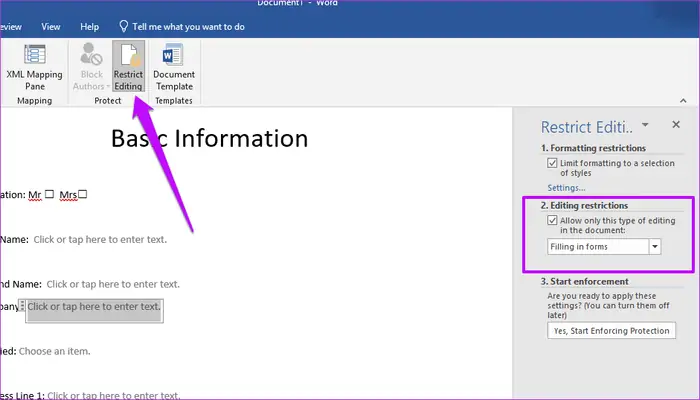
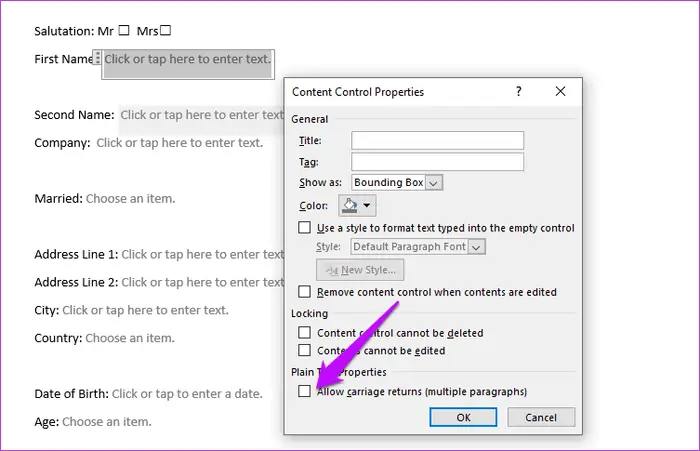
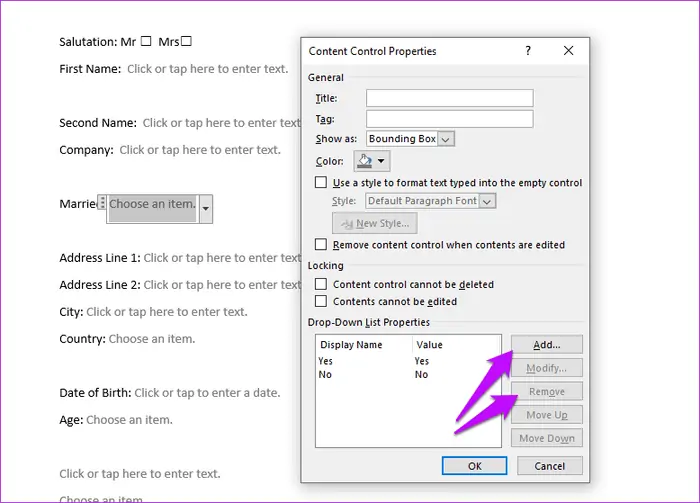
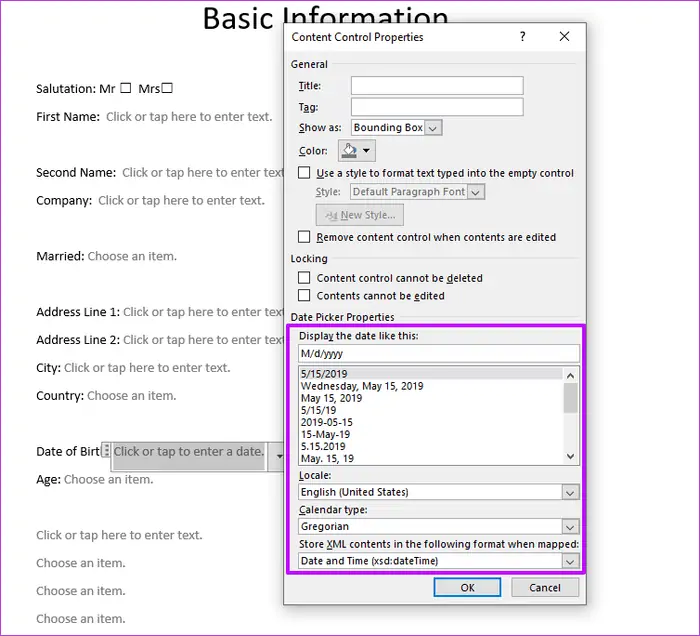
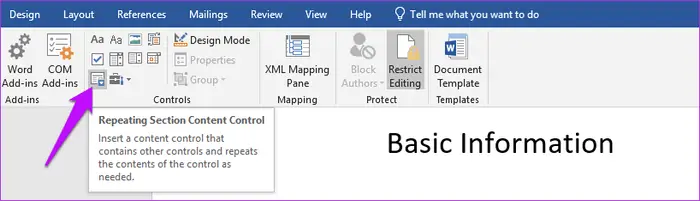
سلام بسیار مفید بود ممنون