نرخ نوسازی یا ریفرشریت هم مثل رزولوشن مانیتور مقولهی مهمی است و باید روش تغییر دادن آن را دانست. معمولاً کاربر حین خرید مانیتور و یا لپتاپ، به مواردی مثل رزولوشن و دقت مانیتور در نمایش رنگهای مختلف و همینطور کنتراست و روشنایی توجه میکند. ریفرشریت یا نرخ نوسازی به این معنی است که در هر ثانیه چند تصویر در مانیتور نمایش داده شده و ناپدید میشود تا فریم بعدی به سرعت نمایش داده شود. هر چه Refresh Rate بالاتر باشد، نمایش حرکات سریع روانتر انجام میشود و کاربر حس بهتری دارد. اما توجه کنید که ریفرشریت بسیار بالا صرفاً هزینهی تمامشده را افزایش میدهد و عملاً در کیفیت بصری موثر نخواهد بود.
در مورد لپتاپها با توجه به اینکه نمایشگر ثابت است و نمیتوان آن را تغییر داد، مقولهی کیفیت نمایشگر به مراتب مهمتر است و باید توجه دوچندان به مشخصات و کیفیت آن کرد.
در این مطلب به روش تغییر ریفرشریت میپردازیم که شامل نمایشگر لپتاپها نیز میشود. با ما باشید.
روش تغییر ریفرشریت مانیتور یا نرخ نوسازی تصویر
در نسخههای قدیمیتر ویندوز، تنظیمات مربوط به نمایشگر در Control Panel قرار گرفته بود اما در ویندوز ۱۰ اغلب تنظیمات به اپلیکیشن جدیدی به اسم Settings منتقل شده که طراحی درشتتری دارد و برای استفاده از ویندوز ۱۰ به شکل تبلتی، مناسبتر است.
- ابتدا با کلید ترکیبی Windows + i اپ تنظیمات را اجرا کنید.
- روی آیکون System کلیک کنید.
- گزینهی Display را انتخاب کنید.
- در بخش دیسپلی یا نمایشگر، اسکرول کنید تا به تیتر Multiple Displays برسید. زیر دکمهی Detect گزینهای به اسم Display adapter properties وجود دارد که خواص مربوط به کارت گرافیک و نمایشگر را نمایش میدهد. روی آن کلیک کنید.
- روی تب Monitor کلیک کنید.
- روی منوی کرکرهای با تیتر Screen refresh rate کلیک کنید و یکی از موارد موجود را انتخاب کنید.
معمولاً ارقامی مثل ۶۰ الی ۸۰ هرتز برای روان بودن حرکات کافی است اما اگر مانیتور شما از ریفرشریتهای بالاتر مثل ۱۲۰ یا ۱۴۴ هرتز پشتیبانی میکند و در حقیقت یک مانیتور گیمینگ است، میتوانید سرعتهای بالاتر را فعال کنید.
به تفاوتی که در حرکات سریع ایجاد میشود و معمولاً با توجه به سرعت بالا، چشم انسان آن را به سختی تشخیص میدهد، توجه کنید:
۱ هرتز به معنی تکرار یک پدیده با سرعت یک بار در ثانیه است. ۶۰ هرتز به این معنی است که مانیتور در یک ثانیه، ۶۰ مرتبه تصویر جدید نمایش میدهد.
اگر در این بخش گزینهای مشاهده نمیکنید، به این معنی است که مانیتور با رزولوشن فعلی، نمیتواند ریفرشریت دیگری داشته باشد. اما اگر رزولوشن را تغییر دهید، ممکن است موارد بیشتری در لیست اضافه شود. تغییر رزولوشن مانیتور به این معنی است که تصویر کوچکتر میشود و میتوان با اسکیل (بزرگ و کوچک کردن) آن را به صورت تمامصفحه مشاهده کرد ولیکن کیفیت تصویر افت پیدا میکند و این کار در اغلب موارد مثل امور اداری و آفیس که مرتباً با متون ریز سروکار داریم و همینطور ویرایش تصویر و حتی تماشای ویدیو و ... توصیه نمیشود.
چگونه رزولوشن مانیتور را پایین بیاوریم و ریفرشریت بالاتری انتخاب کنیم؟
روال تغییر ریفرشریت را طبق مراحلی که ذکر شد طی کنید اما به جای تب مانیتور، تب Adapter را فعال کرده و روی دکمهی List All Modes کلیک کنید. پنجرهی کوچکی برای نمایش لیستی از تمام رزولوشنهای پشتیبانیشده نمایان میشود و معمولاً با استفاده از رزولوشنهای پایینتر، میتوان ریفرشریت بالاتر انتخاب کرد.
تغییر ریفرشریت مانیتور در ویندوز ۷
در ویندوز ۷ برای تغییر در ویژگیهای مانیتور، کافی راست روی دستاپ راستکلیک کرده و گزینهی Screen resolution را انتخاب کنید. پتجرهای برای نمایش بخش تنظیمات نمایشگر در کنترل پنل باز میشود.
روی گزینهی Advanced settings کلیک کنید.
سایر مراحل مشابه روش تغییر ریفرشریت در ویندوز ۱۰ است و در حقیقت همان پنجره با تبهای Monitor و Adapter نمایش داده میشود.

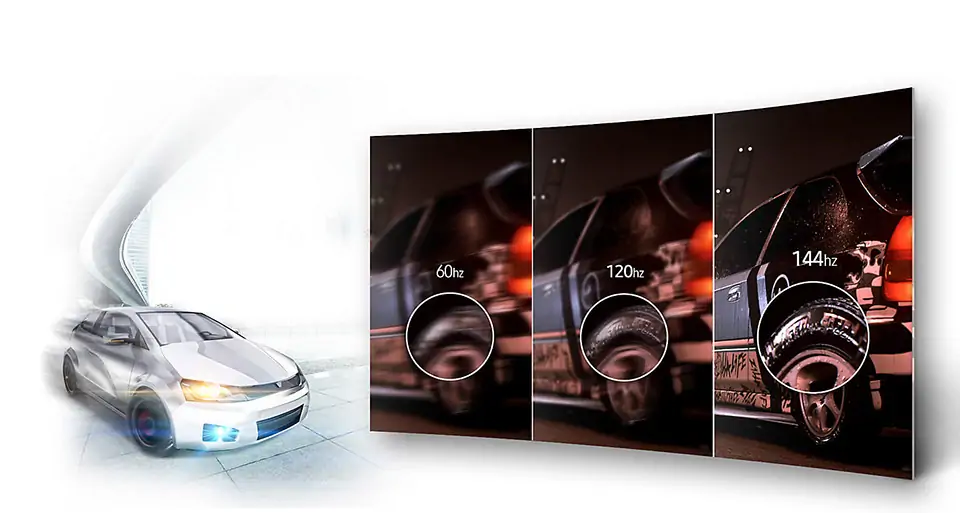
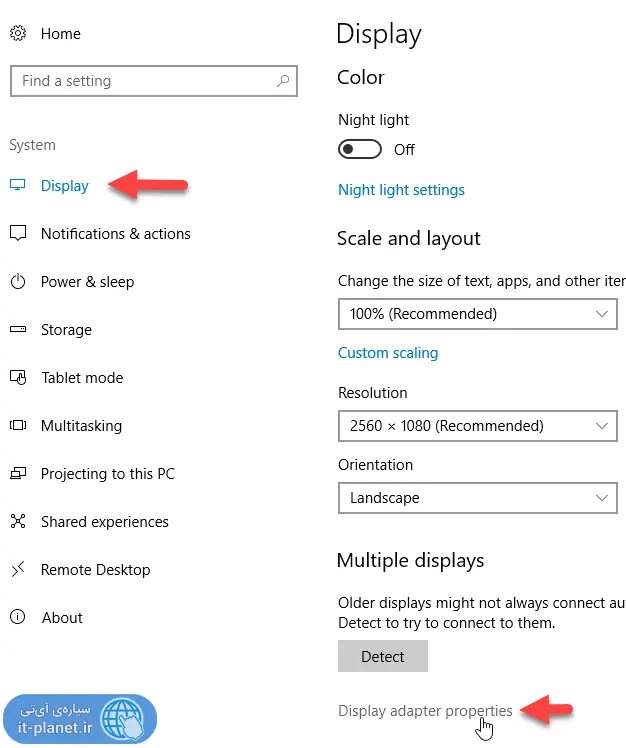
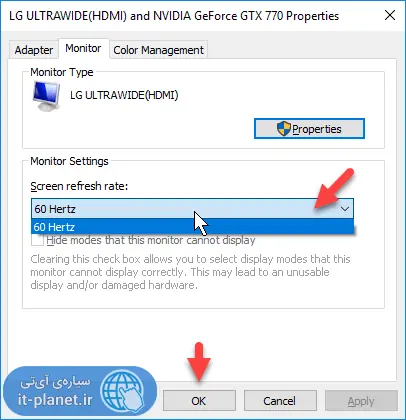
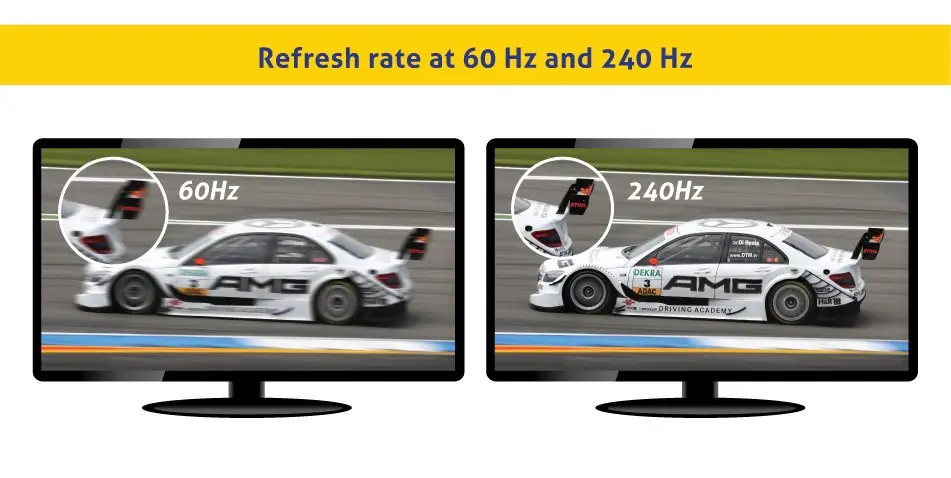

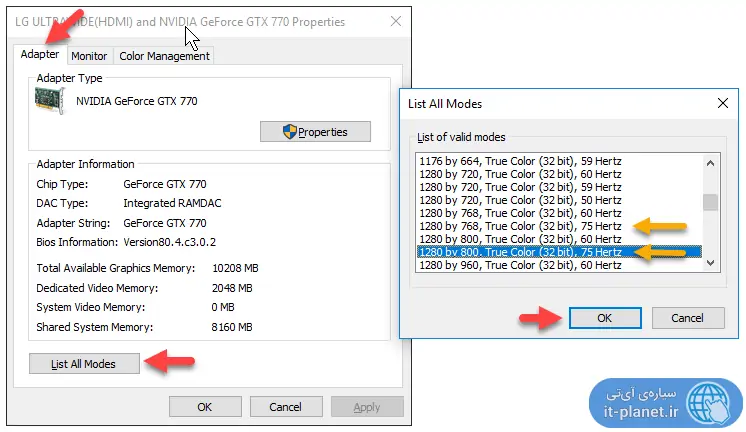
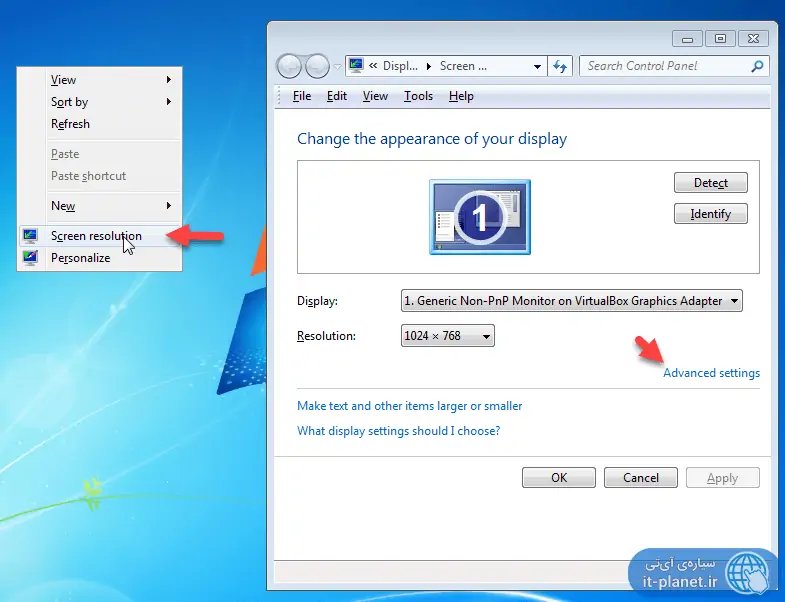
سلام.من ریفرش ریت مانیتورم رو زیاد کردم اما صفحه ی مانیتورم کوچیک تر از چیزی شد که داشت نمایش داده میشد.باید چیکار کنم تا درست بشه؟
سلام
رزولوشن رو کاهش بدید. بعضی از مانیتورها با ریفرشریت بالا، رزولوشن حداکثری رو پشتیبانی نمیکنند و رزولوشن خودکار پایین میاد.
سلام مانیتور من تا رفش ریت 200 رو پشتیبانی می کنه ولی اگه بیشتر از 75 بزارم صفحه سیاه میشه بعد چند لحظه دوباره میره روی 75 باید چیکار کنم
سلام
شاید ۲۰۰ هرتز رو در حالتی پشتیبانی میکنه که رزولوشن مثلاً 1024 در 768 پیکسل باشه و روی رزولوشنهای بالا مثل فول اچدی همچین حالتی رو ساپورت نمیکنه.
سلام من وقتی از صفحه لپ تاپ فیلم میگرن کندی است میدونید چرا