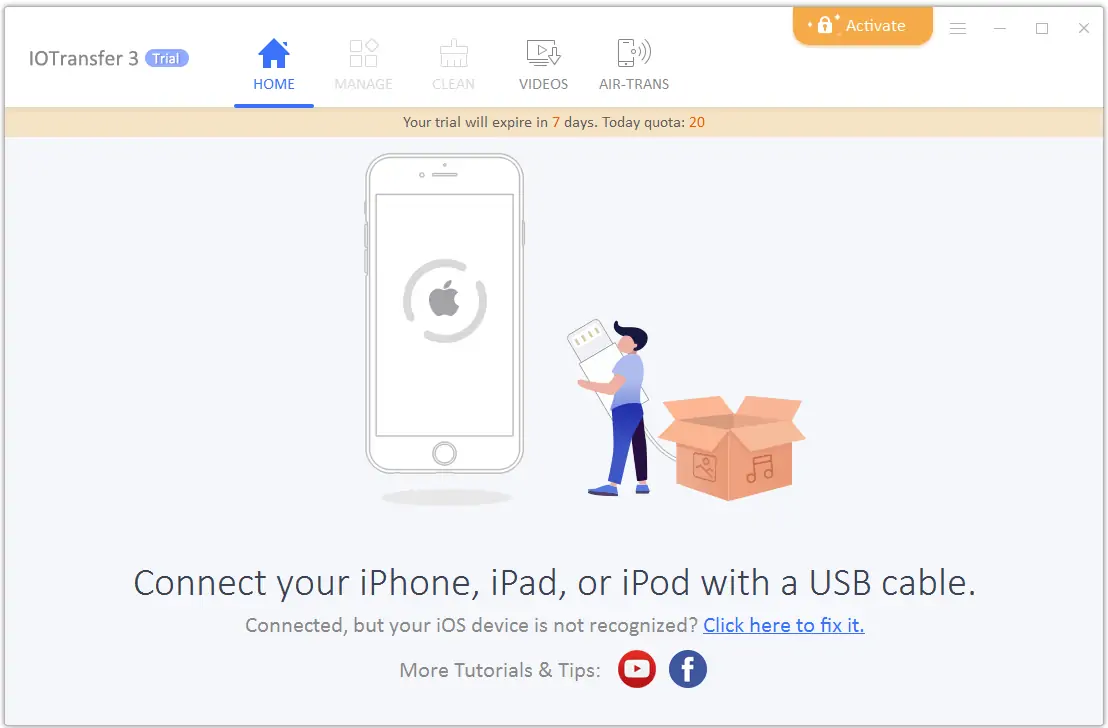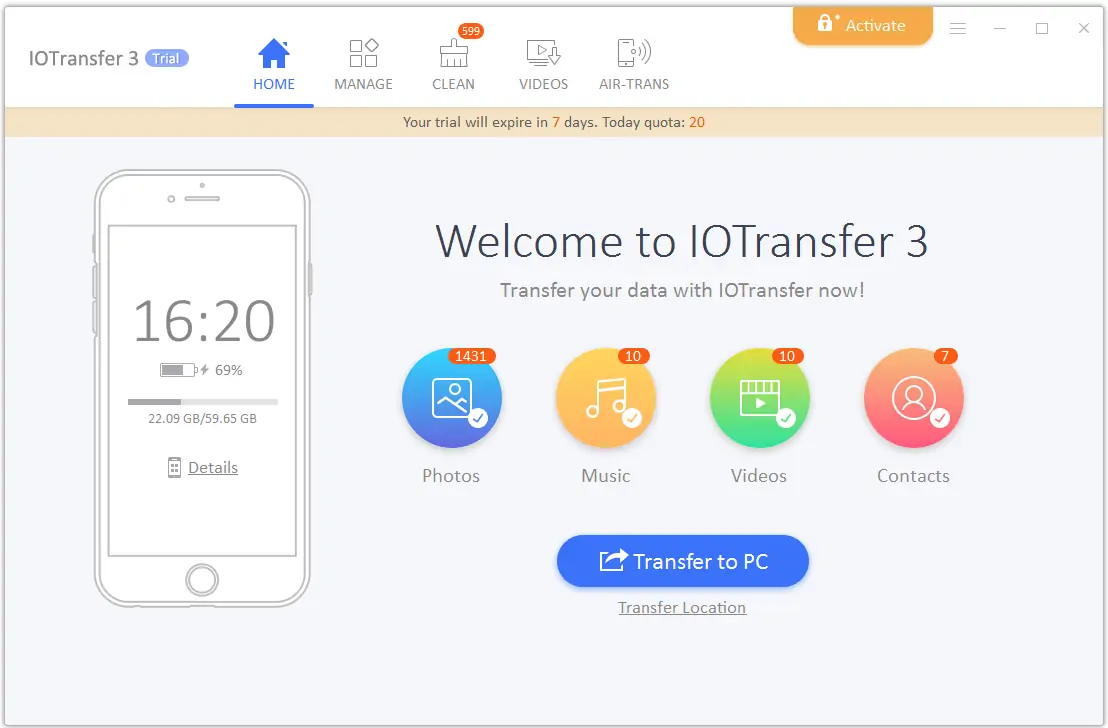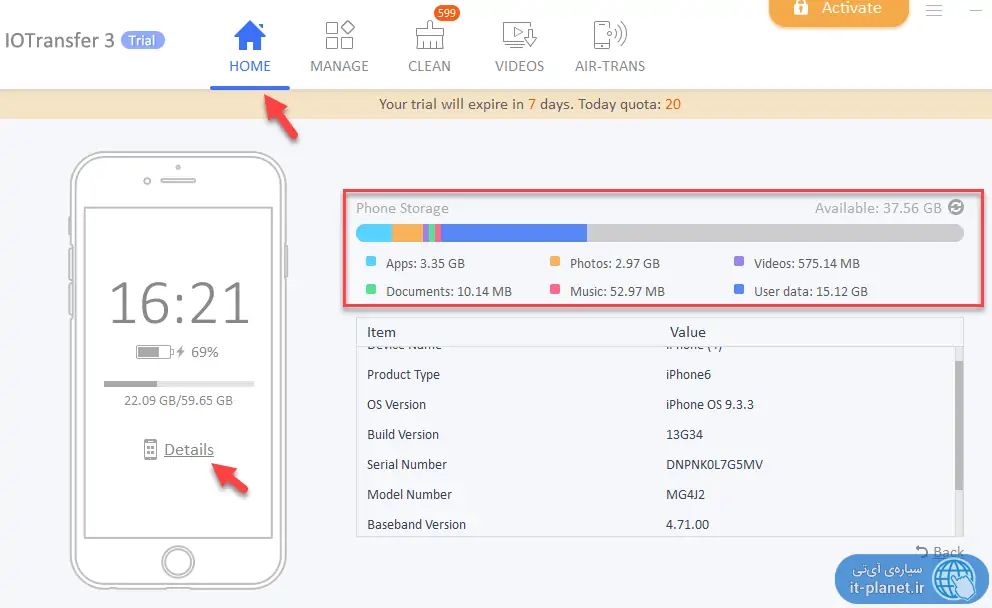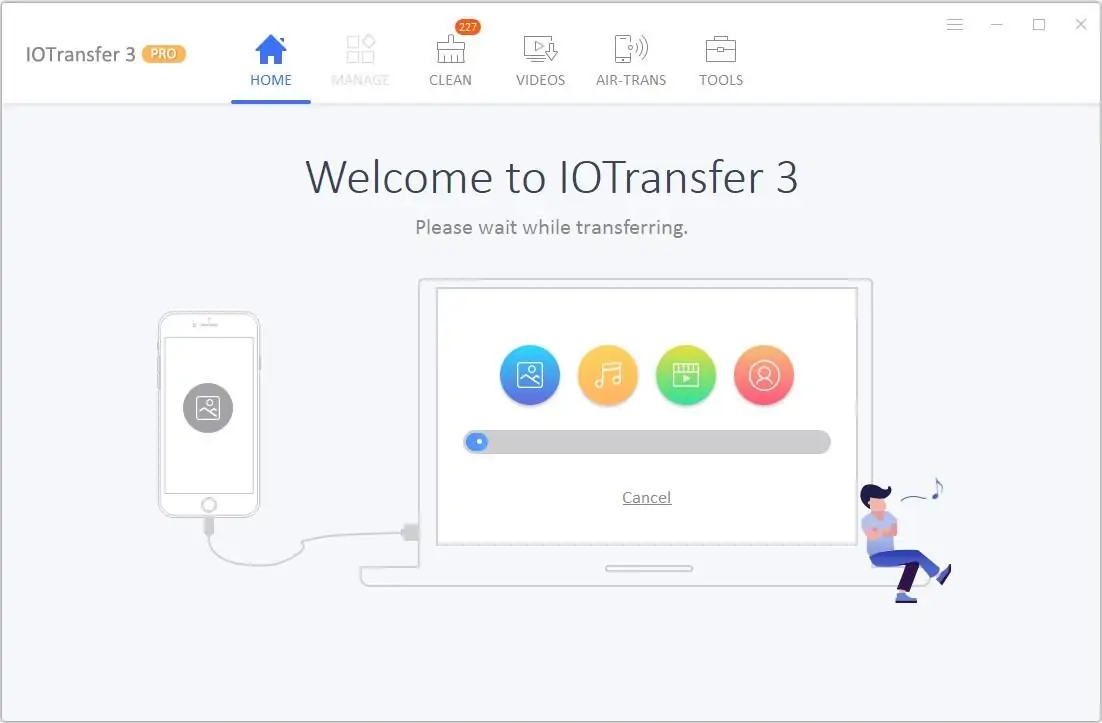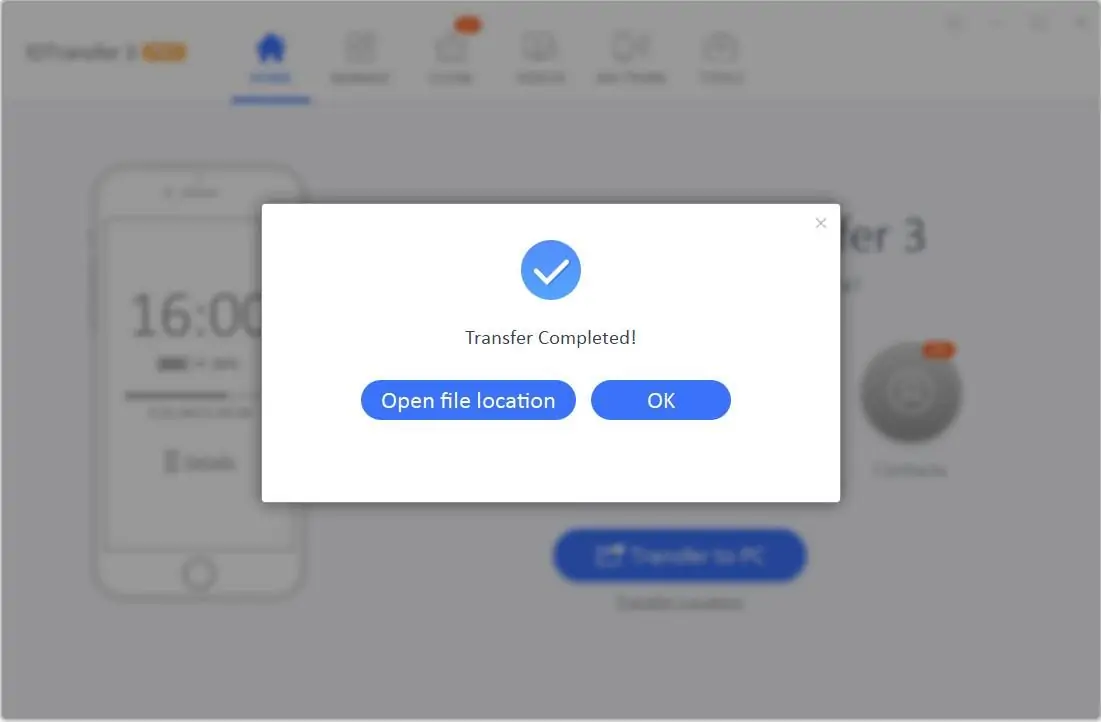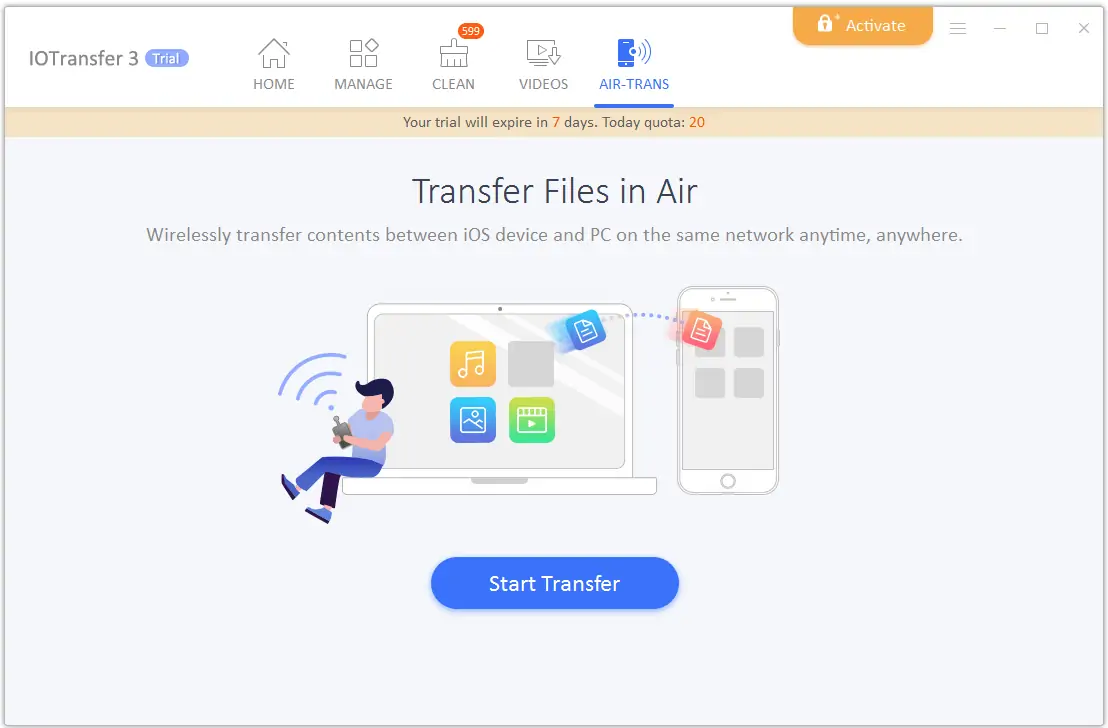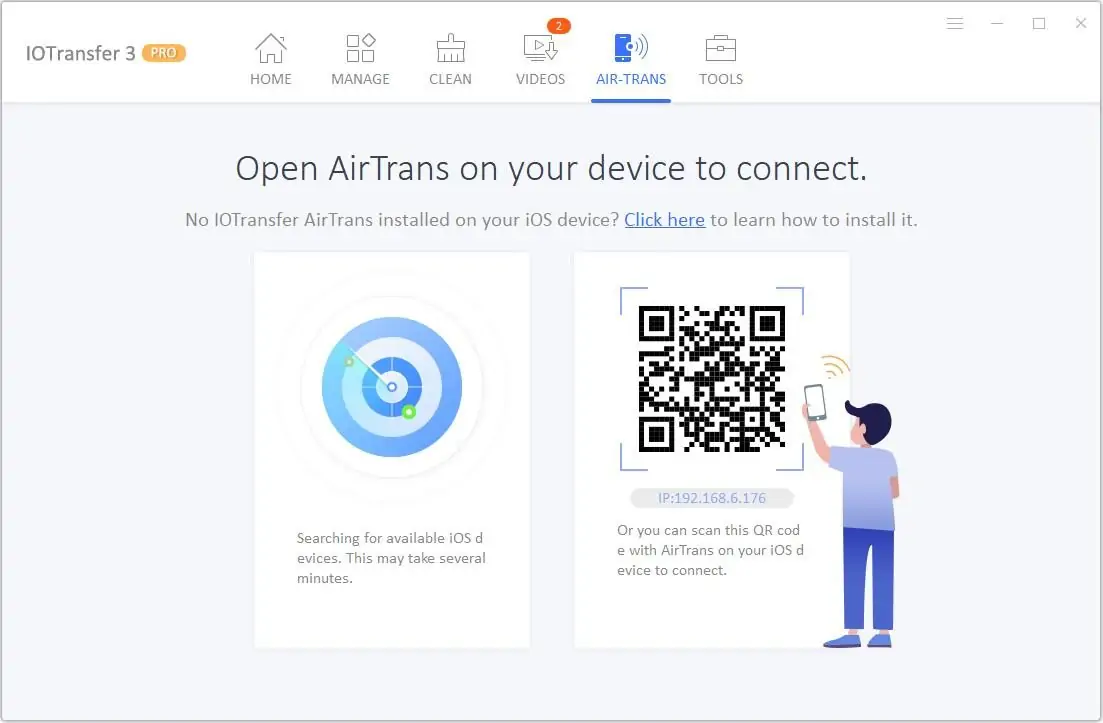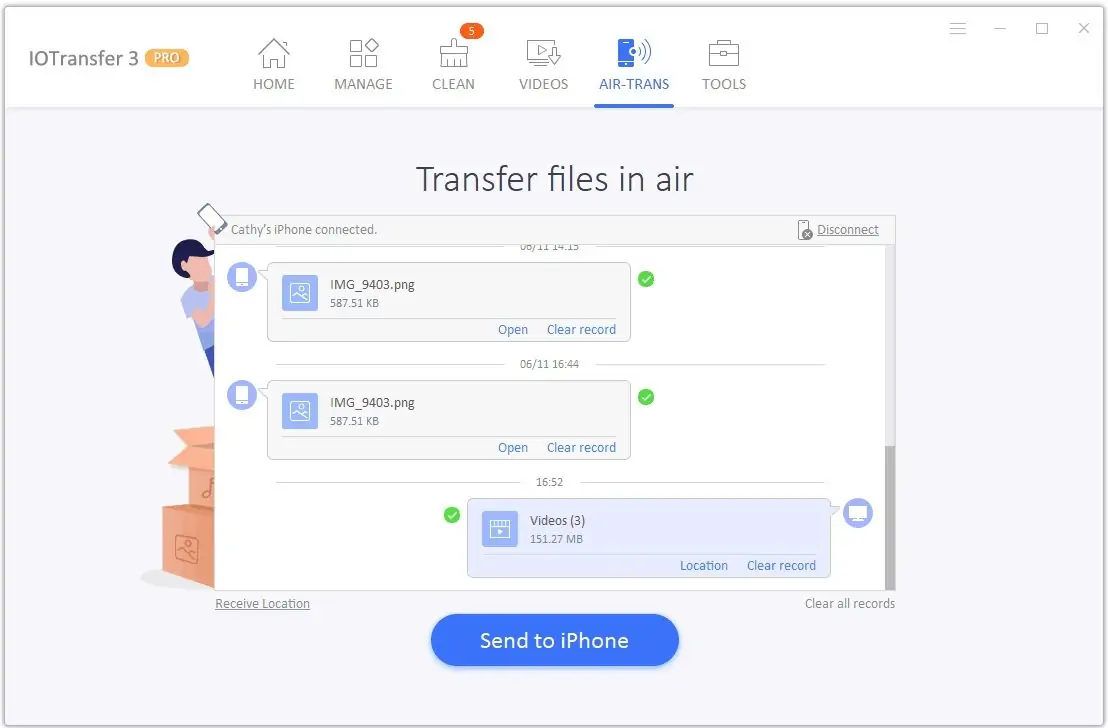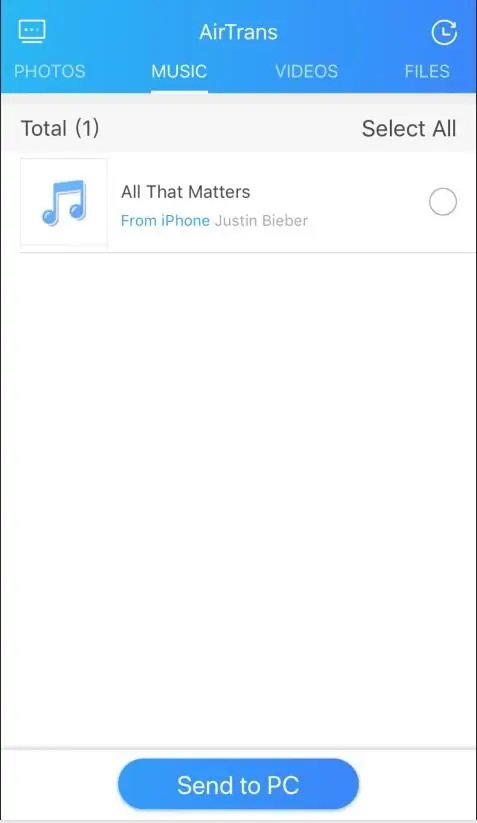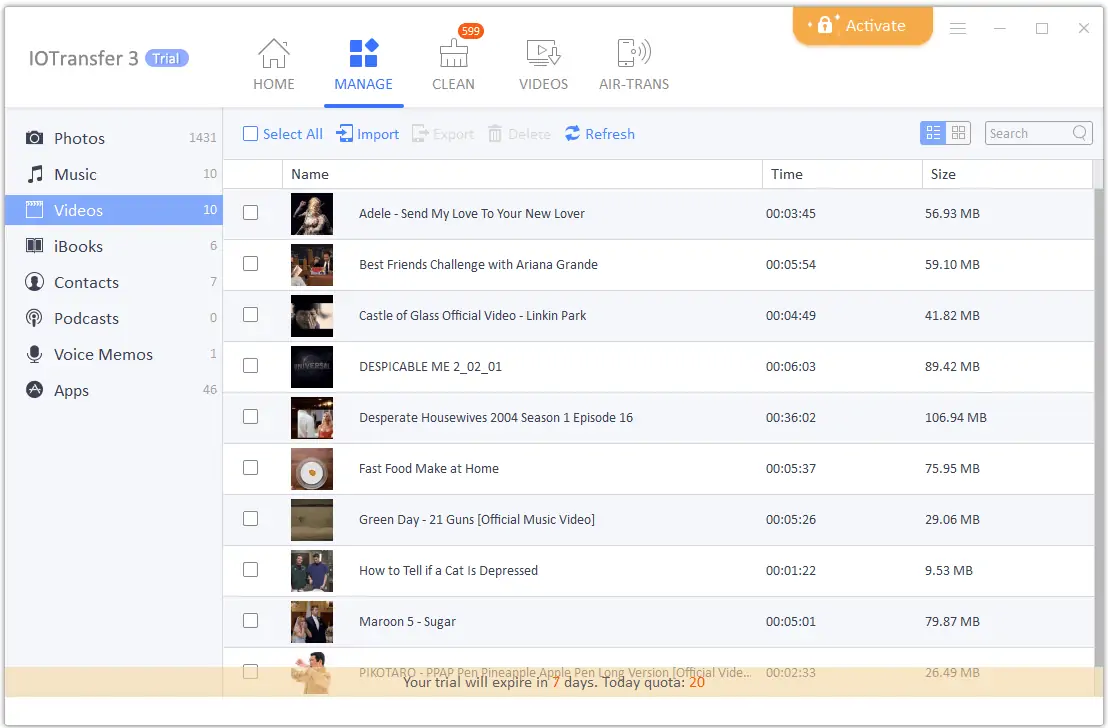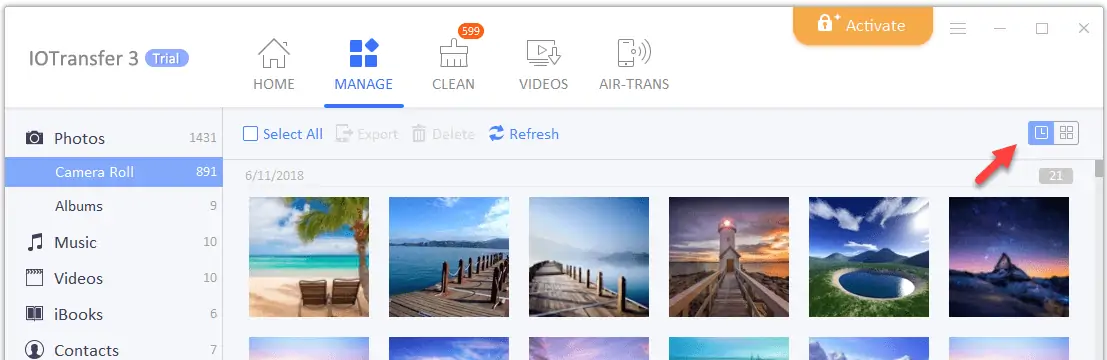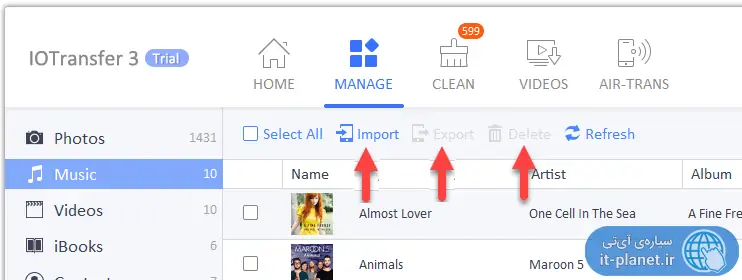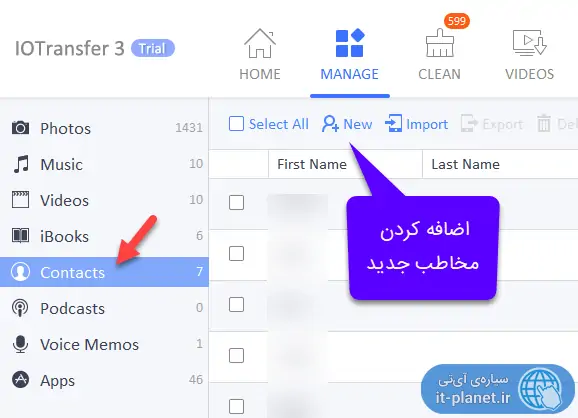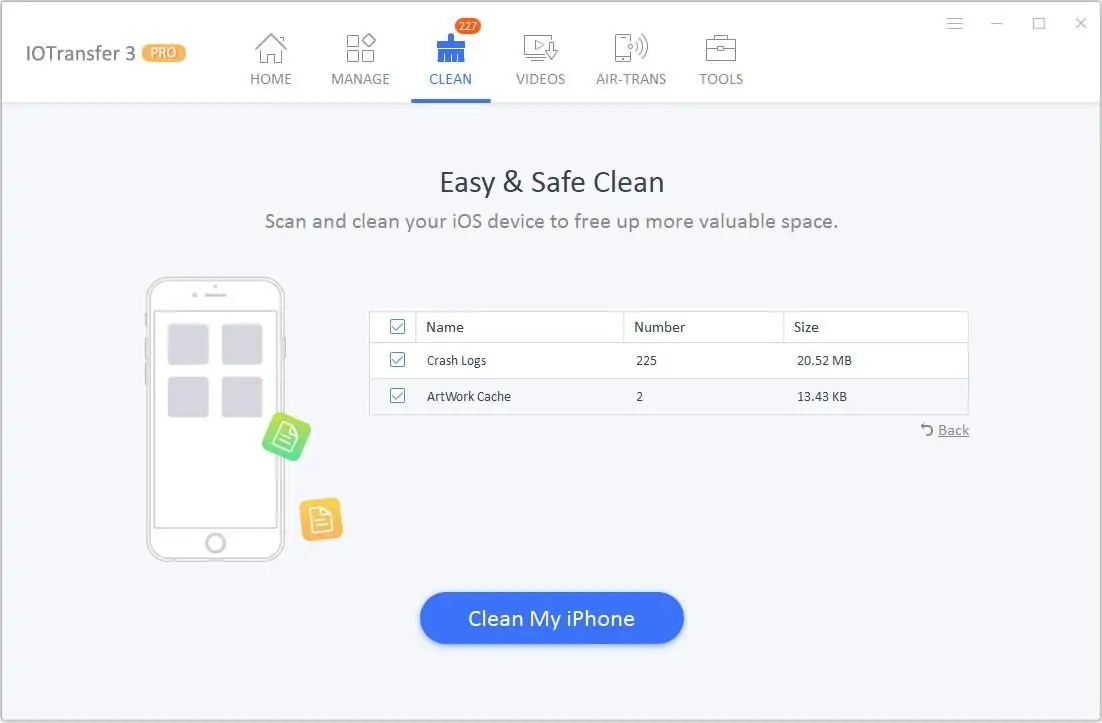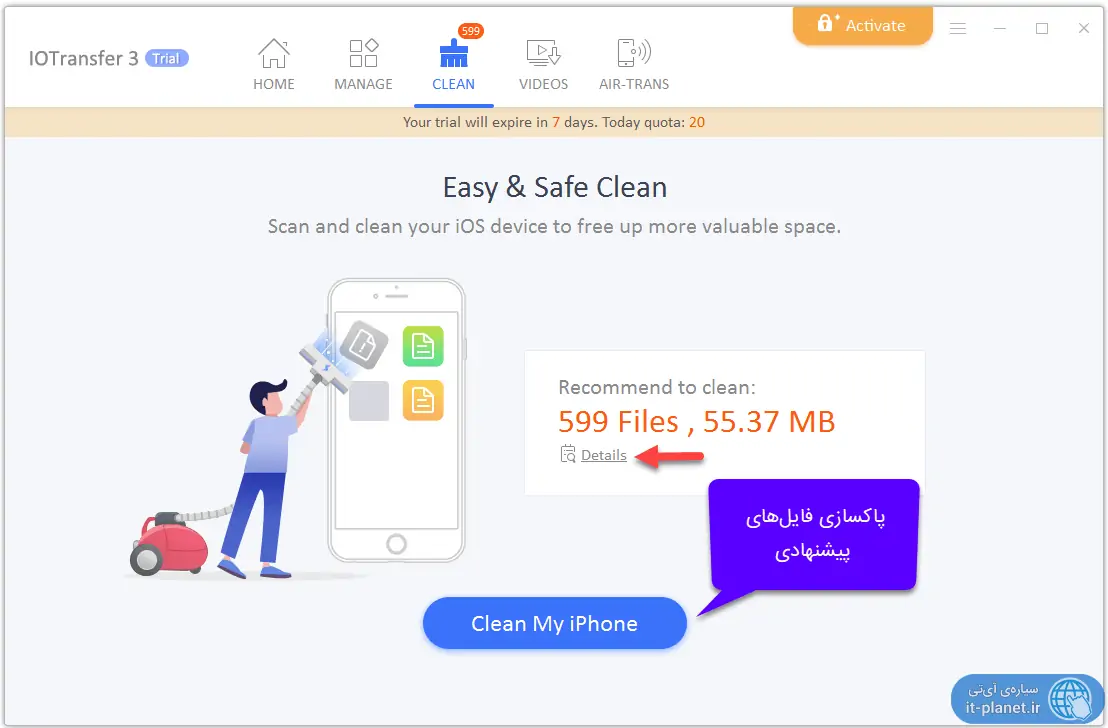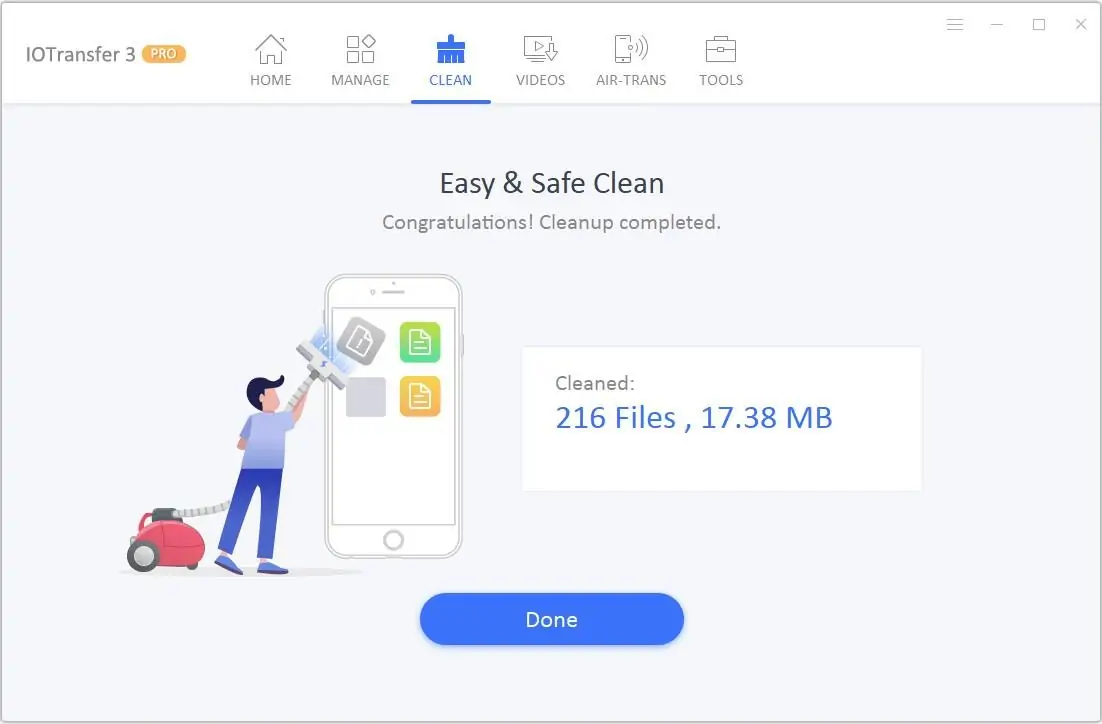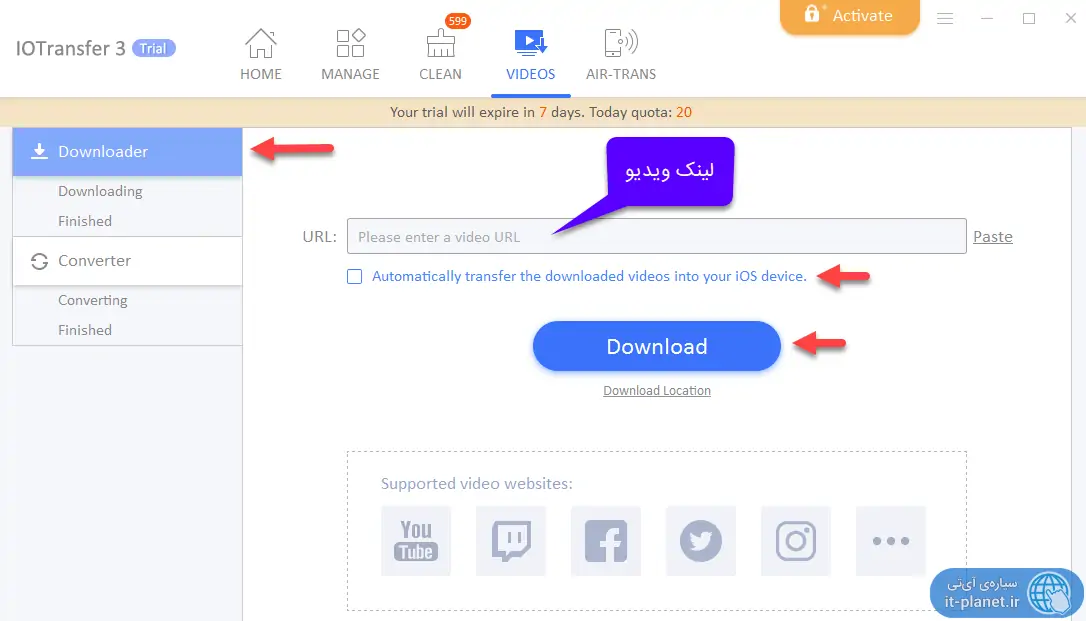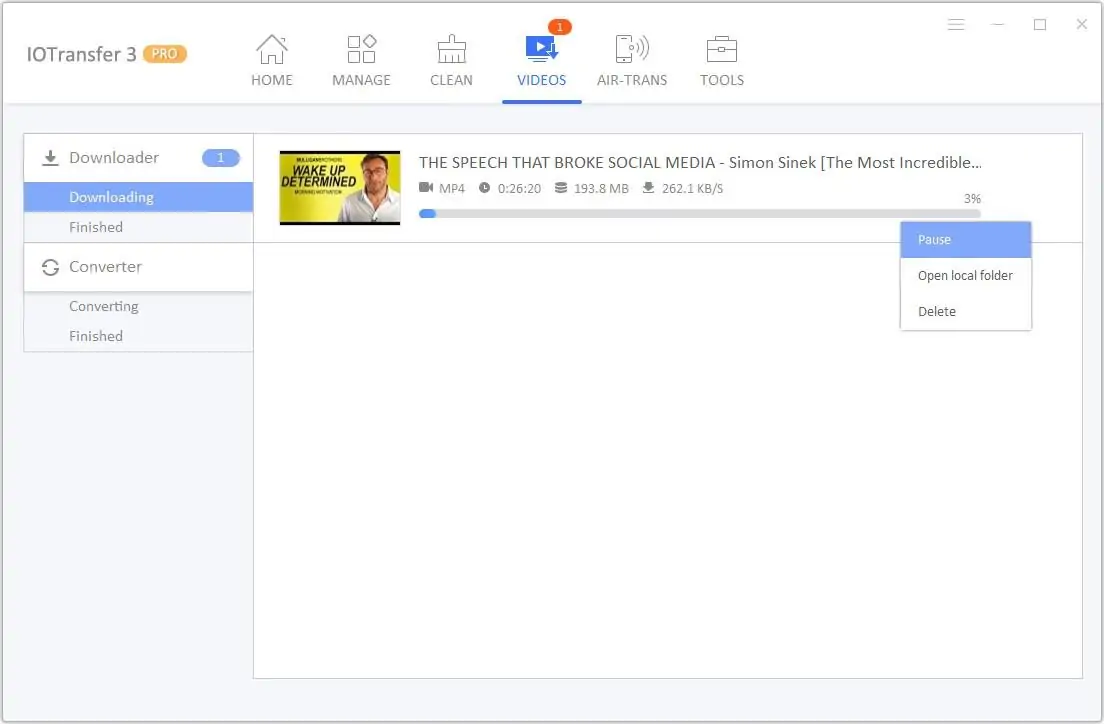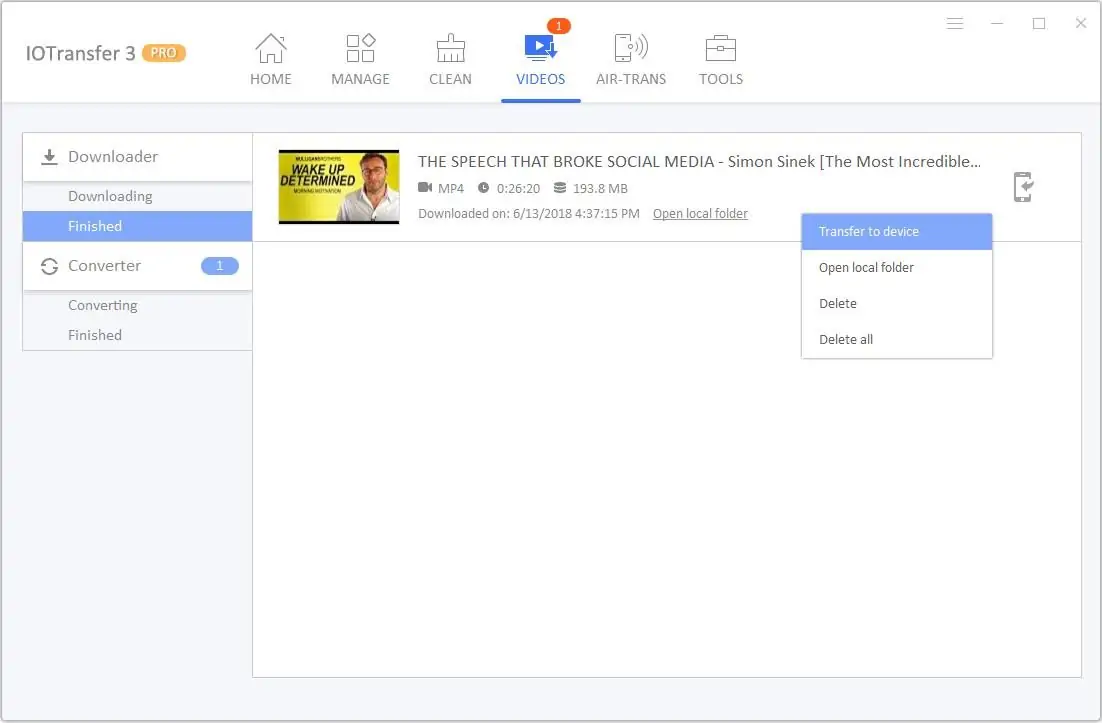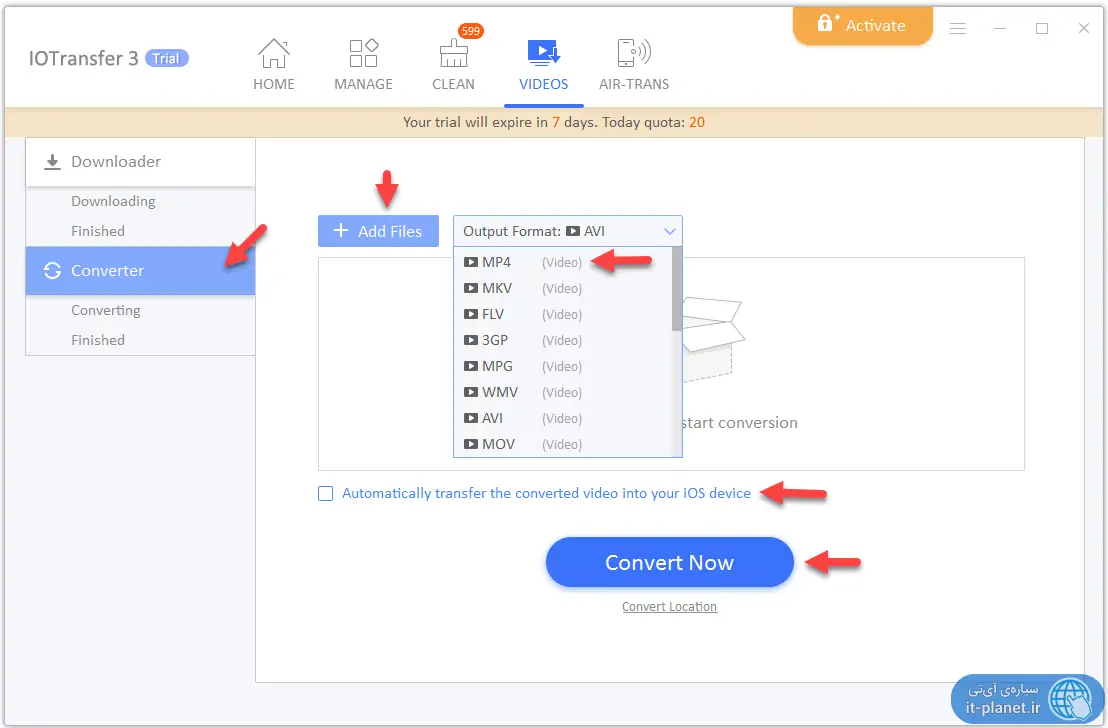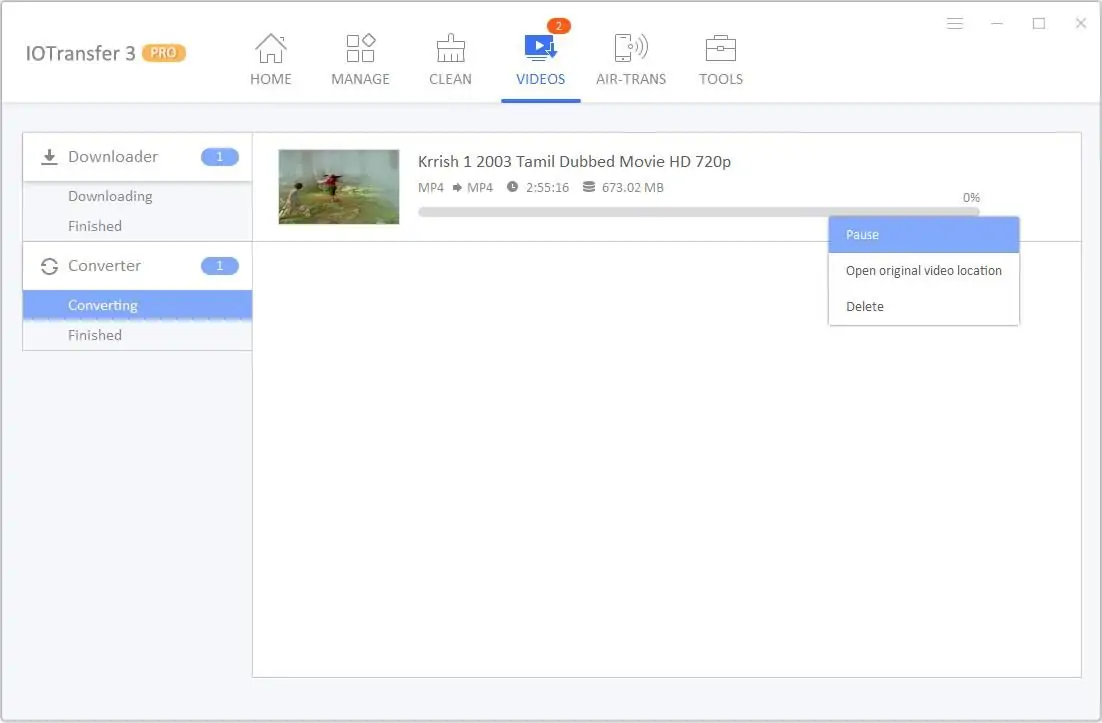یکی از راههای ساده برای انتقال فایل از آیفون و آیپد به ویندوز و همینطور انتقال فایل از کامپیوتر به آیفون و آیپد و اموری مثل دانلود ویدیو و کانورت کردن و سپس ارسال آن به حافظهی گوشی و تبلت، پاکسازی حافظه، حذف فایلهای اضافی و بکاپ گرفتن از مخاطبین و مدیریت مخاطبین، استفاده از نرمافزار IOTransfer است.
با این نرمافزار حتی میتوانید فایلها را از طریق شبکهی Wi-Fi به صورت بیسیم بین کامپیوتر و iPhone و iPad یا iPod جابجا کنید. در ادامه با این نرمافزار ساده و کاربردی و روش استفاده از آن در خدمت شما خواهیم بود.
برای دانلود نرمافزار IOTransfer که آخرین نسخهی آن در حال حاضر IOTransfer 3 است، به وبسایت رسمی آن مراجعه کنید:
فایل اینستالر را اجرا کنید و مراحل نصب را طی کنید. پس از نصب کردن نرمافزار، آن را اجرا کنید و سپس آیفون یا آیپد را با تبدیل USB به لایتنینگ آن، به یکی از پورتهای USB متصل کنید. توجه کنید که در اولین اتصال به یک کامپیوتر، میبایست روی گزینهی Trust که روی نمایشگر آیفون و آیپد نمایان میشود، تپ کنید. به این ترتیب دسترسی مجاز میشود.
اگر مشکلی در برقراری ارتباط بین آیفون یا آیپد و کامپیوتر باشد، میتوانید از کابل USB دیگری استفاده کنید یا اتصال را یک مرتبه قطع و وصل کنید.
انتقال فایل بین آیفون و آیپد و کامپیوتر
پس از برقراری ارتباط صحیح، با صفحهی خوشامدگویی مواجه میشوید. در این صفحه دو گزینهی مفید موجود است. اولین گزینه که روی پیشنمایش صفحهی گوشی مشاهده میکنید، گزینهی Details است. روی آن تپ کنید تا جزئیاتی در مورد فایلهای موجود روی گوشی نمایش داده شود.
همانطور که در تصویر زیر مشاهده میکنید اطلاعاتی مثل مجموع حجم انواع فایلها شامل اپلیکیشنها، عکسها، ویدیوها، فایلهای داکیومنت و موسیقی و در نهایت فایلهای کاربر یا User data به صورت گرافیکی و عددی نمایش داده میشود و همینطور نام گوشی یا تبلت، نسخهی سیستم عامل و غیره، ذکر میشود.
برای انتقال تمام فایلها از گوشی به کامپیوتر میتوانید در تب Home روی دکمهی آبی و بزرگ Transfer to PC کلیک کنید. انتقال فایلها آغاز میشود و بسته به حجم فایلها مدتی طول میکشد.
برای انتقال یکی از انواع فایل مثل Music یا Videos میبایست روی دستهی موردبحث کلیک کنید و سپس روی دکمهی انتقال فایلها کلیک کنید.
پس از انتقال فایلها پنجرهای نمایان میشود که با کلیک روی Open file location میتوانید فولدر مربوطه را باز کنید.
با استفاده از IOTransfer میتوانید فایلها را به صورت بیسیم و از طریق شبکهی خانگی یا اداری هم منتقل کنید. برای این کار میتوانید از آخرین تب استفاده کنید اما میبایست اپلیکیشنی به اسم IOTransfer AirTrans را روی iOS نصب کنید.
پس از نصب اپلیکیشن موردبحث و اتصال کامپیوتر و ابزار iOS به یک شبکهی بیسیم، روی تب آخر یعنی Air-Trans کلیک کنید و سپس روی دکمهی Start Transfer کلیک کنید.
IOTransfer به صورت خودکار وسایل مجهز به سیستم عامل iOS اپل را در شبکه پیدا میکند اما اگر این کار به درستی انجام نشود، میتوانید با اپلیکیشن IOTransfer AirTrans در گوشی یا تبلت، QR Code را اسکن کنید. در لیست وسایل پیدا شده روی وسیلهی موردنظر کلیک کنید تا ارتباط بیسیم برقرار شود.
در نهایت روی دکمهی Send to iPhone یا مشابه آن Send to iPad و Send to iPod کلیک کنید. فایلهای موردنظر را انتخاب کرده و به گوشی یا تبلت منتقل کنید.
برای فرآیند برعکس یعنی انتقال فایل از گوشی به کامپیوتر، میتوانید از اپلیکیشن IOTransfer AirTrans استفاده کنید. روال کار مشابه است و میبایست ابتدا ارتباط بین کامپیوتر و گوشی را از طریق شبکهی بیسیم با روشی که شرح داده شد برقرار کنید و روی دکمهی Send to PC در اپلیکیشن IOTransfer AirTrans تپ کنید و فایلهای موردنظر را ارسال کنید.
انتقال فایل از کامپیوتر به iPhone و iPad و مدیریت فایلها
برای مدیریت فایلهای موجود روی حافظهی داخلی آیفون یا آیپد، روی دومین تب بالای صفحه یعنی Manage کلیک کنید. در ستون کنار صفحه لیستی از انواع فایلها موجود است که شامل تصاویر و ویدیوها و عکسها و همینطور مخاطبین و ویسها و موارد دیگر میشود.
برای مدیریت هر نوع فایل، ابتدا در ستون کناری روی دستهی موردنظر کلیک کنید. در گوشهی بالای صفحه و سمت راست، جعبهی Search قرار گرفته که برای پیدا کردن سریع فایلها کاربرد دارد. در کنار آن آیکون تغییر نوع نمایش را مشاهده میکنید. به عنوان مثال برای رویت کردن پیشنمایش عکسها میتوانید از حالت نمایش بندانگشتی استفاده کنید.
بالای لیست آیتمهای هر دسته، با کلیک روی چکباکس Select All تمام موارد انتخاب میشود. برای نوسازی کردن لیست آیتمها نیز میتوانید روی Refresh کلیک کنید تا لیست بروز شود. اما به جز این دو گزینه، سه گزینهی دیگر برای انتقال فایل و دیلیت کردن فایل موجود است:
- Import: برای وارد کردن فایلها یا مخاطبین از کامپیوتر
- Export: انتقال فایلها یا مخاطبین انتخاب شده به کامپیوتر
- Delete: برای حذف کردن موارد اضافی از آیفون و آیپد و خالی کردن حافظهی داخلی
بنابراین اگر بخواهید لیستی از مخاطبین را از کامپیوتر وارد حافظهی آیفون یا آیپد کنید، میتوانید از گزینهی ایمپورت استفاده کنید و برای حالت برعکس میتوانید از گزینهی اکسپورت استفاده کنید.
در بخش Contacts یک گزینهی دیگر هم در بالای صفحه موجود است که گزینهی New به همراه آیکون مخاطب جدید است. با کلیک روی این گزینه میتوانید مخاطب جدیدی به لیست مخاطبین خویش اضافه کنید.
چگونه حافظه آیفون و آیپد را خالی کنیم؟
برای این کار میتوانید از سومین تب یعنی Clean استفاده کنید. IOTransfer به صورت خودکار حافظهی آیفون یا آیپد را اسکن کرده و پیشنهادی در مورد پاکسازی فایلهای اضافی میدهد. تعداد فایلها و مجموع حجم فایلها ذکر میشود و میتوانید روی Details کلیک کنید تا جزئیات بیشتری در رابطه با فایلهای اضافی دریافت کنید و همینطور در صورت نیاز، فقط برخی موارد را تیک بزنید تا برای پاکسازی آماده شود.
برای پاکسازی میتوانید روی دکمهی Clean My iPhone کلیک کنید.
پس از مدتی فایلهای اضافی پاک میشوند و گزارشی از تعداد فایلهای پاکشده و حجمشان ارایه میشود.
کانورت کردن ویدیو و انتقال به آیفون و آیپد
در تب چهارم یعنی Videos، میتوانید ویدیوهای مختلف و حتی ویدیوهای آنلاین را دانلود کرده و کانورت کنید و سپس به کامپیوتر یا به آیفون و آیپد منتقل کنید. دو گزینهی اصلی در این صفحه موجود است: Downloader برای دانلود کردن ویدیوها و Converter برای تبدیل کردن ویدیوها.
برای دانلود کردن ویدیوهای آنلاین از سرویسهایی مثل یوتیوب یا فیسبوک و سایر مواردی که آیکون مربوطه را در پایین صفحه مشاهده میکنید، لینک صفحهی ویدیو یا لینک مستقیم ویدیو را کپی کرده و در کادر URL پیست کنید. در ادامه روی دکمهی Down load کلیک کنید. میتوانید تیک گزینهی Automatically transfer downloaded videos into your iOS device را قبل از کلیک روی دکمهی دانلود بزنید تا ویدیو پس از دانلود شدن، سریعاً به وسایل iOS منتقل شود.
اگر محل دانلود مهم است و میخواهید فولدر دلخواهی برای ویدیوها در نظر بگیرید، روی Download Location که زیر دکمهی Download قرار دارد کلیک کنید.
با کلیک روی Downloading در ستون کنار صفحه، پیشرفت دانلود ویدیوها و حجم ویدیو و سرعت دانلود را مشاهده میکنید. میتوانید روی فایلی که در حال دانلود شدن است راستکلیک کنید و Pause را انتخاب کنید تا دانلود موقتاً متوقف شود و همینطور میتوانید با گزینهی Delete، ویدیو را از لیست دانلود حذف کنید. برای باز کردن فولدر ویدیو نیز گزینهی Open local folder را انتخاب کنید.
اگر دانلود ویدیو تمام شده باشد، در بخش Finished اضافه میشود. بنابراین میتوانید ویدیوهای دانلودشده را با کلیک روی تب Finished از ستون کناری مشاهده کنید. با راستکلیک روی آیتمهای دانلودشده، میتوانید گزینهی Transfer to device را انتخاب کنید تا به حافظهی داخلی آیفون و آیپد ارسال شوند.
برای تبدیل کردن فایلهای ویدیویی و به اصطلاح کمحجم کردن و سپس کپی کردن در حافظهی گوشی و تبلت، از تب Converter استفاده کنید. با کلیک روی Add Files، فایلهای ویدیویی را انتخاب و به لیست تبدیل اضافه کنید. برای انتخاب فرمت نیز از منوی کرکرهای روبروی دکمهی Add Files استفاده کنید. فرمتهای مختلفی در لیست موجود است که اولین و بهترین گزینه، MP4 است.
اگر میخواهید پس از کانورت شدن هر ویدیو، انتقال به حافظهی داخلی گوشی و تبلت نیز انجام شود، تیک گزینهی Automatically transfer the converted videos into your iOS device را بزنید و سپس روی Convert Now کلیک کنید. به علاوه میتوانید با کلیک روی گزینهی Convert Location، فولدر دلخواهی برای فایلهای تبدیلشده انتخاب کنید.
با کلیک روی گزینهی Converting در ستون کناری، لیست ویدیوهای در حال تبدیل را مشاهده خواهید کرد. میتوانید روی فایلی که در حال کانورت شدن است راستکلیک کنید و گزینهی Pause را انتخاب کنید تا تبدیل آن موقتاً متوقف شود و همینطور دو گزینهی دیلیت کردن و باز کردن فولدر ویدیوی اصلی در منوی راستکلیک موجود است.
در پایان یادآوری میکنیم که IOTransfer نرمافزارهای دیگری نیز برای کاربران ویندوز که از آیفون یا آیپد استفاده میکنند نیز طراحی کرده است. مثل نرمافزار رایگانی برای مدیریت تصاویر:
و کانورتور ویدیو:
IOTransferسیارهی آیتی