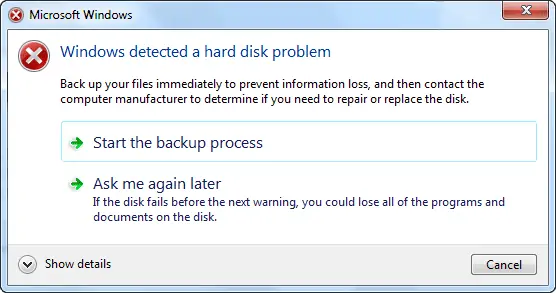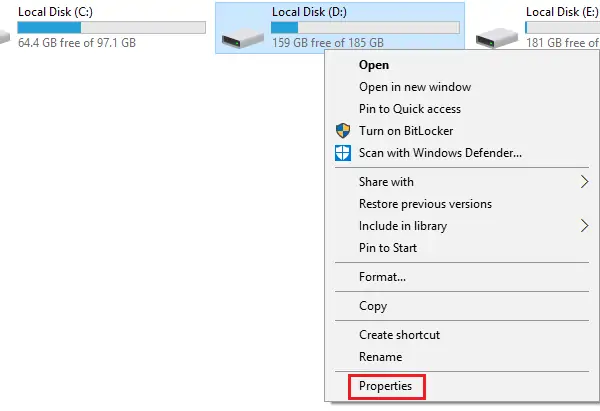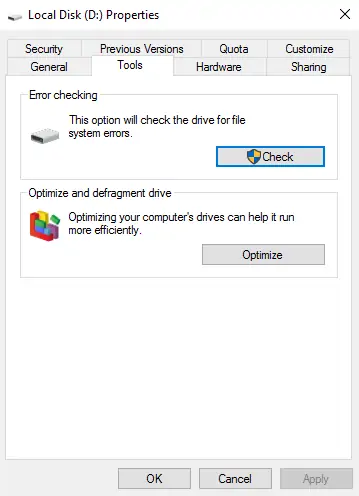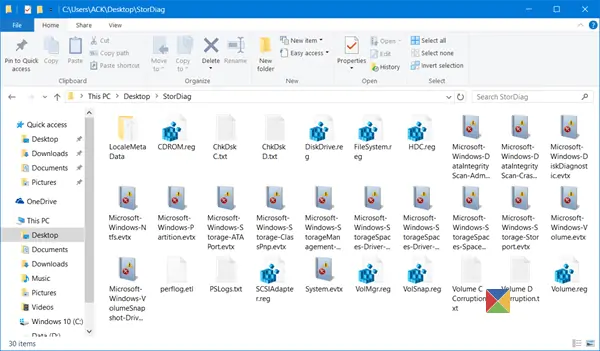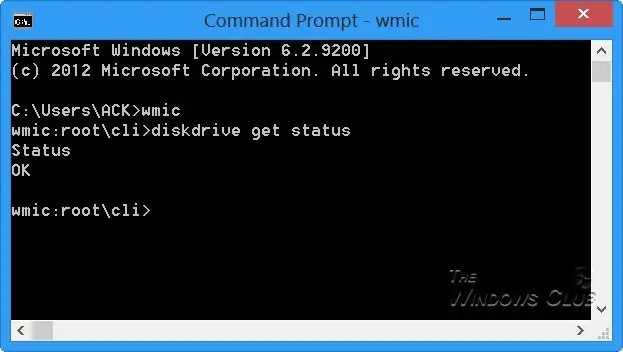در سیستم عامل ویندوز مکانیزمی برای چک کردن هارددیسک پیشبینی شده که به صورت خودکار وضعیت را بررسی کرده و در صورت وجود مشکلات هارد، گزارش ارورها را نمایش میدهد. اگر در ویندوز پیام خطای قرمزی با عنوان Windows detected a hard disk problem دریافت کردید، بدانید که مشکلی در هارددیسک وجود دارد و باید آن را به روشهای نرمافزاری یا سختافزاری حل کرد.
قبل از بررسی راههای رفع خطای مشکلات هارددیسک یا SSD در ویندوز، از فایلها و فولدرهای مهم خوب بکاپ تهیه کنید. در این مقاله به بررسی چند راهکار ساده برای حل مشکلات هارددیسک در ویندوز میپردازیم.
پیام خطایی با عنوان Windows detected a hard disk problem و توضیحات زیر، نشاندهندهی خرابیهای هارددیسک است که ممکن است به صورت نرمافزارهای برطرف شوند:
Windows detected a hard disk problem. Back up your files immediately to prevent information loss, and then contact computer manufacturer to determine if you need to repair or replace the disk.
پیام خطای فوق ممکن است به دلایل سختافزاری مثل اتصال ضعیف کابلها یا خراب دیسکهای هارد نمایش داده شده باشد و در نتیجه سیستم نیاز به تعمیرات سختافزاری داشته باشد. اما قبل از تعمیرات سختافزاری، میتوان روشهای سادهی نرمافزاری را برای حل مشکل امتحان کرد. به علاوه میتوان ریشهی مشکل را پیدا کرد و تعمیر سختافزاری را سادهتر کرد. بنابراین اگر پیام خطایی شبیه به تصویر زیر مشاهده کردهاید، راهکارهایی که در ادامه معرفی میکنیم را یکبهیک امتحان کنید.
هارددیسک خود را با ابزار چکدیسک ویندوز اسکن و تعمیر کنید
اولین راه حل این است که ابزار چکدیسک ویندوز را به صورت دستی اجرا کنید و پارتیشنهای هارددیسک را یکبهیک اسکن کنید. طبعاً درایو C که محل نصب ویندوز است، مهمترین پارتیشن محسوب میشود و بهتر است در ابتدا این درایو را اسکن کنید.
برای اجرا کردن ابزار چک کردن دیسک، ابتدا تمام نرمافزارها و پنجرهها را ببندید و در صورت نیاز از اطلاعات حیاتی بکاپ تهیه کنید.
کلید ترکیبی Windows + E را فشار دهید تا مرورگر فایل ویندوز اجرا شود.
روی درایو موردنظر خود راستکلیک کنید و گزینهی Properties را انتخاب کنید.
روی تب Tools کلیک کنید.
در بخش Error Checking روی Check کلیک کنید.
ویندوز مشغول اسکن کردن پارتیشن شده و در صورتی که مقدور باشد، ارورها را به روش نرمافزاری برطرف میکند. گاهی مواقع تعمیر کردن فایلها به دلیل اینکه در حال استفاده هستند، ممکن نیست. در این صورت ویندوز مراحل اسکن و تعمیر فایلهای خراب را پس از Restart کردن و قبل آنکه به صورت کامل اجرا شده باشد، ادامه میدهد. لذا پس از تکمیل چک کردن دیسک، سیستم خود را ریاستارت کنید.
اگر مشکل با این روش برطرف نشد و مجدداً ارور قرمز Windows detected a hard disk problem را دریافت کردید، راهکار بعدی را امتحان کنید.
از Storage Diagnostic Tool ویندوز ۱۰ برای بررسی گزارش مشکلات حافظهی ذخیرهسازی استفاده کنید
ویندوز ۱۰ ابزار عیبیابی وسایل ذخیرهسازی جدیدی به اسم Storage Diagnostic Tool دارد که در حقیقت ترکیبی از چند ابزار مفید دیگر است. این ابزار جامع، هارددیسک را اسکن کرده و اطلاعات به دست آمده را تحلیل میکند. در نهایت تمام اطلاعات به دست آمده به صورت گزارش کامل، در یک فولدر ذخیره میشود. با بررسی گزارش ابزار Storage Diagnostic Tool ویندوز ۱۰ میتوان علت خرابی هارد و ارور موردبحث را ریشهیابی کرد.
برای استفاده کردن از این ابزار مفید، میبایست از یک دستور ساده در cmd ویندوز استفاده کرد. بنابراین مراحل زیر را طی کنید:
در منوی استارت عبارت cmd را جستوجو کنید.
روی اولین نتیجه یا همان Command Prompt راستکلیک کرده و گزینهی Run as administrator را انتخاب کنید.
در صورت نمایش پیام User Account Control روی Yes کلیک کنید.
در پنجرهی cmd یا کامند پرامپت که با دسترسی ادمین اجرا کردهاید، از دستوراتی که در ادامه توضیح میدهیم استفاده کنید.
دستور اجرای ابزار بررسی حافظهی ذخیرهسازی و مشکلات آن، StorDiag است که به همراه آرگومانهای اضافی میتوان آن را اجرا کرد:
- -collectEtw : برای جمعآوری رهگیری ETW به مدت ۳۰ ثانیه به کار میرود.
- -checkFSConsistency : برای چک کردن صحت سیستم فایل NTFS استفاده میشود.
- -out: برای مشخص کردن فولدری که نتایج در آن ذخیره میشود، کاربرد دارد. مسیر پیشفرض %TEMP%\StorDiag است.
به عنوان مثال برای بررسی کردن صحت سیستم فایل NTFS و بررسی رهگیری ETW سی ثانیهای، دستور زیر را تایپ کنید:
stordiag.exe -collectEtw -checkFSConsistency -out %userprofile%\desktop
با این دستور، ابزار چکدیسک و همینطور FSUtil و چند ابزار عیبیابی دیگر اجرا میشوند و در نهایت گزارش عیبیابی روی دستاپ حساب کاربری فعلی و در فولدری با عنوان StorDiag قرار میگیرد.
سلامت هارددیسک خود را با WMIC بررسی کنید
این ابزار مفید و ساده نیز برای بررسی سلامت هارددیسک در ویندوز پیشبینی شده است و البته مختص ویندوز ۷ و ۸ و ۱۰ است. برای اجرا کردن آن، ابتدا cmd را با روشی که ذکر شد، اجرا کنید. سپس دستور wmic را تایپ کرده کلید اینتر را فشار دهید.
قدم بعدی تایپ کردن دستور diskdrive get status و فشار دادن کلید Enter است. اگر هارددرایو شما سالم باشد، پیام OK را مشاهده خواهید کرد. در عین این صورت ممکن است هارددرایو شما خراب شده باشد و نیاز به تعمیرات تخصصی داشته باشد.
از نرمافزارهای تخصصی بررسی و تعمیر هارددیسک یا SSD استفاده کنید
اگر هیچ یک از راههای فوق پاسخگو نباشد، میتوان از نرمافزارهای بررسی سلامت هارددیسک و تعمیر کردن هارد استفاده کرد. به عنوان مثال HD Tune hard disk utility برای بررسی سرعت عمل هارد دیسک و بررسی سلامت آن، EaseUS Partition Master Free برای اسکن کردن هارد و تعمیر بدسکتورهای آن، AbelsSoft CheckDrive برای چک کردن هارددرایوها و SSDها و حل مشکلات و HDDScan برای حل مشکل هارددرایوهایی که در پیکربندی RAID قرار دارند و همینطور فلشدرایوهای USB و درایوهای SSD، از جمله نرمافزارهای جانبی هستند که میتوانند در کنار ابزارهای اصلی ویندوز برای حل مشکلات حافظهی ذخیرهسازی استفاده شوند.
thewindowsclubسیارهی آیتی