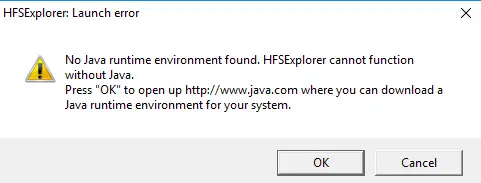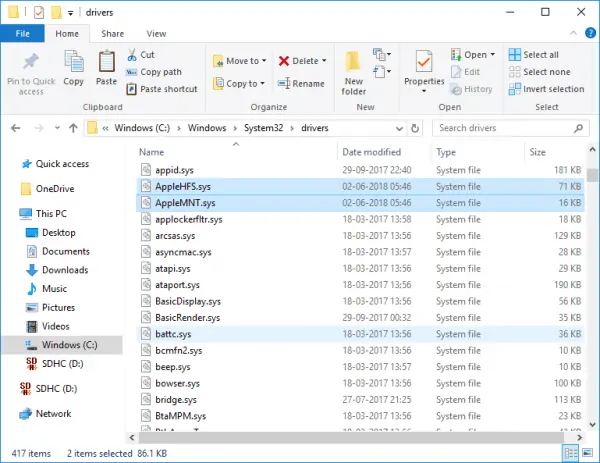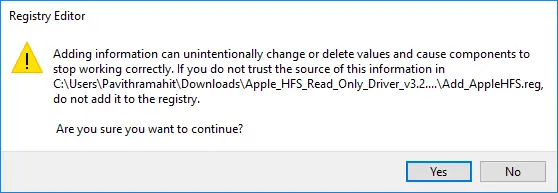سیستم فایلهایی که در ویندوز و مک و لینوکس به کار میرود متفاوت است و اگر هارد اکسترنال یا فلشدرایو USB که به مکبوک یا آیمکها متصل شده را به لپتاپ و کامپیوتر ویندوزی متصل کنید، طبعاً رویت کردن فایلها و فولدرهای موجود به صورت مستقیم امکانپذیر نخواهد بود مگر آنکه از سیستم فایل معروف و سازگار با تمام سیستم عاملها استفاده کرده باشید.
برخی سیستم فایلها قدیمیتر هستند و در سیستم عاملهای مختلف پشتیبانی میشوند اما برخی دیگر مثل HFS+ اپل که در نسخههای اخیر macOS استفاده میشود، تنها در همین سیستم عامل قابلاستفاده است. در ادامه به روش استفاده از HDD و SSD یا فلشدرایو USB که با سیستم فایل HFS+ فرمت شده، در ویندوز میپردازیم. با ما باشید.
بهترین سیستم فایل برای فرمت کردن فلشدرایو و هارد اکسترنال کدام است؟
سیستم فایل مشخص میکند که داده چگونه روی حافظهی ذخیرهسازی نوشته و مرتب میشود. آنچه به صورت فایل و فولدر در ویندوز یا مکاواس مشاهده میکنیم، حاصل تفسیر اطلاعاتی است که روی دیسک ثبت شده تا نام فایلها، خانههایی از حافظهی که به یک فایل تعلق دارد و مواردی دیگر مثل مشخصات فایل و وضعیت مخفی یا مرئی بودن و ... روشن شود.
اگر بخواهید فایلهای موجود در وسایل ذخیرهسازی را در سیستم عاملهای مختلف استفاده کنید، بهترین گزینه FAT32 است که با وجود محدودیت حجمی ۴ گیگابایتی برای یک فایل، در ویندوز و مک و لینوکس به خوبی شناسایی میشود. البته FAT32 از نظر قابلیتهای امنیتی مثل رمزگذاری به خوبی NTFS نیست و همینطور به لحاظ عملکرد و سرعت انتقال فایلها، به خوبی EXT4 لینوکس نیست اما به هر حال برای فلشدرایوی که به سیستم عاملهای مختلف وصل میشود، بهترین انتخاب است.
با توجه به همین سازگاری عالی، اغلب کارت حافظهها و فلشدرایوها به صورت پیشفرض با سیستم فایل FAT32 ویندوز Format شدهاند که البته پس از خرید محصول میتوان آن را تغییر داد.
برای اطلاعات بیشتر در مورد مفاهیم مرتبط با حافظههای ذخیرهسازی، به مقالهای که قبلاً منتشر کردیم مراجعه کنید.
نحوه استفاده از فلش و هارد فرمتشده در مک با HFS Explorer
در سیستم عامل ویندوز مایکروسافت، سیستم فایلهای FAT و NTFS و exFAT برای حافظهی ذخیرهسازی داخلی یا اینترنال استفاده میشود و در مکینتاش اپل نیز سیستم فایل HFS+ و البته این فرمت مستقیماً در ویندوز قابل استفاده نیست چرا که ویندوز ساختار دیسکهایی که با این سیستم فایل فرمت شدهاند را نمیشناسد.
روش اول برای حل کردن این مشکل، نصب کردن درایور مربوط به HFS+ اپل در کامپیوتر ویندوزی است. روش بعدی استفاده از نرمافزار HFS Explorer است. محتویات درایوهایی که سیستم فایل HFS و HFS+ و HFSX دارند از طریق این نرمافزار رویت میشود.
توجه کنید که برای نصب و استفاده از این نرمافزار، میبایست رانتایم جاوا را در سیستم عامل ویندوز نصب کرده باشید. بنابراین پس از نصب نرمافزار، اگر با پیغام خطای نصب نبودن Java runtime environment روبرو شدید، روی OK کلیک کنید و این رانتایم کاربردی را نصب کنید.
پس از نصب کردن رانتایم جاوا، سیستم را Restart کنید و پس از بوت شدن ویندوز، درایوی که در سیستم عامل مکاواس فرم شده را به سیستم متصل کنید.
اکنون روی استارت منو کلیک کنید و عبارت HFS Explorer را جستوجو کنید و در ادامه روی اولین نتیجه کلیک کنید تا نرمافزاری که نصب کردهاید، اجرا شود. در ابتدای کار به صورت خودکار درایوهایی که سیستم فایل HFS و نسخههای بعدی دارند، لیست میشوند. روی منوی File کلیک کنید و گزینهی Load File System From Device را انتخاب کنید. پس از اسکنی سریع، میتوانید فایلهای موجود روی حافظهی ذخیرهسازی را انتخاب کرده و اکسترکت کنید، یا به عبارت دیگر آنها را روی هارددیسک کامپیوتر ویندوزی کپی کنید.
نصب کردن درایورهای HFS اپل برای استفاده از فلش و هارد در ویندوز
روش بهتر و کاملتر برای دسترسی به فایلهای موجود روی حافظهای که سیستم فایل HFS+ دارد، این است که درایور مربوطه را روی سیستم عامل ویندوز نصب کنید. دقت کنید که قبل از نصب درایور، وسایل ذخیرهسازی موردبحث را از سیستم ویندوزی جدا کنید. ابتدا بستهی درایورها را از فروم زیر دانلود کنید:
فایلهای AppleHFS.sys و AppleMNT.sys را کپی کنید در فولدر درایورها به آدرس زیر پیست کنید:
C:\Windows\System32\drivers
قدم بعدی این است که تغییری در رجیستری ویندوز ایجاد کنید تا فایلهای اضافه شده را استفاده کند. برای این کار میتوانید روی فایلی به اسم Add_AppleHFS.reg دبلکلیک کنید و در ادامه روی OK کلیک کنید.
پس از تغییرات در رجیستری، میبایست ویندوز را ریاستارت کنید. پس از ریاستارت کردن، هارددیسکها یا فلشدرایوهای USB که سیستم فایل HFS دارند را مجدداً به سیستم ویندوزی متصل کنید و با کلید میانبر Win + E ، فایل اکسپلورر ویندوز را اجرا کنید. اکنون میتوانید مستقیماً به محتویات درایوها دسترسی پیدا کنید، درست مثل فلشدرایوهای معمولی دیگر.
thewindowsclubسیارهی آیتی