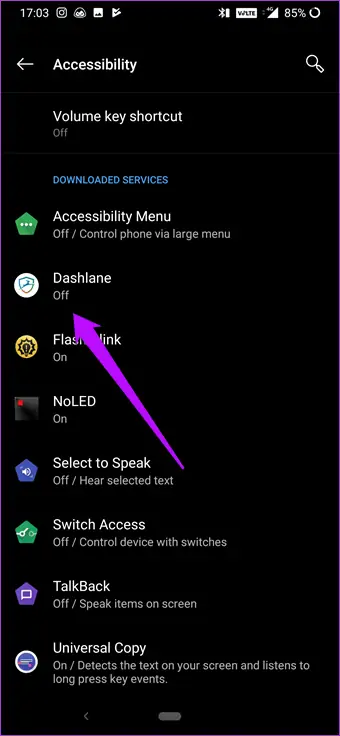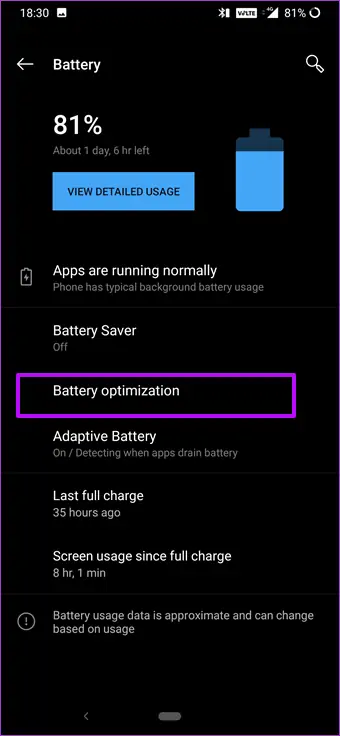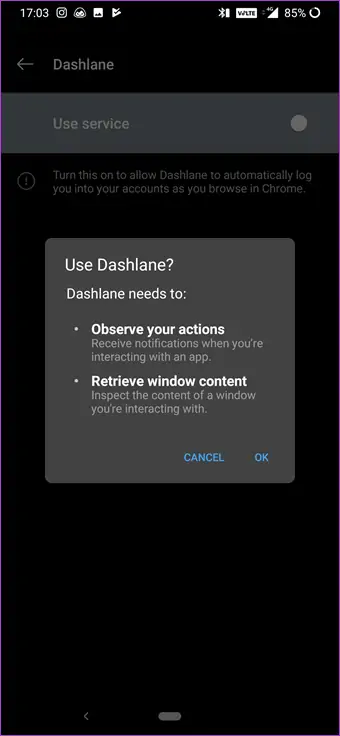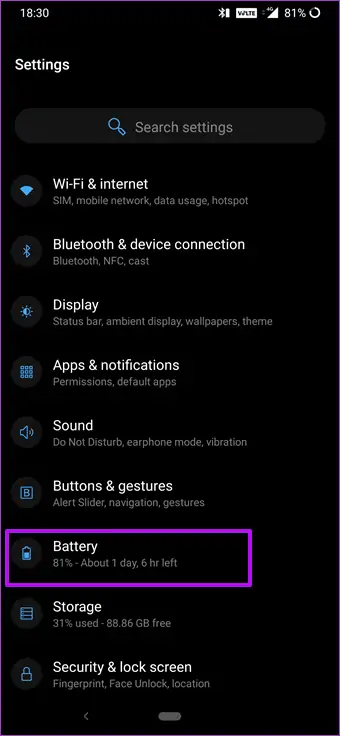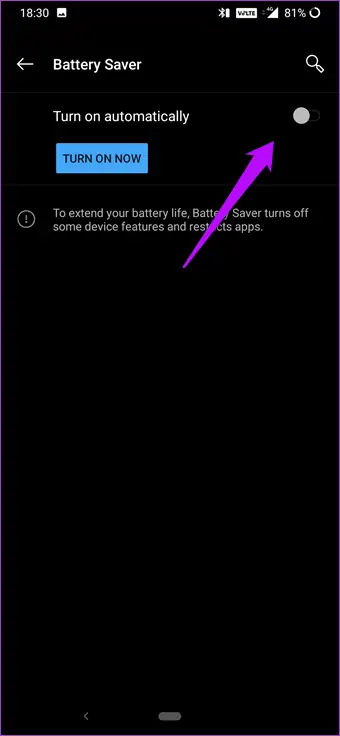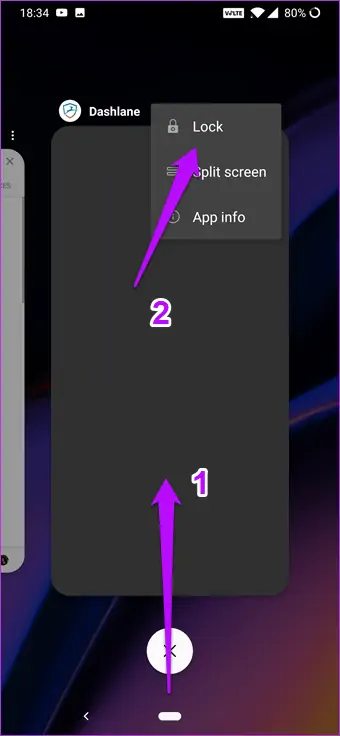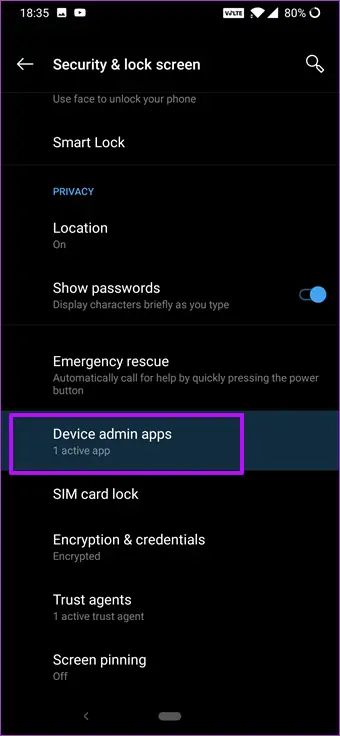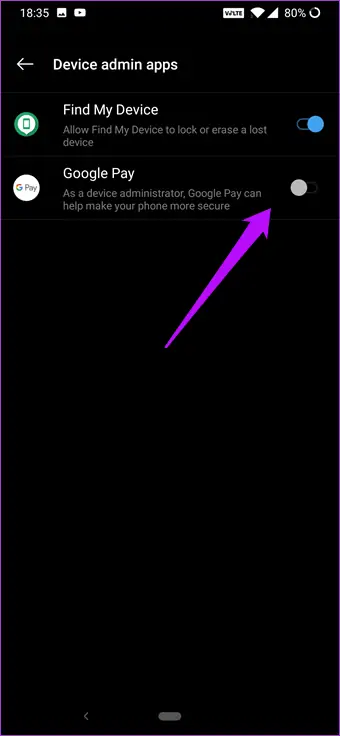تنظیمات Accessibility در اندروید، شامل تنظیمات مفیدی برای افرادی که معلولیت بینایی، شنوایی و غیره دارند و همینطور تنظیماتی برای مدیریت برخی امور مثل مدیریت رمز عبورها، مدیریت نوتیفیکیشنها و تنظیمات اندروید میشود. گاهی اوقات تنظیمات بخش Accessibility به صورت خودکار به حالت پیشفرض برمیگردد و استفاده از اندروید برای کاربر دشوار میشود اما این موضوع بیدلیل نیست.
در این مقاله میخواهیم به روشهای حل مشکل تغییر خودکار در تنظیمات بخش Accessibility اندروید بپردازیم. با سیارهی آیتی همراه شوید تا مشکلات نرمافزاری اندروید را به سادگی برطرف کنید.
آشنایی با تنظیمات Accessibility در اندروید
تنظیمات بخش Accessibility در اندروید صرفاً برای کاربران خاصی که نوعی معلولیت دارند، طراحی نشده بلکه استفاده از اندروید را برای عموم کاربران سادهتر میکند. به عنوان مثال ژست حرکتی بزرگنمایی بخشی از صفحه با سه تپ پشتسرهم، یک ویژگی مفید و کاربردی برای تمام کاربران است که در این قسمت قرار گرفته است. ویژگی جالب دیگر، TalkBack است که محتوای متنی روی صفحه نمایش را برای کاربری که مشکل بینایی دارد، با صدای واضح میخواند.
در این بخش میتوانید مدیریت برخی امور را به اپلیکیشنهایی که نصب میکنید، واگذار کنید. به عنوان مثال برای رمز عبورها میتوانید از اپلیکیشن Dashlane استفاده کنید و دسترسی لازم را از طریق تنظیمات Accessibility به آن بدهید.
اپلیکیشنهای دیگری نیز برای مدیریت رمز عبورها در اندروید موجود است اما در صورت بروز مشکل، بهتر است تنظیمات اپی که نصب کردهاید را بررسی کنید و اگر مشکل حلنشدنی است، اپ دیگری را تست کنید.
اگر تنظیمات این بخش به صورت خودکار یا ناخواسته تغییر میکند، روشهای چندگانهای که در ادامه طرح میکنیم را یک به یک بررسی کنید تا مشکل حل شود.
تنظیمات بهینهسازی مصرف باتری را بررسی کنید
سیستم عامل اندروید برای کنترل کردن مصرف باتری و به خصوص اپلیکیشنهای سنگین که مرتباً با اضافه شدن بخشهای جدید، سنگینتر و پرمصرفتر میشوند، محدودیتهایی قائل میشود. این محدودیتها تحت عنوان بهینهسازی باتری یا Battery optimization شناخته میشود.
معمولاً با کاهش درصد شارژ از حد مشخصی، به صورت خودکار حالت حفظ شارژ باتری یا Battery saver فعال میشود و ممکن است یکی از کارهایی که در این حالت انجام شده، تغییراتی در تنظیمات و بستن برخی اپها و سرویسهای پسزمینه باشد.
برای تغییر در تنظیمات کاهش مصرف باتری، در تنظیمات اغلب محصولات اندرویدی میبایست روی گزینهی Battery تپ کنید و سپس روی منوی سهنقطه تپ کرده و گزینهی Battery optimization را لمس کنید. لیستی از اپلیکیشنها نمایان میشود.
از منوی کرکرهای بالای لیست اپلیکیشنها در این بخش، حالت All apps را انتخاب کنید و روی اپلیکیشن موردنظر تپ کرده و گزینهی Don't optimize را انتخاب نمایید. در این صورت بهینهسازی مصرف باتری در مورد این اپلیکیشن و سرویسهای مربوط به آن انجام نمیشود.
در برخی محصولات نیز باید به بخش Apps Manager یا مدیریت اپها مراجعه کنید و روی اپلیکیشنی تپ کرده و سراغ بخش تنظیمات باتری بروید و تغییرات لازم را اعمال کنید.
غیرفعال کردن حالت Battery Saver
همانطور که توضیح دادیم ممکن است اندروید برای کاهش مصرف باتری، تغییراتی در سرویسهای پسزمینه و تنظیمات اپها داده باشد. در این صورت با غیرفعال کردن این ویژگی اندروید، میتوان جلوی مشکلات ایجاد شده را گرفت.
برای غیرفعال کردن این حالت، میتوانید نوار وضعیت را پایین بکشید و روی آیکون باتری در بخش تنظیمات سریع تپ کنید اما اگر شارژ باتری کم شود، مجدداً Battery Saver فعال میشود.
در برخی گوشیها و تبلتها میتوانید روی آیکون باتری تپ و مکث کنید تا صفحهی تنظیمات مربوطه باز شود و در برخی دیگر میبایست مستقیماً سراغ تنظیمات بروید. لذا سراغ اپلیکیشن Settings اندروید بروید و روی گزینهی باتری تپ کنید و سوییچ گزینهی Turn on automatically مربوط به حالت حفظ شارژ باتری را در وضعیت غیرفعال قرار دهید.
قفل کردن اپلیکیشنهای اجرا شده
در اندروید ممکن است به دلیل دیگری اپها به صورت خودکار و پنهانی بسته شوند. به عنوان مثال ممکن است کاربر برای آزاد کردن RAM از اپلیکیشنهای جانبی استفاده کنید که البته کار صحیحی نیست و گاهی ممکن است با قابلیتی که سازندهی گوشی و تبلت در نظر گرفته، اپلیکیشنهای کماستفاده به صورت خودکار بسته شوند.
در هر دو حالت یک راهکار ساده وجود دارد، میتوانید اپهای باز شده را قفل کنید تا باز باقی بمانند. البته این ویژگی در تمام محصولات اندرویدی وجود ندارد و معمولاً در محصولاتی با اندروید ۷ و نسخههای بعدی، این قابلیت موجود است.
و اما روش کار: برای باز نگه داشتن اجباری یک اپلیکیشن، ابتدا روی دکمهی Recent تپ کنید که برای سوییچ کردن بین اپهای باز کاربرد دارد. سپس روی آیکون قفل در کنار تصویر پیشنمایش اپلیکیشن موردنظر تپ کنید تا قفل به وضعیت بسته تغییر کند.
روش دیگر این است که روی منوی سهنقطه در کنار تصویر اپلیکیشن تپ کنید و گزینهی Lock را انتخاب کنید.
در اندروید ۸ نیز معمولاً باید روی تصویر پیشنمایشی اپلیکیشن، تپ و مکث کرد و گزینهی قفل را انتخاب کرد.
فعال کردن Device Administration
برخی اپلیکیشنها دسترسی مدیریتی یا Device Administration در اندروید نیاز دارند و همواره تلاش میکنند که در حافظه باقی مانده و فرآیندهایی را انجام دهند. ممکن است تنظیمات توسط این اپها تغییر کند.
برای بررسی کردن اپلیکیشنهایی که چنین دسترسی سطح بالایی دارند، سراغ بخش Security & lock screen در تنظیمات اندروید بروید و روی گزینهی Device admin apps که ممکن است نام مشابهی مثل Device administrators یا Device Administration داشته باشد بروید. با تپ روی این گزینه، اپهایی با دسترسی مدیریتی لیست میشود.
برای غیرفعال کردن دسترسی موردبحث توسط یک اپ، کافی است سوییچ روبروی آن را در وضعیت خاموش قرار دهید و در مورد اپی که میبایست این نوع دسترسی را داشته باشد، سوییچ را در وضعیت فعال قرار دهید.
تنظیمات KNOX در محصولات سامسونگ
در محصولات سامسونگ یک ویژگی مهم امنیتی دیگر به اسم KNOX وجود دارد. این ویژگی امنیتی برای رمزگذاری بهینهتر در سطح تراشه و حفاظت از حریم خصوصی و امنیت پیشبینی شده اما ممکن است در تنظیمات بخش Accessibility اندروید، دستکاریهای عجیبی انجام بدهد و شما را غافلگیر کند. لذا به تنظیمات KNOX نیز توجه کنید.
guidingtechسیارهی آیتی