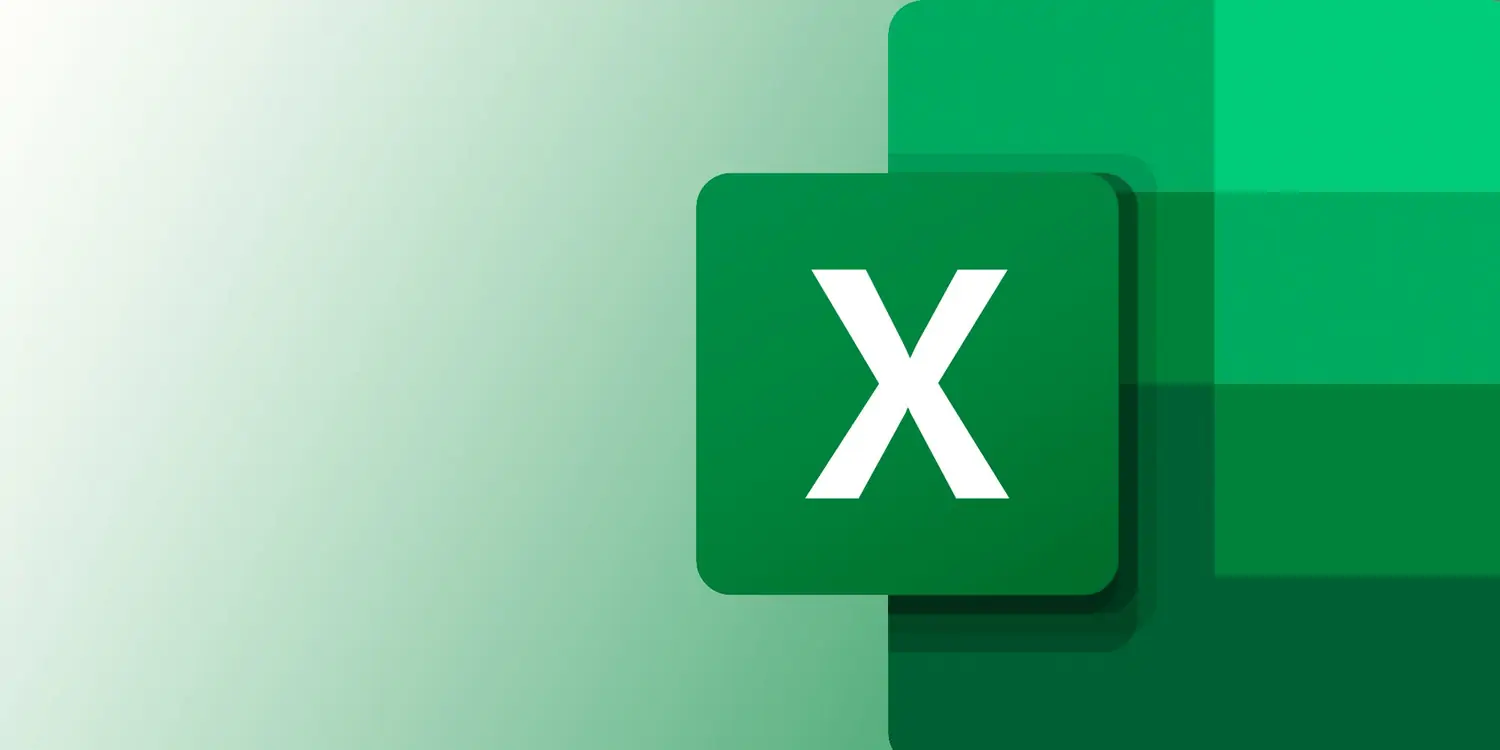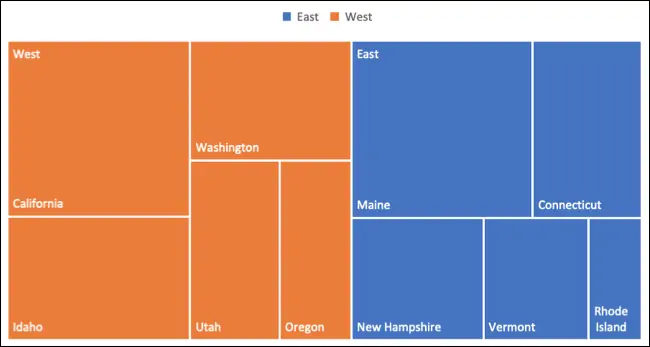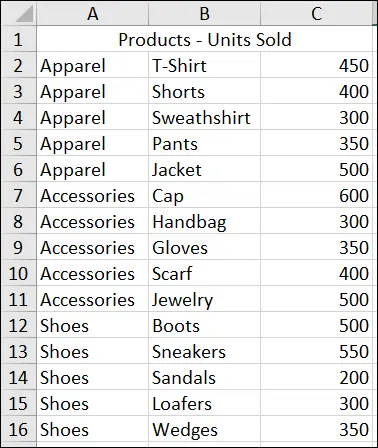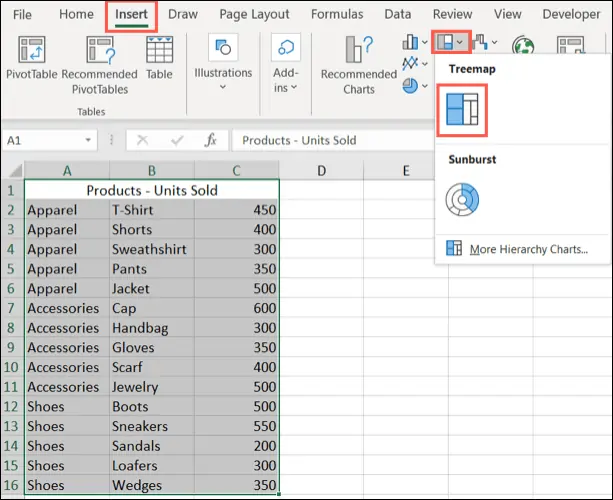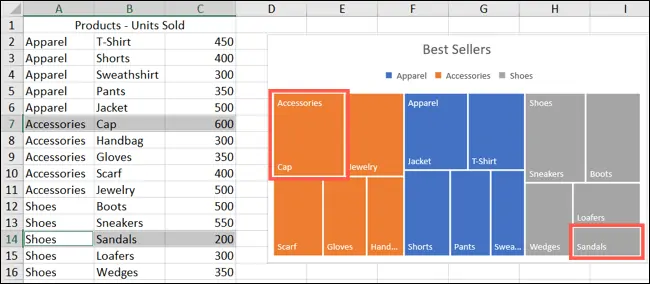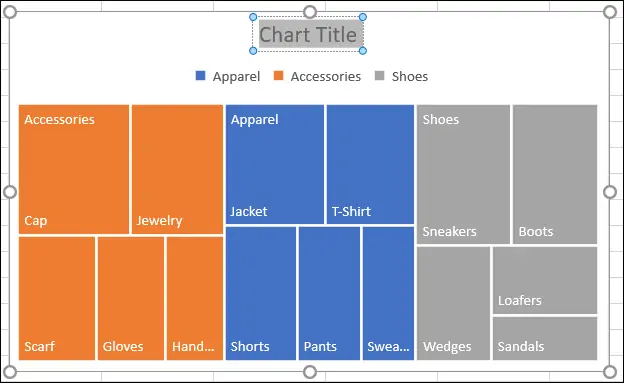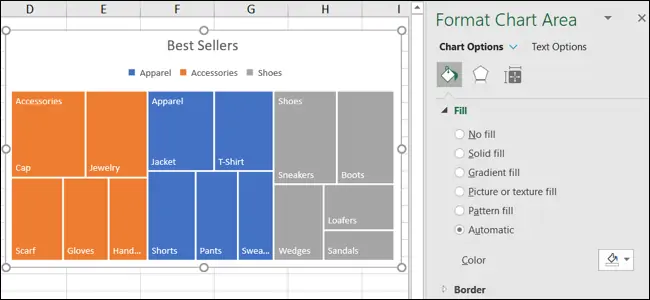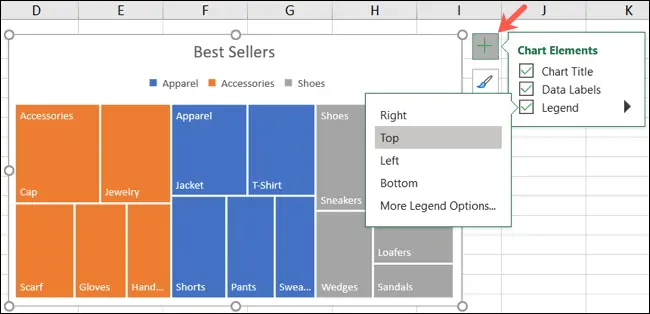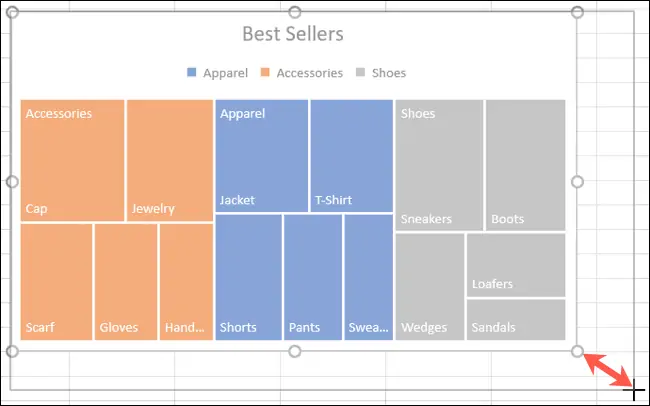نمودار درختی یا Treemap یکی از انواع نمودار است که به کمک Excel میتوان رسم کرد. در این نمودار اعداد و دادههای بزرگ، با مربعهای بزرگ و اعداد و دادههای کوچک با مربع کوچک نمایش داده میشوند.
در ادامه به مراحل ترسیم نمودار درختی در نرمافزار اکسل میپردازیم. با ما باشید.
آشنایی با نمودار Treemap و کاربرد آن
معمولاً از نمودار درختی یا Treemap برای نمایش دادههایی که حالت ردهبندی دارند، استفاده میشود اما نوع خاصی از آن، نموداری به شکل مربعهای کوچک و بزرگ است که اهمیت دادههای مختلف را بیان میکند. به عنوان مثال در تحلیل بورس معمولاً از نمودار مربعی استفاده میشود تا اثرگذاری نمادهای مختلف روی شاخص کل به صورت گرافیکی نمایش داده شود.
رنگ مربعها در نمودار درختی متنوع است. به عنوان مثال میتوانید برای دادههای منفی و مضر، قرمز را در نظر بگیرید و برای دادههای مثبت و مفید، از سبز استفاده کنید. نمودار درختی شناسایی دادههایی که با اغلب دادههای دیگر متفاوت هستند را ساده میکند. به عنوان مثال زمانی که یک مربع قرمز بزرگ در بررسی آمار بورس مشاهده میکنید به این معنی است که آن نماد اثر منفی زیادی روی بازار داشته است.
آموزش رسم نمودار درختی در اکسل
بهتر است در اولین قدم، از دادهای شروع کنید که دستهی اصلی یا کلی است و سپس سراغ دستههای کوچکتر زیرمجموعه بروید. بنابراین دستههای بزرگ و اصلی را در اولین ستون و دادهها و در واقع دستههای زیرمجموعه را در ستونهای بعدی تایپ کنید.
به عنوان مثال فرض کنید که میخواهیم آمار فروشگاه پوشاک را به صورت نمودار درختی تصویر کنیم. دستهبندی کلی پوشاک در ستون اول یا A و نام آن در ستون B و در نهایت تعداد فروش در ستون C قرار میگیرد.
برای رسم کردن نمودار درختی، جدول دادهها را انتخاب کنید.
زمانی که سلولی را انتخاب کردهاید، اگر کلید Ctrl را نگه دارید و A را فشار دهید، تمام جدول انتخاب میشود. اگر یک بار دیگر A را فشار دهید، تمام Sheet انتخاب میشود.
پس از انتخاب کردن محدودهی جدول، روی منوی Insert در بالای صفحه کلیک کنید و سپس در بخش نمودارها روی فلش کنار آیکون نمودار Hierarchy کلیک کنید و گزینهی Treemap را انتخاب کنید.
نمودار ترسیم میشود و البته قابلیت ویرایش کردن رنگها و توضیحات آن وجود دارد. همانطور که در تصویر زیر مشاهده میکنید، سه دستهی پوشاک با سه رنگ متفاوت نمایش داده شده و هر نوع پوشاک خاص نیز به تناسب میزان فروش، مربعی بزرگ یا کوچک دارد.
تغییر ظاهر نمودار درختی در اکسل
برای سفارشی کردن ظاهر نمودار درختی، ابتدا از عنوان آن شروع میکنیم. روی عنوان که به صورت پیشفرض Chart Title است کلیک کنید و عنوان موردنظر را تایپ کنید.
برای تغییر رنگبندی نمودار، بهترین و سریعترین روش این است که روی نمودار کلیک کنید و سپس در منوی Chart Design بالای صفحه، یکی از گزینههای موجود در بخش Chart Styles را انتخاب کنید.
البته پس از انتخاب کردن استایل، میتوانید استایل بخشهای مختلف را به صورت دلخواه تغییر دهید. برای این منظور روی نمودار کلیک کنید و سپس روی آیکون ویرایش ظاهری کلیک کنید. روش دیگر دبلکلیک کردن روی نمودار است. روش سوم راستکلیک روی نمودار و انتخاب گزینهی Format Chart Area است. با استفاده از یکی از سه روش، پنل Format Chart Area در کنار صفحه ظاهر میشود. در این پنل تنظیمات متنوعی وجود دارد. به عنوان مثال میتوانید رنگ پسزمینه را تغییر بدهید و سایه اضافه کنید.
شاید برخی موارد در استایل انتخابی شما وجود ندارد. به عنوان مثال اگر عنوان را حذف کردهاید یا در استایل انتخابی موجود نیست، میتوانید روی نمودار و سپس آیکون + کنار آن کلیک کنید و تیک گزینهی Chart Title را اضافه کنید. به همین ترتیب سایر عناصر نمودار قابل حذف و اضافه کردن است. موقعیت هر بخش نمودار نیز قابل تغییر است. به عنوان مثال میتوانید برچسب دادهها یا به زبان دیگر Legend را در بالا، چپ، راست یا پایین قرار دهید.
برای تغییر دادن موقعیت جدول در Sheet اکسل، روی آن کلیک کنید و سپس با نگه داشتن کلید چپ موس و حرکت موس، آن را به محل موردنظر جابجا کنید.
برای تغییر داده اندازه میبایست روی یکی از دایرههایی که در گوشهها و وسط اضلاع دیده میشود، کلیک کرده و حین نگه داشتن کلید چپ موس، موس را حرکت دهید.
howtogeekسیارهی آیتی