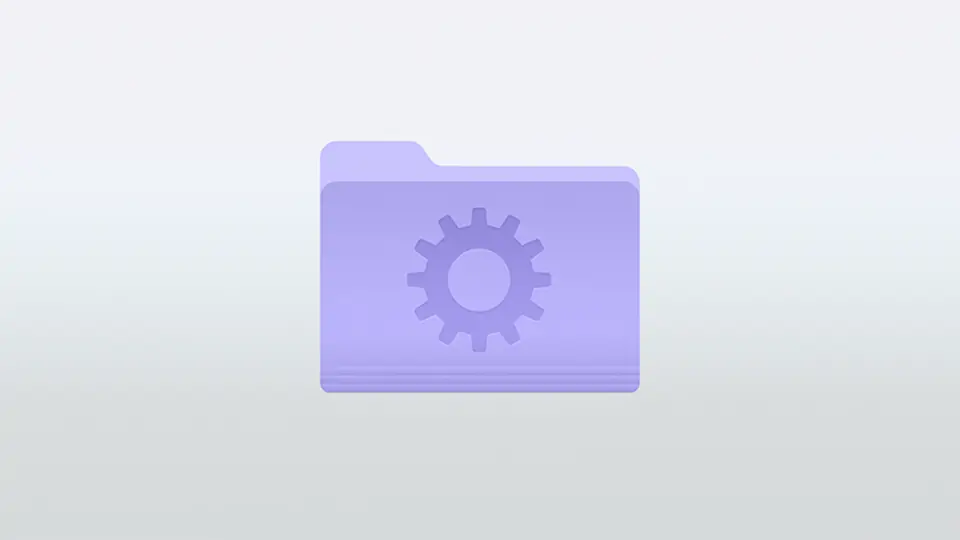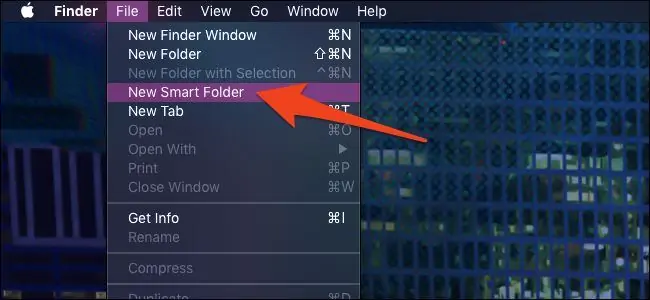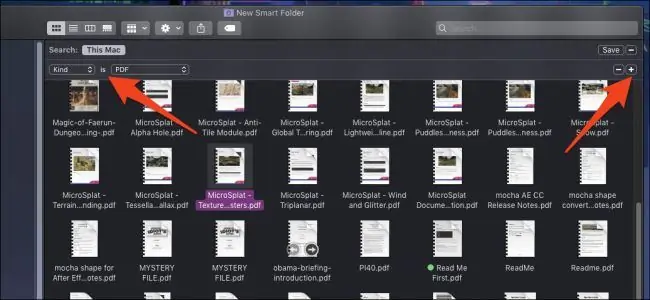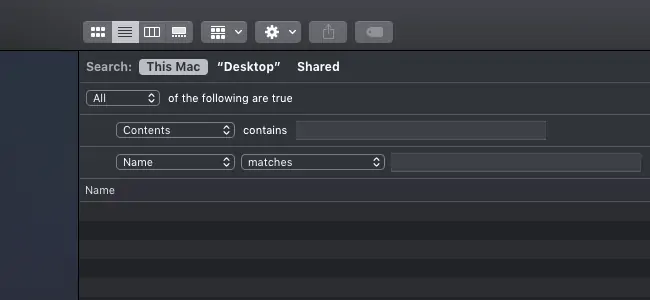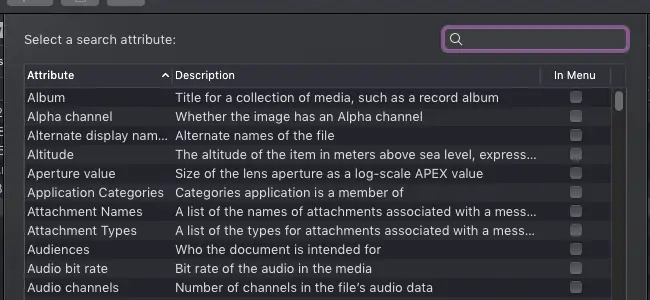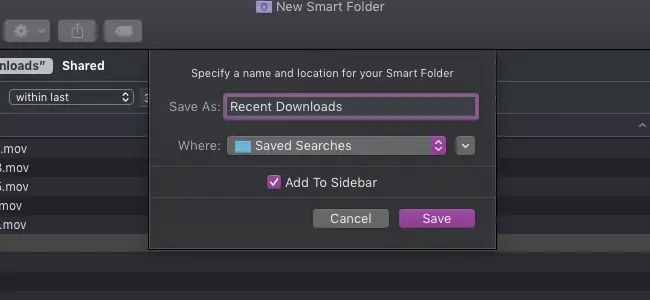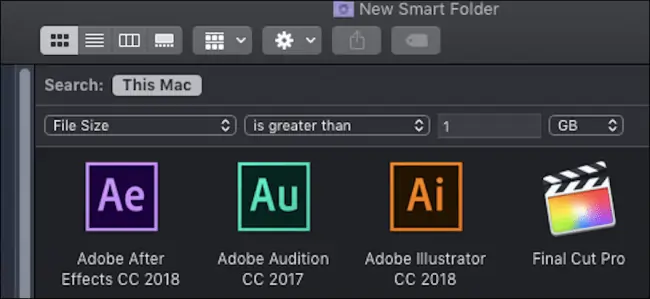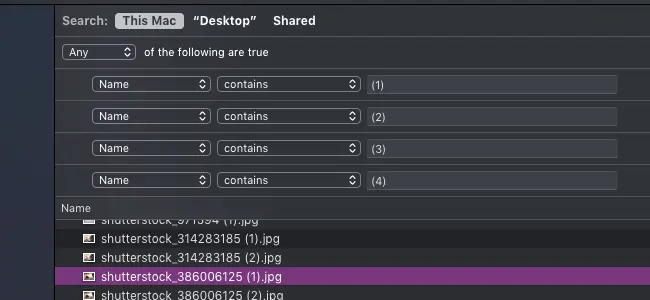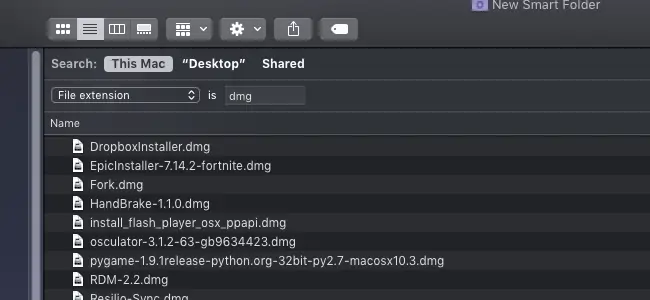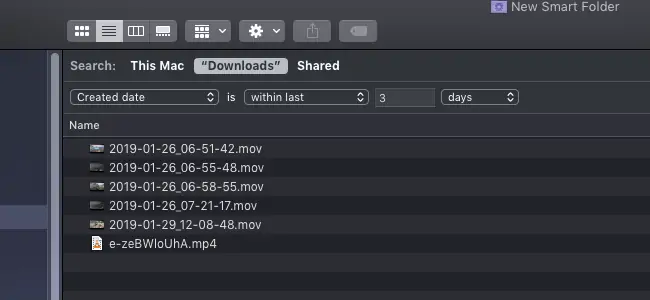فولدر هوشمند یا Smart Folder نوع خاصی از فولدر در سیستم عامل macOS است که به کاربرد در مرتب کردن و پیدا کردن سریع فایلها کمک میکند. در واقع فولدر هوشمند یک فولدر واقعی نیست و فایلی در آن ذخیره نشده بلکه میانبری برای دسترسی به فایلهای مختلف است.
به عنوان مثال میتوانید فولدری به اسم دانلودهای اخیر بسازید و در آن محتویات فولدر Downloads که در روز اخیر ایجاد شده را قرار بدهید. این فولدر یک Smart Folder مفید و کاربردی است.
در ادامه با استفاده از فولدر هوشمند در مکاواس اپل بیشتر آشنا میشویم. با ما باشید.
برخی کاربران مکبوک یا آیمک، فایلهای زیادی ندارند و دانلود نمیکنند اما برخی دیگر مرتباً با فایلهای مختلف کار میکنند و انبوهی از فایلها را ذخیره میکنند. یافتن فایلها با روش جستجو ساده است اما برای مدیریت بهتر، دستهبندی و یافتن سریعتر فایلها، بهتر است از قابلیتی به اسم Smart Folder استفاده شود. اسمارت فولدر همانطور که در مقدمه با یک مثال ساده توضیح دادیم، فولدری واقعی نیست بلکه نمایشی خاص از برخی فایلهای موجود است. بنابراین میتوانید تعداد زیادی اسمارت فولدر بسازید و برای امور مختلف استفاده کنید.
به عنوان مثال میتوانید با جستجو کردن تمام فایلهای صوتی یا عکسها، نتیجه را در یک فولدر هوشمند قرار بدهید و نام آن را عکسها یا آهنگها بگذارید. با این روش یافتن فایل موردنظر سریعتر میشود چرا که Smart Folder در ستون کناری اپلیکیشن مدیریت فایل اپل که Finder نام دارد، همیشه در دسترس است. البته میتوانید فولدر هوشمند را روی دستاپ نیز قرار بدهید.
آموزش ایجاد Smart Folder در مکها
برای ایجاد اسمارت فولدر، میبایست از منوی File استفاده کنید. لذا ابتدا اپلیکیشن Finder را اجرا کنید و سپس از منوی File گزینهی New Smart Folder را انتخاب کنید.
مرحلهی بعدی استفاده از قابلیت جستجو است و در واقع باید از پنجرهی جستجو برای یافتن فایلهای موردنظر استفاده کنید. روی دکمهی + در گوشهی بالا و راست کلیک کنید تا قاعدهی جدیدی برای جستجو تعریف کنید.
میتوانید قواعد سرچ را پشتسرهم اضافه کنید. به عنوان مثال یک قاعده به صورت جستجوی نام باشد و فایلهایی که کلمهی خاصی در نامشان است، جستجو شود. سپس قاعدهی بعدی جستجو کردن فایلهایی از نوع MP3 باشد و از فایلهای موجود فقط مواردی از این نوع باقی بماند و به همین ترتیب میتوانید فایلها را محدودتر و محدودتر کنید. به عبارت دیگر قابلیت جستجو در حالت پیشفرض، نقش فیلتر را بازی میکند.
یک روش دیگر این است که نتیجهی چند جستجو را ترکیب کنید تا فایلهای بیشتری در لیست باقی بماند. به عنوان مثال برای لیست کردن تمام فایلهای MP3 و M4A که هر دو فایلهای موسیقی هستند، میبایست کلید Options کیبورد را نگه دارید و سپس روی دکمهی + کلیک کنید. در این صورت دکمهی + به دکمهی سهنقطه تبدیل میشود و میتوانید یکی از گزینههای All یا Any یا None را انتخاب کنید. گزینهی Any را برای ترکیب کردن نتایج انتخاب کنید. به این ترتیب حالت فیلتر شدن از بین میرود و نتیجهی تمام قواعد جستجو لیست میشود.
توجه: اگر All را انتخاب کنید، حالت پیشفرض یعنی فیلتر شدن نتایج اتفاق میافتد. حالت Any نتایج را ترکیب میکند.
اگر بخواهید اطلاعات خاص فایلها مثل تنظیمات دوربین عکاسی، تعداد کانالهای صدا، بیتریت فایل موسیقی و غیره را جستجو کنید، کافی است از منوی کرکرهای گزینهی Other را انتخاب کنید تا لیست کاملی از جزئیات و خواص فایلها نمایان شود.
در نهایت پس از تکمیل جستجو و لیست شدن فایلهای موردنیاز، نام فولدر هوشمند را در فیلد Save As تایپ کرده و روی Save کلیک کنید.
به صورت پیشفرض فولدرهای هوشمند در بخش Saved Searches ذخیره میشوند و در سایدبار Finder نمایش داده میشود. میتوانید به جای این مسیر، دستاپ را انتخاب کنید.
چند فولدر هوشمند کاربردی در macOS
فولدر هوشمند ابزار قدرتمندی با کاربردهای متنوع است. چند کاربرد و در واقع روش ایجاد چند فولدر هوشمند خاص که کاربرد زیادی دارند را در ادامه معرفی میکنیم.
فولدر هوشمند حاوی فایلهای حجیم
برای ایجاد این فولدر، فایلها را بر حسب اندازهی فایل یا File Size جستجو کنید، از منوی کرکرهای بعدی حالت بزرگتر از یا is greater than را انتخاب کنید و در فیلد بعدی نیز عدد ۱ و واحد را GB که گیگابایت است، انتخاب کنید. به این ترتیب تمام فایلهای بزرگتر از ۱ گیگابایت لیست میشود.
در صورت کمبود حافظهی خالی در MacBook یا iMac طبعاً باید به فولدر هوشمند فایلهای بزرگ نگاهی بیاندازید و موارد غیرضروری را حذف کنید.
فولدر هوشمند حاوی فایلهای تکراری
برای ایجاد چنین لیستی، به این نکته توجه کنید که مکاواس به صورت پیشفرض اگر نام دو فایل یکسان باشد، در انتهای نام از پرانتز و عدد ۱ و ۲ و ۳ و ۴ و غیره استفاده میکند. لذا میتوانید قواعد جستجو را بر حسب نام فایل تعریف کرده و حالت contains را انتخاب کنید و در فیلد آخر نیز (1) و (2) و موارد بعدی را تایپ کنید. فراموش نکنید که نوع فیلترینگ نتایج را روی Any بگذارید تا تمام فایلها لیست شوند.
با این روش نمیتوان فایلهایی که محتوای یکسان اما نامی متفاوت دارند را پیدا کرد.
فایلهای DMG برای نصب اپلیکیشنها
فایلهای نصبی در مکاواس اپ با پسوند dmg شناخته میشوند. میتوانید این فایلها را با جستجو کردن File extension و عبارت dmg در یک فولدر هوشمند قرار دهید.
طبعاً پس از نصب فایلهای دانلود شده از نوع dmg، در صورت کمبود حافظه میبایست این فایلها را حذف کرد و این یکی از کاربردهای فولدر هوشمند حاوی فایلهای DMG است.
فایلهای دانلودی اخیر
در تعریف فولدر هوشمندی به اسم Recently Downloaded میتوانید ابتدا فولدر Downloads را باز کنید و سپس گزینهی New Smart Folder را انتخاب کنید و در نهایت جستجو را بر حسب تاریخ ایجاد یا Created date انجام دهید. از منوی انتخاب حالت، within last به معنی در آخرین را انتخاب کنید. سپس تعداد روز یا هفته را در فیلدهای بعدی تایپ و انتخاب کنید. به عنوان مثال فایلهای دانلود شده در سه روز اخیر مطابق با تصویر زیر لیست میشود:
howtogeekسیارهی آیتی