اپلیکیشن تحت وب Google Docs برای کاربری آنلاین طراحی شده و میتوان فایلهایی از نوع Word را در آن آپلود یا ایجاد کرد و به اشتراک گذاشت. یکی از قابلیتهای مفید برای کار روی فایلها به صورت چندنفره، ایجاد نظر یا Comment است. به جای ویرایش کردن جملات و عکسها میتوانید کامنت اضافه کنید تا کسی که دسترسی لازم برای Edit کردن یا ایجاد تغییر را دارد، پس از بررسی نظر شما، ویرایشهای لازم را انجام دهد.
در ادامه به روش کامنت گذاشتن در گوگل داکس میپردازیم. با سیارهی آیتی همراه شوید.
آشنایی با قابلیت ایجاد Commnet در فایلهای گوگل داکس
در سرویس گوگل داکس و همینطور اپلیکیشن آن که برای اندروید و iOS منتشر شده، میتوانید فایلهای داکیومنت را به سادگی با دیگران به اشتراک بگذارید. حین به اشتراک گذاشتن فایلها میتوانید مشخص کنید که دیگران چه دسترسیهایی دارند.
برای آشنایی بیشتر با سرویس تحت وب Google Docs به مقالهی زیر توجه فرمایید:
سه سطح دسترسی به این صورت است:
- Edit یا ویرایش که شخص میتواند مثل شما در فایل تغییرات ایجاد کند.
- Comment که شخص میتواند نظر یا کامنت در فایل اضافه کند.
- View یا دسترسی مشاهده که شخص فقط قادر است فایل را ببیند.
بنابراین اگر فایل مهمی در اختیار شما باشد و نخواهید دیگران در آن تغییر ایجاد کنند، میتوانید حین Share کردن، دسترسی را به امکان افزودن نظر محدود کنید.
قابلیت ایجاد کامنت بسیار مفید است و اشخاص میتوانند یادداشتها، پیشنهادات و اشکالات و سوالات خویش را به شکل نظر در فایل اضافه کنند. شما نیز میتوانید کامنتها را حذف و اضافه کنید و همینطور به کامنتها پاسخ بدهید!
در اپلیکیشنهای تحت وب گوگل که مشابه آفیس مایکروسافت طراحی شدهاند یعنی Google Sheets و Google Slides هم میتوانید از روش کامنتنویسی استفاده کنید.
چگونه در Google Docs کامنت اضافه کنیم؟
قبل از هر چیز توجه کنید که میبایست فایل متعلق به شما باشد یا اگر کسی فایل را با شما به اشتراک گذاشته، دسترسی لازم برای ایجاد کامنت را واگذار کرده باشد.
برای ایجاد کامنت، ابتدا جمله یا کلمه یا عکس و یا سلولی از جدول که موردنظرتان است را انتخاب کنید. سپس در نوار ابزار بالای صفحه روی دکمهی ایجاد Comment کلیک کنید. البته میتوانید روی دکمهی ایجاد کامنت که پس از انتخاب بخشی از فایل نمایان میشود هم استفاده کنید.
در مورد اپلیکیشن تحت وب Google Slides میتوانید یک اسلاید را انتخاب کنید و برای آن کامنت بنویسید.
پس از باز شدن کادر نوشتن نظر، متن دلخواه را تایپ کنید و سپس روی دکمهی Comment کلیک کنید تا ثبت شود.
تمام نظرات موجود در فایل، در کنار صفحه نمایش داده میشود. ساختار فعلی کامنتها در گوگل داکس به صورت پرسش و پاسخ است و لذا میتوانید به کامنت دیگران پاسخ بدهید. برای این کار کافی است روی نظری کلیک کنید و سپس پاسخ خویش را بنویسید و روی دکمهی Reply کلیک کنید تا ثبت شود.
پس از پاسخ دادن به کامنتها، میتوانید روی دکمهی Resolve به معنی بررسی و حل شده کلیک کنید.
در صورت نیاز میتوانید کامنتها را ویرایش و تصحیح کنید و در صورت نیاز حذف کنید. برای این موارد ابتدا روی منوی سهنقطه که روبروی هر نظر دیده میشود کلیک کنید تا منوی مربوطه باز شود. با کلیک روی Edit میتوانید کامنت را تغییر بدهید و برای حذف کردن آن کافی است روی Delete کلیک کنید.
گزینهی سوم که Link to this comment است، لینک مستقیمی به کامنت انتخابشده در اختیار شما قرار میدهد. میتوانید لینک را در اختیار دیگران بگذارید تا با کلیک روی آن، مستقیماً به کامنت مربوطه برسند.
در صورت نیاز برای مطلع کردن دیگران میتوانید به نام ایشان اشاره کنید. دقت کنید که اولین حرف میبایست به صورت بزرگ تایپ شود و در نتیجه شخص موردنظر از طریق ایمیل مطلع میشود.
دقت کنید که اگر شخص به فایل دسترسی نداشته باشد و به نام وی اشاره کرده باشید، پیامی برای به اشتراکگذاری باز میشود و میبایست ابتدا فایل را با وی Share کنید تا بتواند کامنتها را ببیند.
howtogeekسیارهی آیتی

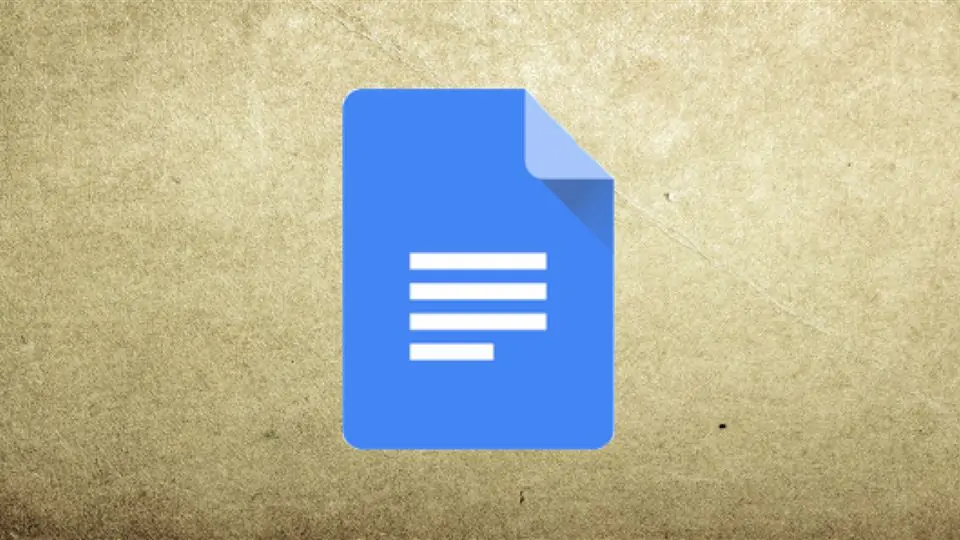
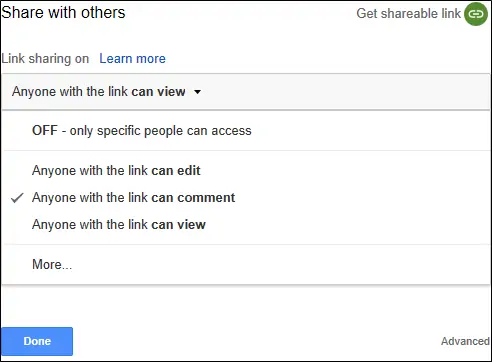
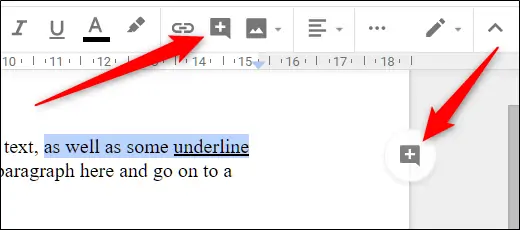
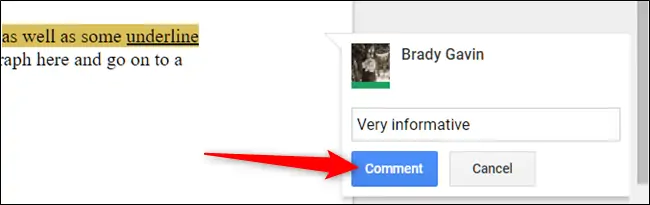
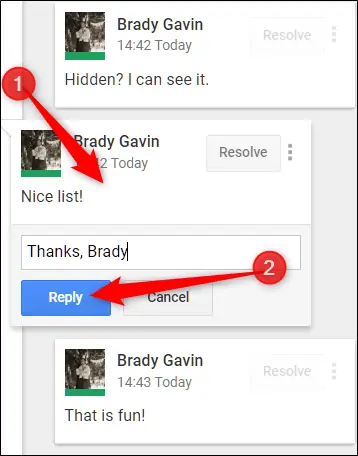
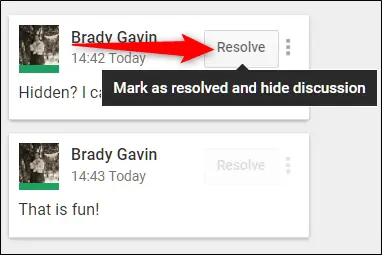
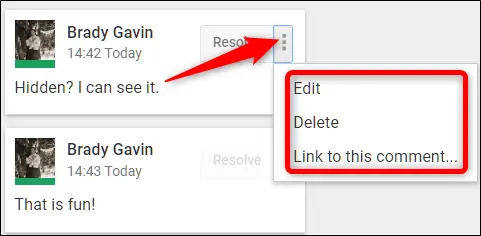
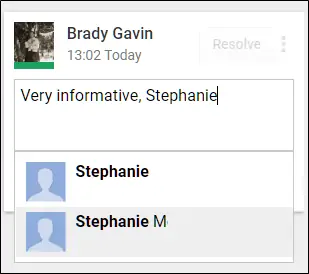
سلام چرا هر وقت در گوگل قسمت کاربران نظر میزارم نظرم ثبت نمیشه ولی واسه مینویسه نظر شما با موفقیت ارسال شد