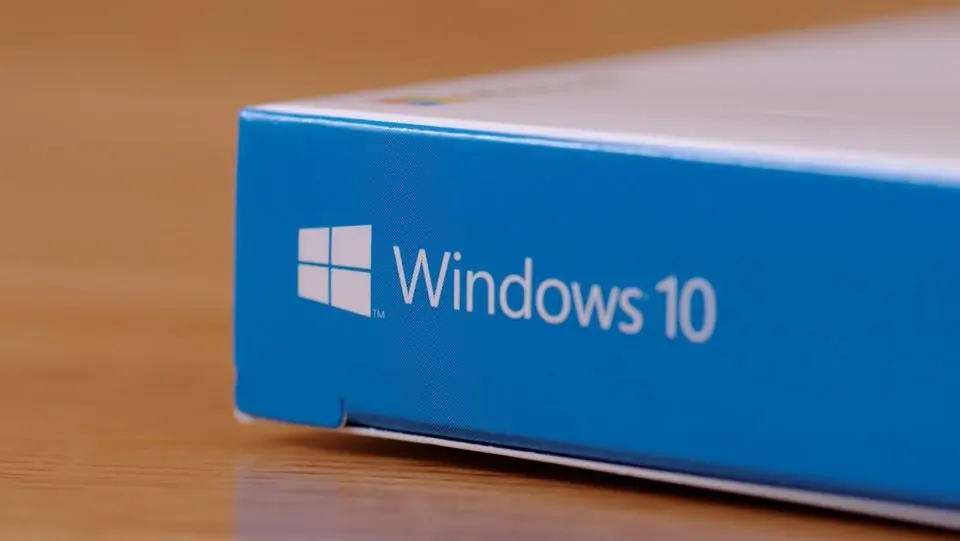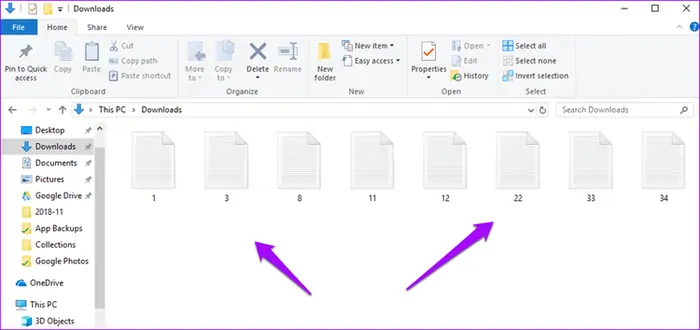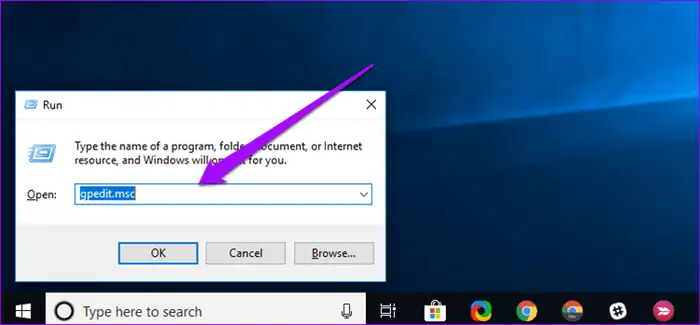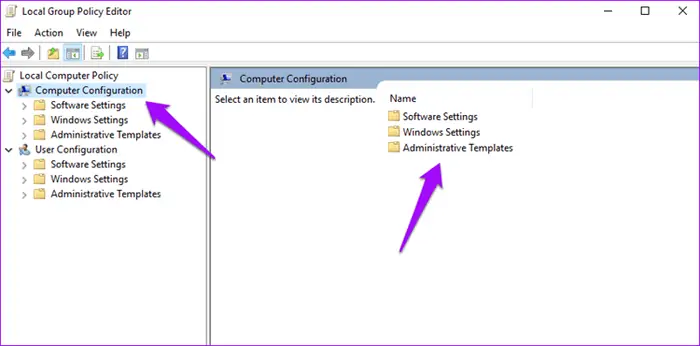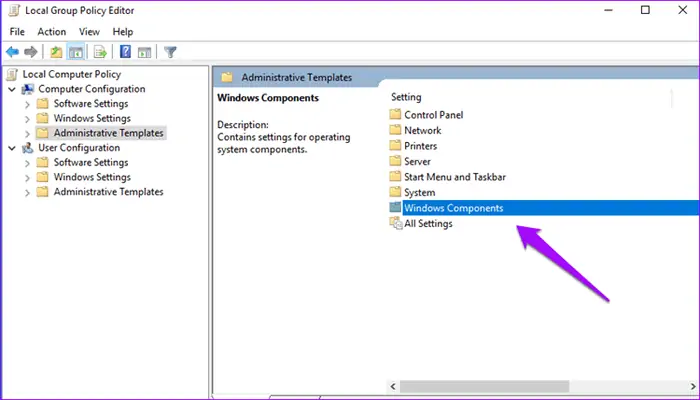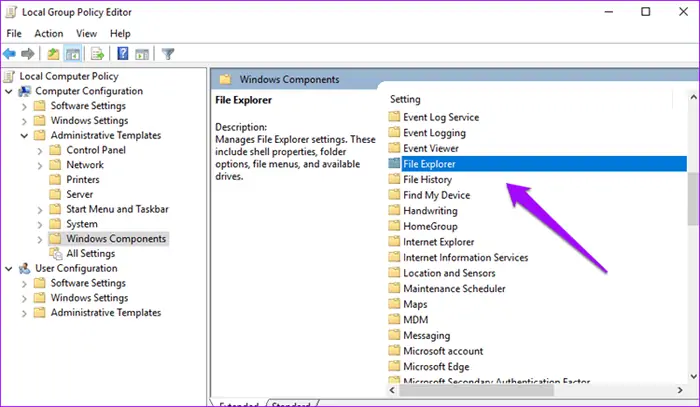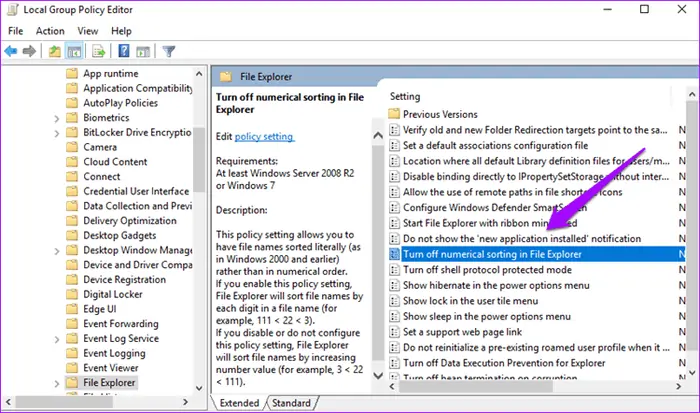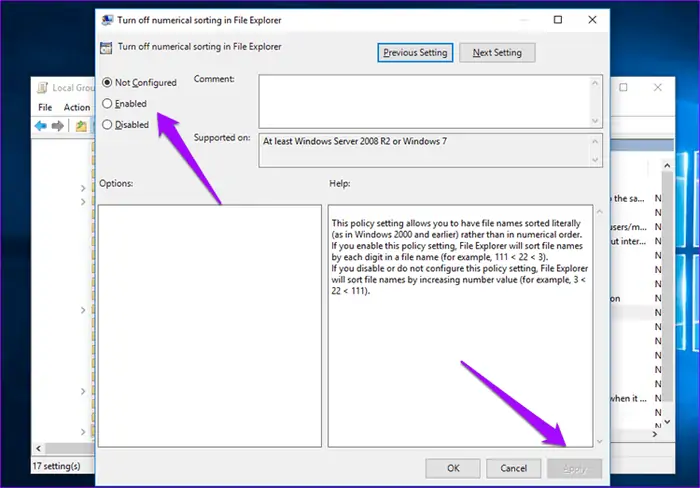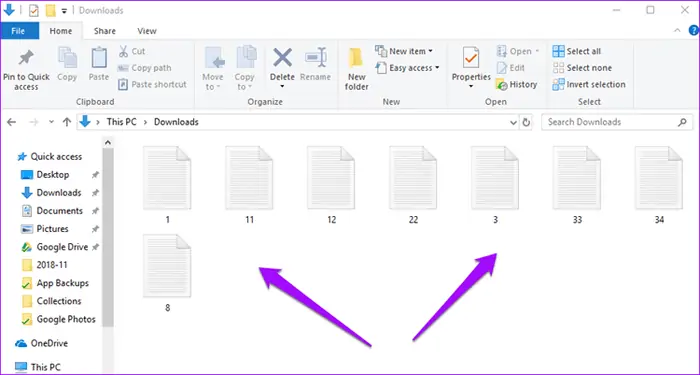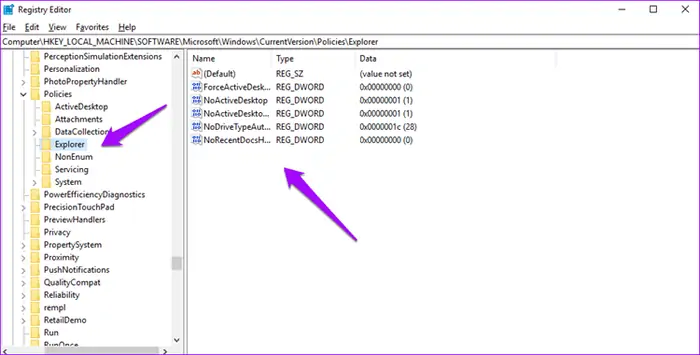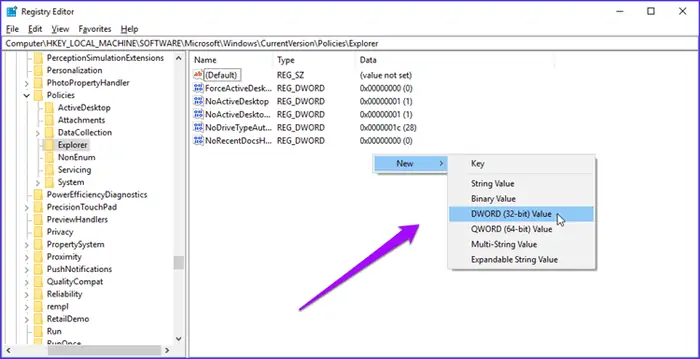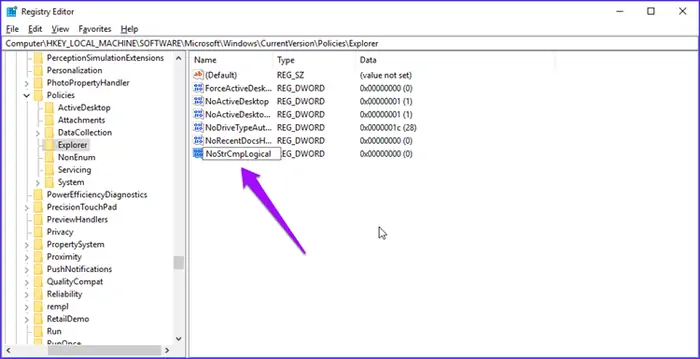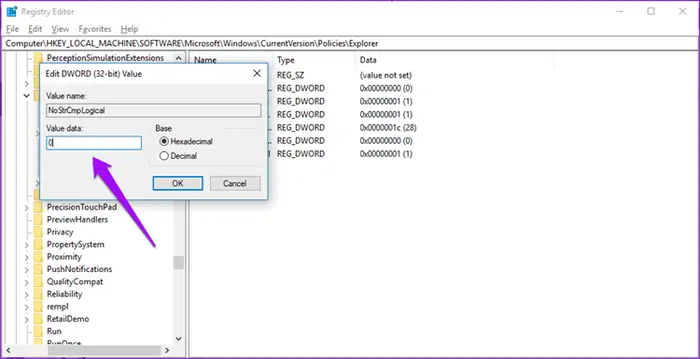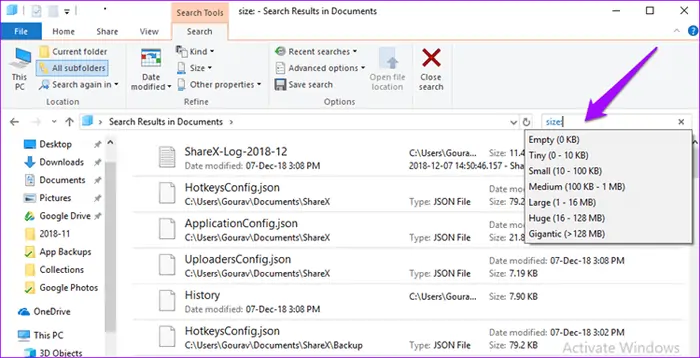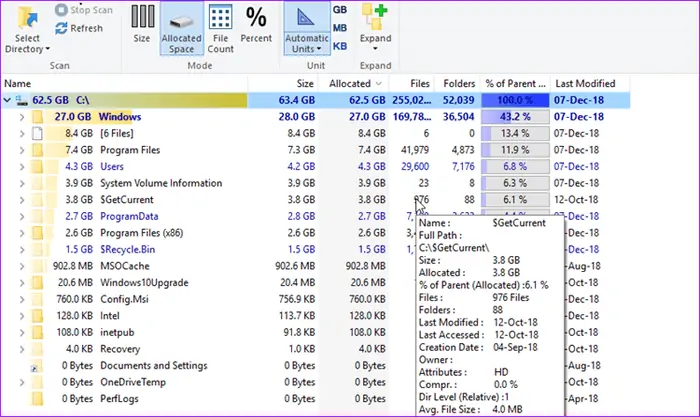یکی از نقایص ویندوز این است که نمیتوان فایلها با نام عددی را به ترتیب شماره یا فایل و فولدرها را به ترتیب حجم مرتب کرد! مایکروسافت به صورت پیشفرض این قابلیت را در ویندوز پیشبینی نکرده است و نمیتوان حجیمترین فولدرها را به صورت مرتب شده مشاهده کرد اما توسعهدهندگان نرمافزار، نرمافزارهایی برای این مهم طراحی کردهاند.
علاوه بر اپلیکیشنهای جانبی، در ویندوز ۱۰ قابلیت مرتبسازی فایلهایی که نامشان با اعداد شروع میشود به ترتیب شماره نیز وجود دارد ولیکن میبایست این ویژگی را فعال کرد. در ادامه به این موضوعات میپردازیم.
مرتبسازی فایلها به ترتیب اعداد در ویندوز ۱۰
دقت کنید که اگر مرتبسازی را به ترتیب Name یا نام فایلها تنظیم کنید، فایلهایی که نامشان با شمارهها شروع میشود، به ترتیب شماره مرتبط نمیشوند. به عبارت دیگر اگر سه فایل به اسمهای زیر داشته باشید:
- 1
- 22
- 3
و مرتبسازی بر حسب نام را فعال کنید، ترتیب همان چیزی است که در لیست فوق مشاهده میکنید در حالی که ترتیب عددی، ۱ و سپس ۳ و در نهایت ۲۲ است.
و اما روش فعالسازی مرتبسازی عددی: برای این مقصود میتوان از Group Policy Editor استفاده کرد که البته در نسخهی Home یا خانگی ویندوز ۱۰ موجود نیست. اگر از این نسخه استفاده میکنید، راهکار بعدی که فعال کردن مرتبسازی عددی توسط رجیستری ویندوز است را پیادهسازی کنید.
برای اجرا کردن گروپ پالسی ادیتور، کلید میانبر Win + R را فشار بدهید و دستور gpedit.msc را تایپ کنید و سپس Enter را فشار دهید.
حال در ستون کنار صفحه، روی Computer Configuration کلیک کنید و سپس در سمت راست روی Administrative Templates دبلکلیک کنید.
گام بعدی دبلکلیک روی Windows Components است.
و در صفحهی بعدی روی File Explorer دبلکلیک کنید.
اکنون روی گزینهی Turn off numerical sorting in File Explorer دبلکلیک کنید.
اگر به جای حالت پیشفرض که Not Configured است، حالت Enabled را انتخاب کنید، نتیجه غیرفعال کردن مرتبسازی عددی است. برای ذخیره کردن تنظیمات، روی Apply کلیک کنید تا نتیجه را بررسی کنیم.
اکنون به فولدری که حاوی فایلهای مثال ما بود برمیگردیم. ترتیب فایلهای به صورت عددی نیست و در واقع فایلهایی که نامشان با عدد ۱ شروع میشود، در صدر لیست هستند. لذا فایلی با نام ۲ یا ۳، پس از ۱ قرار نمیگیرد.
حال یک بار دیگر روی Turn off numerical sorting in File Explorer دبلکلیک کنید و این بار حالت Disabled را انتخاب کنید. روی OK کلیک کنید و گروپ پالسی ادیتور را ببندید. از این پس فایلی به اسم ۲، پس از فایل شماره ۱ قرار میگیرد و مرتبسازی عددی یا Numerical Sorting فعال است.
توجه کنید که اگر با ایجاد تغییر در گروپ پالسی ادیتور، مرتبسازی فایلها تغییری نکرد، میبایست سیستم را ریاستارت کنید.
فعالسازی Numerical Sorting از طریق رجیستری ادیتور
قبل از هر چیز اگر تاکنون از ویرایشگر رجیستری یا Registry Editor استفاده نکردهاید، بهتر است بکاپی از رجیستری تهیه کنید تا در صورت اشتباه، سریعاً وضعیت را به حالت قبل برگردانید.
برای اجرا کردن رجیستری ادیتور، کلید میانبر Win + R را فشار دهید و دستور regedit را تایپ کرده و سپس روی OK کلیک کنید. در صورت نمایش پیغام UAC روی Yes کلیک کنید.
حال در پنجرهی رجیستری ادیتور، در ستون کناری مسیر زیر را طی کنید:
Computer\HKEY_LOCAL_MACHINE\SOFTWARE\Microsoft\Windows\CurrentVersion\Policies\Explorer
در سمت راست صفحه به صورت پیشفرض مقادیری موجود است و میبایست مقدار جدیدی از نوع DWORD اضافه کنید.
بنابراین راستکلیک کنید و گزینهی New و سپس DWORD (32-bit) Value را انتخاب کنید.
نام مقدار جدید را NoStrCmpLogical تایپ کنید.
در صورت نیاز برای تغییر دادن نام، میتوانید مقدار موردنظر را انتخاب کرده و F2 را فشار دهید تا حالت تغییر نام یا Rename فعال شود.
اکنون روی مقدار جدید دبلکلیک کنید و در فیلد Value data عدد ۰ را تایپ کنید و روی OK کلیک کنید.
به این ترتیب مرتبسازی عددی فعال میشود. برای غیرفعال کردن، میتوان در فیلد Value data عدد 1 را وارد کرد و تنظیمات را ذخیره کرد.
توجه کنید که اگر با این تغییرات، مرتبسازی عدد فعال یا غیرفعال نشده، میبایست سیستم را ریاستارت کنید تا تغییرات رجیستری عملاً موثر واقع شود.
روش پیدا کردن فایلها و فولدرهای کمحجم یا خالی در ویندوز ۱۰
اگر صرفاً به دنبال یافتن فولدرهای حجیم هستید، این قابلیت در ابزار جستجو پیادهسازی شده است! روش کار به این صورت است:
اپلیکیشن مدیریت فایل ویندوز که File Explorer نام دارد را با کلیک روی آیکون آن اجرا کنید.
شورتکات اجرای فایل اکسپلورر ویندوز، Win + E است.
حال در گوشهی بالای پنجرهی مدیریت فایل، روی کادر جستجو کلیک کنید و کلمهی size را تایپ کنید. منوی کرکرهای حاوی چند گزینه نمایان میشود.
یکی از گزینهها را انتخاب کنید تا فولدرهایی که حجمی در بازهی انتخاب شده دارند، لیست شوند. گزینهی Empty موجود لیست شدن فایلهایی با ظرفیت ۰ کیلوبایت و همینطور فولدرهای خالی میشود.
مرتب کردن فولدرها به ترتیب اندازه در ویندوز ۱۰
برای این کار، قابلیتی در ویندوز ۱۰ وجود ندارد که بتوانید از طریقی مثل Group Policy Editor آن را فعال و غیرفعال کنید. لذا میبایست سراغ اپلیکیشنهای جانبی بروید. یکی از این اپها، TreeSize نام دارد. این نرمافزار رایگان را دانلود و نصب کنید.
پس از اجرا کردن اپلیکیشن TreeSize، هر درایو یا فولدری که باز کنید، اسکن میشود و حجم فولدرهای داخل آن و همینطور تعداد فایلهای هر فولدر داخلی، ذکر میشود. برای تغییر در ترتیب فولدرها، میتوانید روی عنوان ستون Size کلیک کنید. به همین صورت اگر بخواهید فولدرهایی که بیشیتری فایل را دارند، در صدر لیست قرار بگیرند، میبایست روی عنوان ستون Files کلیک کنید.
دانلود TreeSize یک ویژگی جالب دیگر هم دارد و آن نمایش اطلاعات کاملتر با نگه داشتن موس روی آیتمها است. به عنوان مثال متوسط حجم فایلهای داخل یک فولدر و میزان فشردهسازی و غیره، با این روش قابل بررسی است.
guidingtechسیارهی آیتی