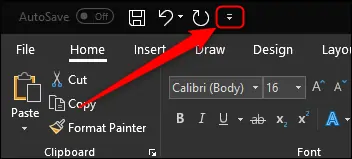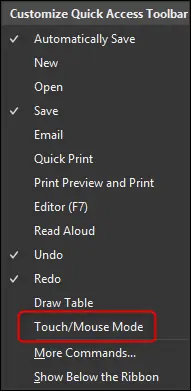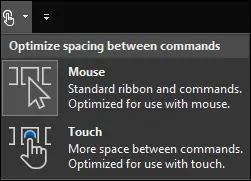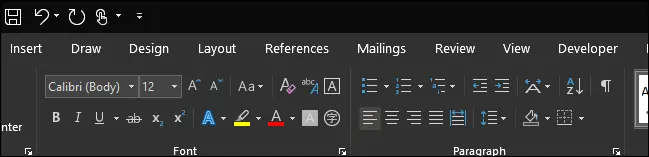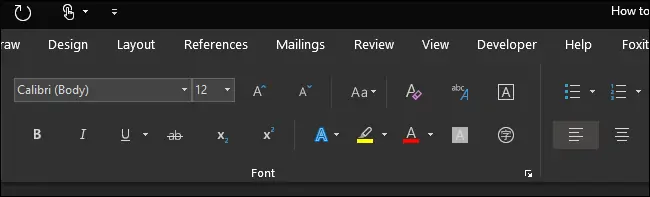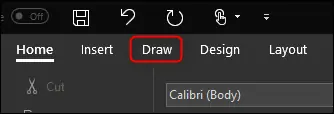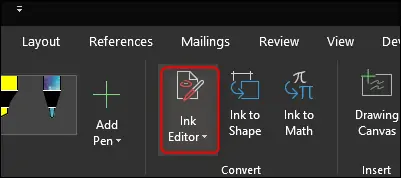مایکروسافت نرمافزارهای مجموعهی آفیس را برای لپتاپهایی که نمایشگر لمسی دارند، بهینه کردن است. لذا استفاده با موس و همینطور با تاچ، ساده خواهد بود. در حالت بهینه برای استفاده لمسی، گزینههای منو بزرگتر است چرا که تاچ مثل کار با موس، دقیق نیست.
در این مقاله به روش فعال کردن حالت لمسی یا Touch Mode در نرمافزار Word میپردازیم.
فعال کردن حالت لمسی یا Touch Mode در ورد
برای فعال کردن حالت بهینه برای نمایشگرهای لمسی، ابتدا روی فلش کوچکی که در نوار دسترسی سریع که بالاترین نوار است، در سمت راست قرار گرفته، تپ یا کلیک کنید.
در منوی ظاهر شده روی گزینهی Touch/Mouse Mode تپ یا کلیک کنید تا کنار این مورد، تیک اضافه شود و در واقع نمایش این دکمه فعال شود.
اکنون آیکون جدیدی اضافه میشود که با تپ یا کلیک روی آن، منویی برای سوییچ کردن بین دو حالت استفاده با Mouse و Touch، ظاهر میشود.
برای فعال کردن حالت لمسی، روی Touch تپ کنید. نتیجه این است که گزینههای موجود در نوار ابزار بالای صفحه، بزرگتر و فواصل منظم و بیشتر میشود. به عبارت دیگر گزینهها از حالت فشرده خارج میشود. تصویر زیر حالت معمولی است:
این حالت را با حالت بهینه برای لمس مقایسه کنید:
برای بازگشت به حالت عادی و کار با موس، کافی است روی آیکونی که در نوار دسترسی سریع اضافه شده مجدداً تپ کنید و این بار روی Mouse تپ کنید.
استفاده از Touch Mode در ورد
در حالت لمسی استفاده از نوار ابزار بالای صفحه شبیه به حالت معمولی است اما تفاوتها و بهینهسازیهایی وجود دارد. یکی از مزایای این حالت، استفاده از تب Draw برای طراحی به کمک انگشتان دست یا به کمک استایلوس است. در واقع اگر تبلتی دارای قلم دیجیتال باشد، میتوانید با استفاده از گزینههای منوی Draw، به راحتی طراحی کنید.
در این منو گزینهی Ink Editor برای استفاده از ژستهای حرکتی به منظور ویرایش نیز پیشبینی شده است.
با استفاده از Ink Editor میتوانید امور زیر را به سادگی انجام بدهید:
- ترسیم دایره برای انتخاب متن
- ترسیم خط روی متن برای حذف کردن آن
- انتخاب یکی از ابزارهای هایلایت از دستهی Pens برای هایلایت کردن متن
- ترسیم منحنی برای به هم چسباندن دو کلمه
- ترسیم خط عمودی بین کلمات برای جداسازی دو کلمه
- قرار دادن متن بین کلمات با ترسیم نماد هویج به شکل ^ بین کلمات
- ترسیم L برعکس برای ایجاد خط جدید
در تب Draw از نوار ابزار بالای صفحه، گزینههای مختلفی وجود دارد که بهتر است با صبر و حوصله، استفاده از همهی موارد را تمرین کنید تا از نمایشگر لمسی تبلت ویندوزی، به بهترین شکل در ورد استفاده کنید.
howtogeekسیارهی آیتی