یکی از نیازهای کاربران ویندوز این است که به دلایلی تصمیم میگیرند نام حساب کاربری و نام فولدر آن حساب کاربری را تغییر دهند. برای تغییر دادن نام حساب کاربری میتوانید از طریق Control Panel یا اپ Settings اقدام کنید و روش کار بسیار ساده است اما متأسفانه نام فولدر مربوط به کاربر که به صورت پیشفرض در مسیر C:\Users ذخیره شده تغییر نمیکند.
در این مقاله به نحوه تغییر نام حساب کاربری و فولدر هر حساب کاربری در ویندوز ۱۰ میپردازیم. با ما باشید.
تغییر دادن نام حساب کاربری در ویندوز ۱۰، بسیار ساده است اما اگر این کار را انجام بدهید، نام فولدر مربوط به حساب کاربری تغییر نمیکند. برای اطلاعات بیشتر در این زمینه به مقالهی زیر توجه فرمایید.
یکسان نبودن نام کاربری با نام فولدر مربوط به هر حساب کاربری، ممکن است گیجکننده باشد و تصادفاً یکی از کاربران دیگر که دسترسی ادمین دارد، فولدر اشتباهی را دیلیت کند یا تغییراتی در آن بدهد. بنابراین بهتر است در صورت تغییر نام حساب کاربری، نام فولدر مربوط به آن را هم تغییر بدهید تا یکسان شوند. در ادامه روش کار را بررسی میکنیم.
تغییر نام فولدر کاربر و ترفند رفع ارور
زمانی که فایلهای حساب کاربری را از کامپیوتر قدیمی به کامپیوتر جدید منتقل میکنیم، بهتر است نام فولدر مربوط به کاربر را تغییر بدهیم تا با نام حساب کاربری در کامپیوتر قدیمی یکسان شود. خوشبختانه تغییر دادن نام حساب کاربری در ویندوز ۱۰ بسیار ساده است اما همانطور که اشاره کردیم نام فولدری که فایلهای هر کاربر در آن ذخیره شده، تغییر نمیکند. میتوانید به فولدر Users در درایو C مراجعه کنید و نام فولدر هر کاربر را به صورت دستی تغییر بدهید. اما نتیجه این خواهد بود که حین ورود به حساب کاربری، ارور دریافت میکنید!
برای رفع ارور، میبایست پس از تغییر دادن نام فولدر حساب کاربری، در رجیستری ویندوز تغییراتی بدهید. بنابراین در ویندوز ۱۰ امکان افزودن حساب کاربری جدید، تغییر دادن نام حسابهای کاربری و همینطور تغییر دادن نام فولدر مربوط به هر حساب کاربری بدون ایجاد مشکلات عدیده وجود دارد. در ادامه به روش کار میپردازیم.
نحوه تغییر نام فولدر کاربر در ویندوز ۱۰
دقت کنید که نمیتوانید نام فولدر حساب کاربری فعلی که وارد آن شدهاید را تغییر بدهید. لذا میبایست یک حساب کاربری جدید از نوع Administrator یا مدیر سیستم بسازید و وارد آن شوید و برای تغییر دادن نام فولدر دیگر حسابهای کاربری اقدام کنید.
اما چگونه حساب کاربری جدید بسازیم؟ به جای استفاده از Control Panel بهتر است از اپلیکیشن Settings استفاده کنید. ابتدا روی منوی استارت کلیک کرده و سپس روی آیکون چرخدنده در گوشهی آن کلیک کنید.
روش سریع اجرا کردن اپ Settings ویندوز ۱۰، استفاده از کلید میانبر Win + I است.
در اپلیکیشن تنظیمات یا Settings، روی Accounts و سپس تب Family & other users که در ستون کناری است کلیک کنید. حال در سمت راست روی Add someone else to this PC کلیک کنید.
در مراحل ایجاد حساب کاربری جدید، روی لینک I don’t have this person’s sign-in information کلیک کنید.
با توجه به اینکه هدف ساخت حساب کاربری آنلاین نیست، روی Add a user without a Microsoft account کلیک کنید.
و اکنون به مرحلهی وارد کردن نام حساب کاربری و پسورد آن میرسید. این حساب کاربری موقتی است و بعد از تغییر نام فولدر موردبحث، به آن نیاز نداریم. لذا فقط نام دلخواهی تایپ کنید و پسورد وارد نکنید. حساب جدیدی که میسازید به صورت پیشفرض از نوع Standard است و دسترسی ادمین ندارد.
برای ارتقای حساب کاربری جدید به حساب ادمین، به اپلیکیشن ستینگس و صفحهی مدیریت حسابهای کاربری برگردید. در این صفحه روی حساب کاربری جدید کلیک کنید و سپس روی دکمهی Change account type کلیک کنید.
از منوی کرکرهای Account type گزینهی Administrator را انتخاب نمایید و روی OK کلیک کنید.
قبل از خروج از حساب کاربری فعلی و ورود به حساب موقتی که ساختهاید، بهتر است از حساب کاربری خویش در سرویس ابری OneDrive نیز خارج شوید و اگر از حساب کاربری آنلاین مایکروسافت برای ورود استفاده کردهاید، آن را به حساب کاربری آفلاین تبدیل کنید. برای جلوگیری از مشکلات احتمالی، این دو توصیه را جدی بگیرید!
و در نهایت از حساب کاربری فعلی خارج شوید و در حساب جدید، Sign in یا ورود انجام دهید.
اپلیکیشن مدیریت فایل ویندوز را اجرا کنید که شورتکات آن Win + E است. درایو C و فولدر Users را باز کنید. روی فولدر مربوط به حساب کاربری موردنظر راستکلیک کنید و گزینهی Rename را انتخاب کنید. نام دلخواه خویش را وارد کنید.
در صورت نمایش پیغام هشدار، روی دکمهی ادامه دادن کلیک کنید.
ویرایش رجیستری پس از تغییر نام فولدر کاربر
اما برای رفع ارورهای متعدد، میبایست پس از تغییر دادن نام فولدر کاربر، رجیستری ویندوز را دستکاری کنید. برای این منظور از ابزار Registry Editor استفاده کنید. نحوه اجرا کردن سریع آن به این صورت است که میبایست Win + R را بزنید تا پنجرهی Run باز شود و سپس فرمان regedit را تایپ کنید و Enter را فشار دهید.
روش دیگر این است که در منوی استارت عبارت regedit.exe یا بخشی از آن را جستجو کنید و سپس روی اولین نتیجه کلیک کنید.
در صورت نمایش پیغام UAC روی Yes کلیک کنید و ادامه دهید. زمانی که پنجرهی رجیستری ادیتور نمایان شد، مسیر زیر را در ستون کناری طی کنید.
روش سریعتر این است که آدرس زیر را کپی کرده و در کادر آدرس بالای پنجره پیست کنید. سپس Enter را فشار دهید تا این مسیر باز شود.
HKEY_LOCAL_MACHINE\SOFTWARE\Microsoft\Windows NT\CurrentVersion\ProfileList\
کلید یا به اصطلاح فولدر ProfileList تعدادی زیرمجموعه دارد. روی هر یک از فولدرهای زیرمجموعهی آن کلیک کنید و به عبارتی که در سمت راست روبروی مقداری به اسم ProfileImagePath ذکر شده توجه کنید. این مقدار حاوی آدرس فولدر کاربر است. با توجه به وجود چندین حساب کاربری، میبایست فولدرهای زیرمجموعهی ProfileList را یکییکی چک کنید. هر زمان آدرسی که روبروی ProfileImagePath درج شده، با آدرس فولدر کاربری که کمی پیشتر تغییر دادهاید، یکسان بود، روی ProfileImagePath دبلکلیک کنید.
در کادر باز شده و فیلد Value data، آدرس جدید فولدر حساب کاربری را وارد کنید. به عنوان مثال اگر نام فولدر کاربر، Test1 بوده و آن را به Test تغییر دادهاید، نام جدید را وارد کنید. روی OK کلیک کنید تا تغییرات ذخیره شود.
اکنون میتوانید پنجره رجیستری ادیتور را ببندید.
بهتر است کامپیوتر را Restart کنید تا اشتباهی رخ ندهد. پس از ریاستارت، در صفحهی ورود به حساب کاربری، وارد حساب کاربری اصلی خویش شوید. اگر همهچیز صحیح انجام شده باشد، با تغییر نام فولدر حساب کاربری مشکل و اروری به دنبال ندارد.
پس از ورود میتوانید حساب کاربری موقتی که برای تغییر نام فولدر حساب کاربری اصلی ساخته بودید را حذف کنید چرا که از نوع ادمین و بدون پسورد است! وجود آن خطرناک است. برای حذف کردن، به صفحهی Family & other users در اپ ستینگس مراجعه کنید. روی حساب موقت کلیک کنید. روی دکمهی Remove کلیک کنید و مراحل سادهی بعدی را طی کنید.
intowindowsسیارهی آیتی


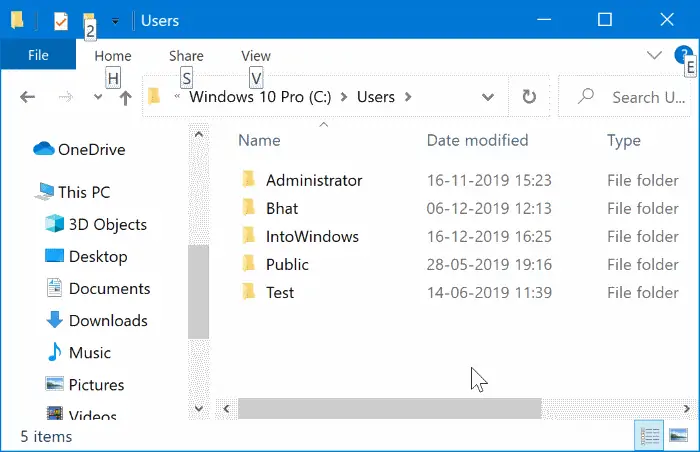

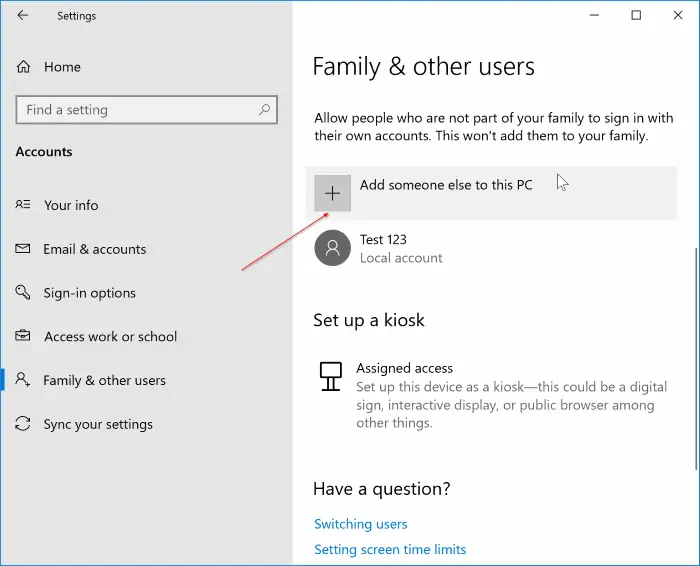
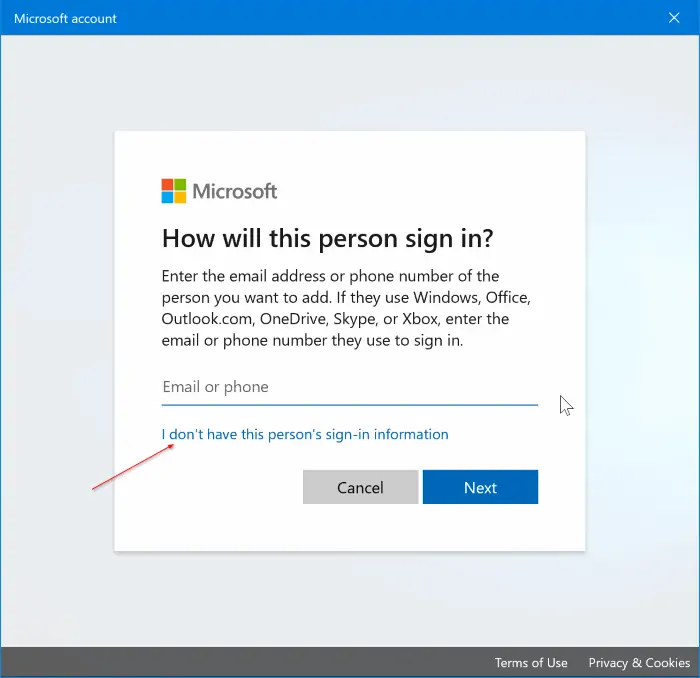
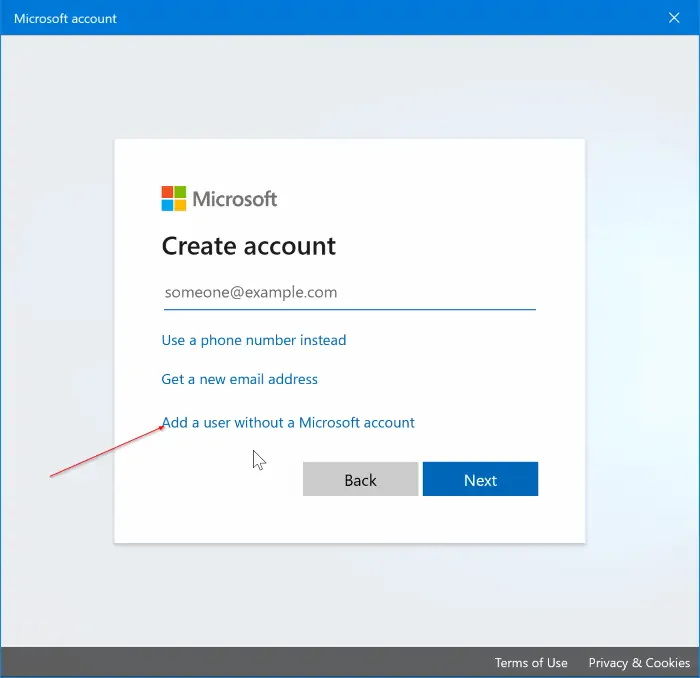
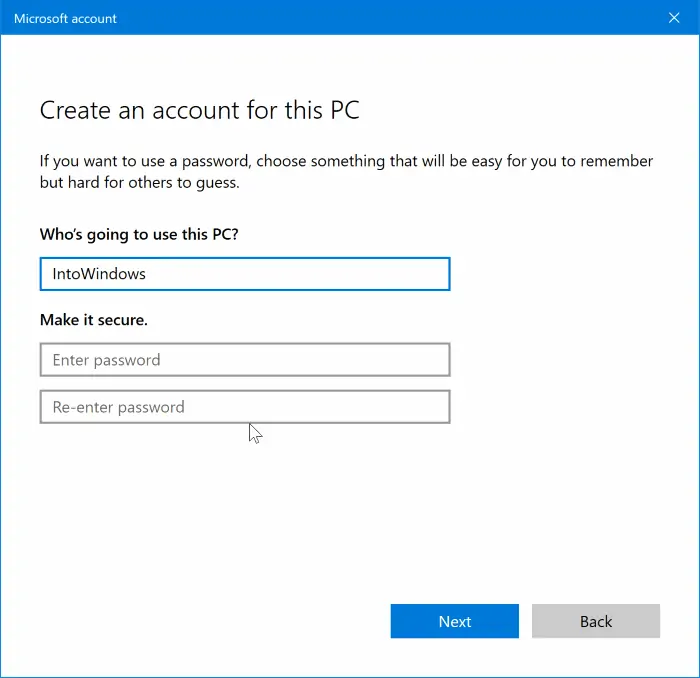
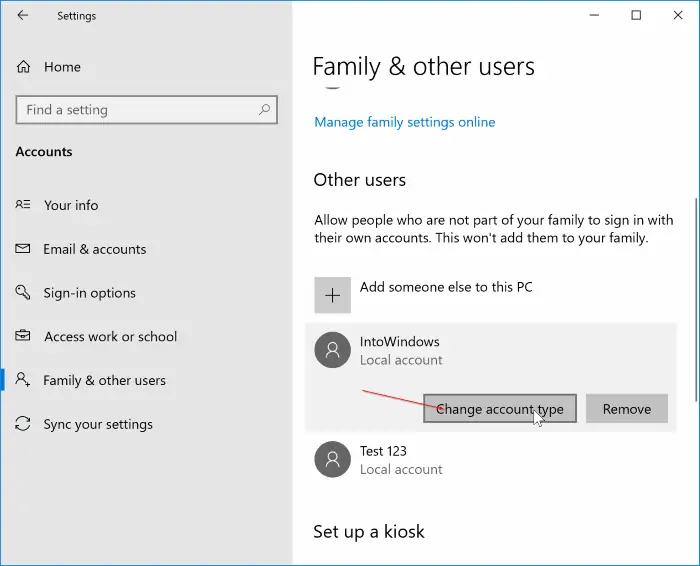
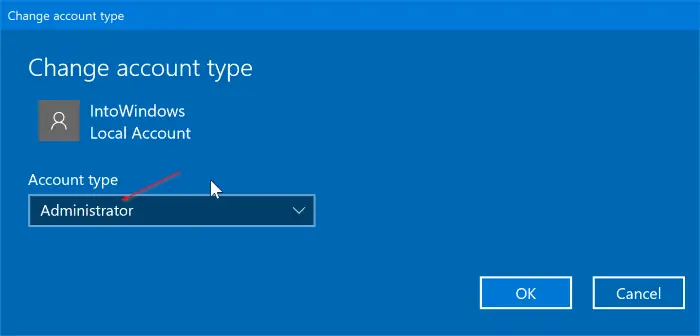
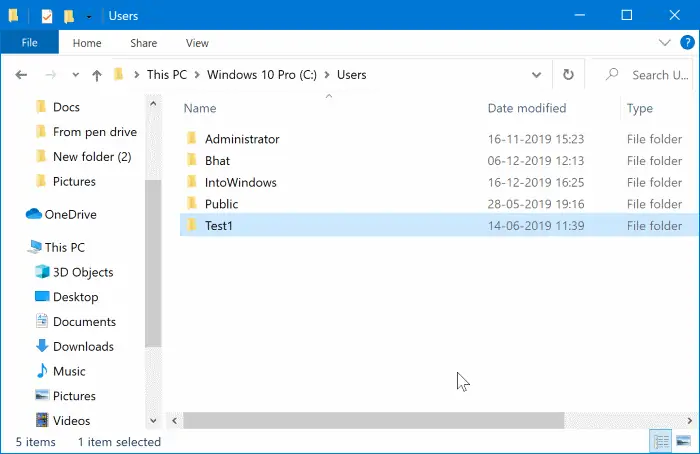
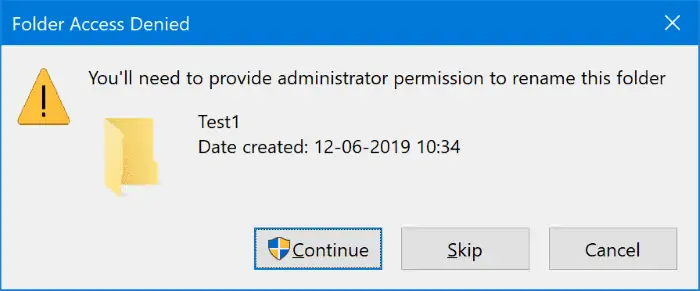

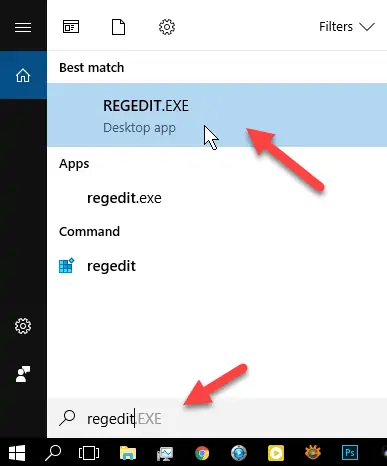
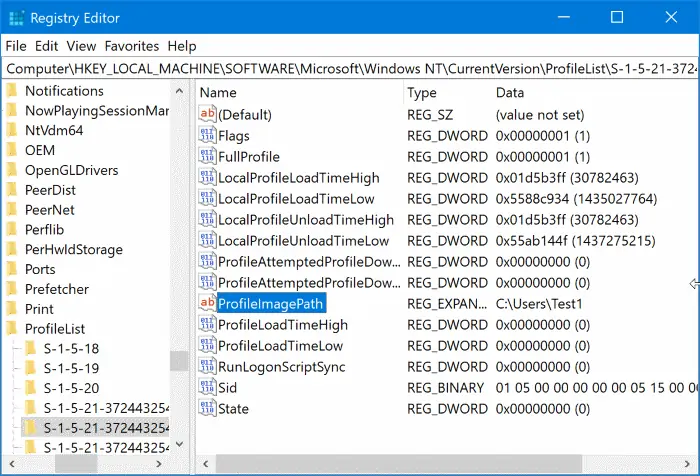
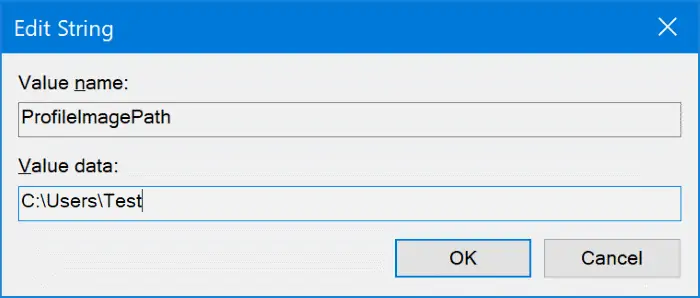
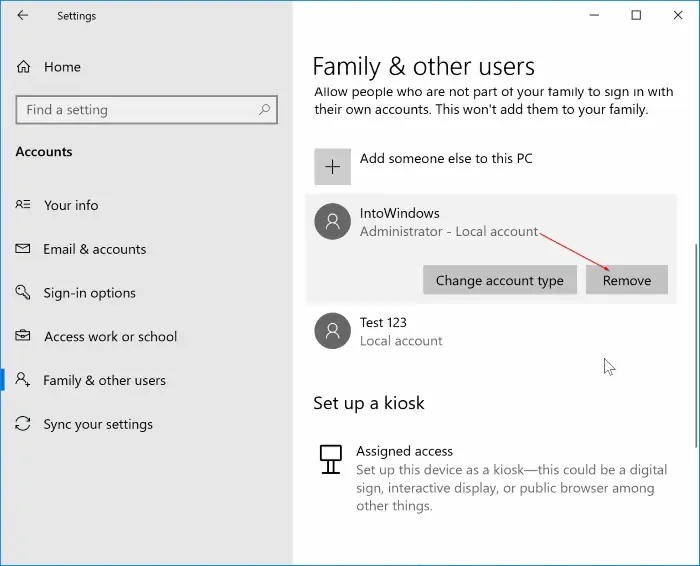
دمت گرم عالی بود مشکل حل شد
با سلام و خسته نباشید
من حساب کاربری جدید مدیر ساختم و وارد شدم اما بعد از تغییر نام و پنجره ای که سوال از ادامه کار می کنه پنجره دیگهای باز می شه و پیام می ده که folder in use پوشه در حال استفاده است با این که قبلش هم ری استارت کرده بودم یک بار هم کامپیوتر رو خاموش روشن کردم. ممنون می شم راهنمایی کنید.
سلام
شاید نامی که انتخاب کردید قبلاً استفاده شده و فولدر مربوط به اون از نظر دسترسی بسته هست.
خیلی وقته دنبال اینم . فرض کنید که بدون تغییر نیم بخوای وارد بشیم ، اونوقت چی؟ مثلا اکثر بازی ها فایل سیو خود رو توی appdate ذخیر میکنند ، چطور میشه؟ مثلا میخوام یک فایل رو کپی کنم درون اون پوشه با خط فرمان
توضیحاتت فوق العاده عالی بود . مشکل کاملا حل شد . دمتون گرممممممم 🙂
آقا من این کارو کردم الان نمیتونم به اکانت اصلیم وارد شوم خواهشا راهنماییم کنید
عالی بود یه مشکل پیش اومده بود حل شد
سلام خیلی ممنونم مراحل رو کامل انجام دادم و همه چی عالی بود🌹🌹
فقط اولین بار که وارد حساب کاربری اصلیم شدم پنجره کم رنگی به آدرس درایو c فایل user و نام قبلی باز شد و انگار که اخطار یا نوتیفیکشنی بود که نامش عوض شده و دیگه هم همچین پنجرهای ظاهر نشد. مشکلی که نیست؟
بعد از اینکه این کارو انجام دادم نمیتونم سزچ کنم تو فایلا. چیکار کنم؟
سلام اگه این کار رو انجام بدین محتویات پوشه یوزر پاک میشه؟
سلام
برای من که پاک نشد.
اگه مراحل رو درست بری نه پاک میشه بخصوص اون مرحله آخری رو حتما انجام بده منظورم تغییر ریجستری است وگرنه میپره.
سلام، دوستان حتما بخش آخری یعنی مراحل تغییر ریجستری رو انجام بدین من انجام ندادم رفتم تو حساب یهو همه اطلاعات پریده بود دوباره اومدم تو سایت اون بخش رو ادامه دادم اطلاعات برگشت.
تا مرز سکته رفتیم😅